当前位置:首页 > 帮助中心 > 自己重装系统方法教程?自己重装系统步骤教程
自己重装系统方法教程?自己重装系统步骤教程
自己重装系统方法教程?电脑大家都经常用,那么问题来了,你会重装系统吗?毕竟,电脑不小心出现问题,尤其是无法修复的时候,选择重装系统才能解决。如果你不会操作的话,就只能花钱去找人来装系统,真是费钱也费时间呀。所以,下面就一起来学习自己重装系统步骤教程吧。
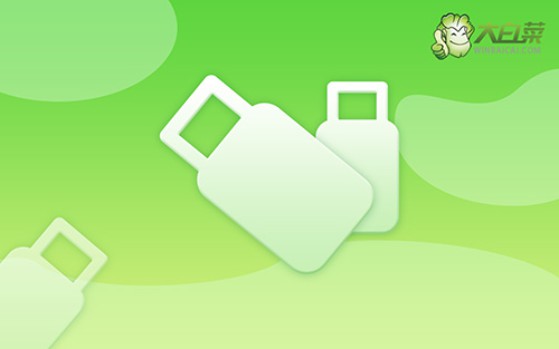
一、重装系统工具
镜像版本: Windows 7企业版
工具软件:大白菜u盘启动盘制作工具(点击红字下载)
二、重装系统准备
1、如果要使用u盘启动盘重装系统,必须先备份重要的数据。否则,一旦硬盘格式化并写入新数据,之前的数据将无法恢复。
2、使用U盘启动盘,制作启动盘是重装系统的关键步骤。务必选择一个可靠的U盘来进行制作。
3、制作好U盘启动盘后,可以访问【MSDN我告诉你】网站,下载所需的系统镜像文件进行安装。
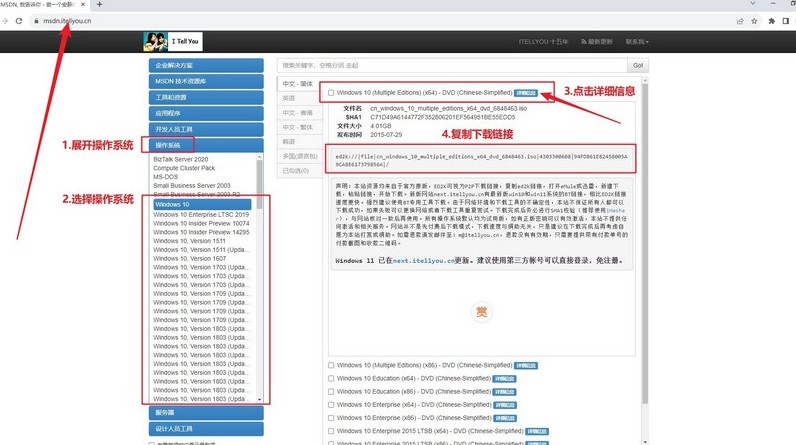
三、重装系统步骤
第一步:准备大白菜U盘
1、打开浏览器,进入大白菜官网(确保是winbaicai),下载适用于你电脑的U盘启动盘制作工具,并解压下载的文件。
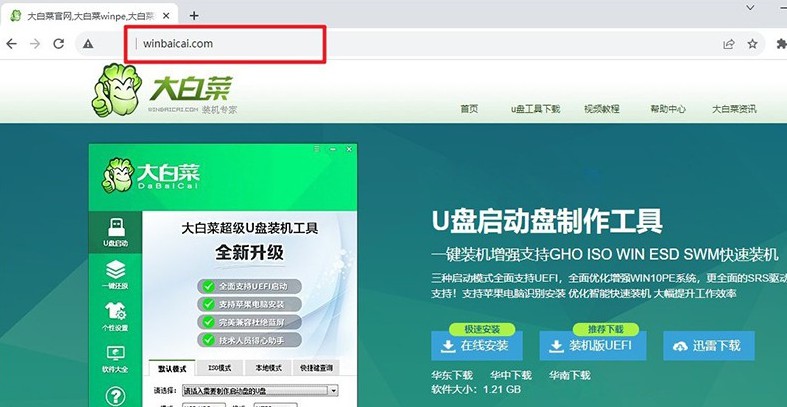
2、插入一个容量为8GB的U盘到电脑中,然后打开解压后的制作工具,按照默认设置点击“一键制作成USB启动盘”。
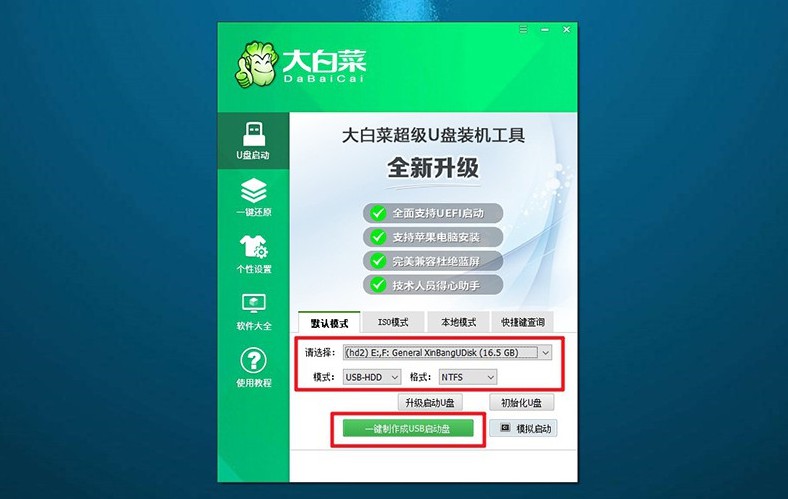
第二步:启动大白菜U盘
1、在重启电脑之前,查找对应的u盘启动快捷键并做好记录,以备后续使用。
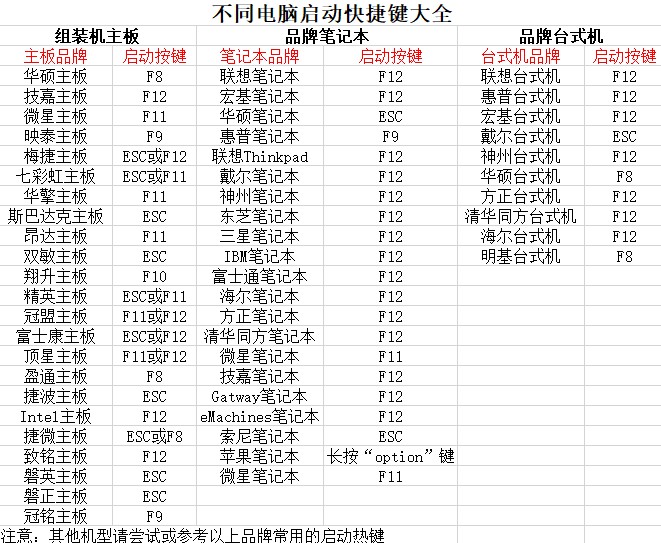
2、重启电脑,在启动画面出现之前,迅速按下U盘启动的快捷键,进入启动界面,选择U盘启动选项并按下回车。
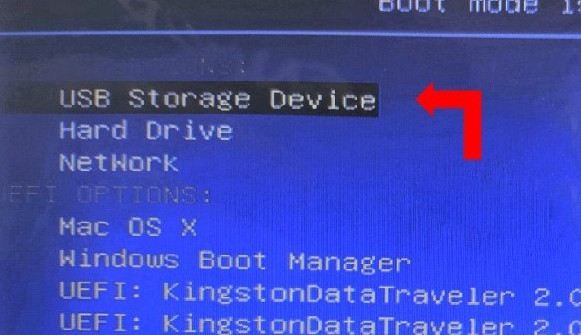
3、进入大白菜主菜单后,选择编号为【1】的选项并按下回车,进入U盘WinPE桌面。
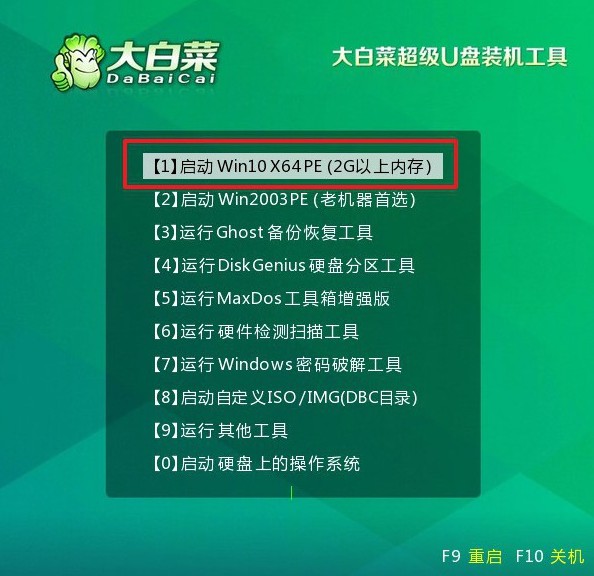
第三步:大白菜U盘装系统
1、在U盘WinPE桌面中,启动一键装机软件,选择之前存储在U盘中的系统镜像,在C盘上进行安装,然后点击“执行”。
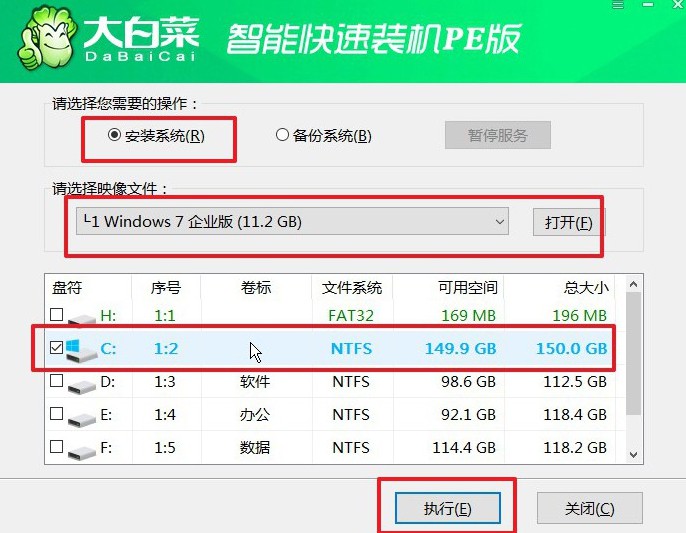
2、当出现还原设置窗口时,选择默认选项,然后点击“是”。
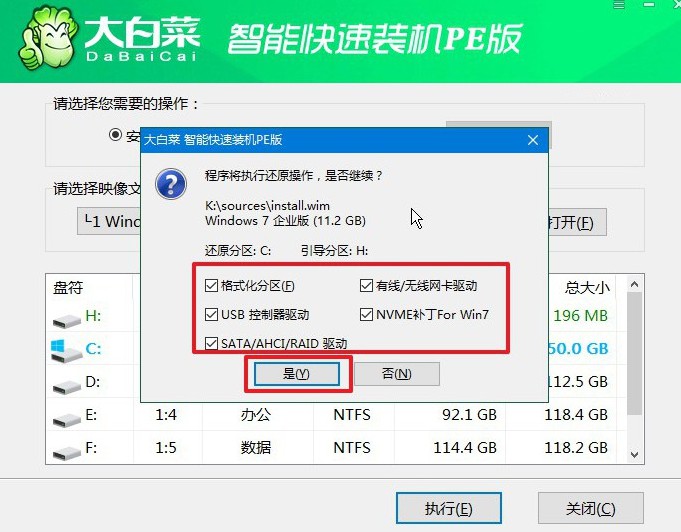
3、弹出显示重装系统进程界面后,确保勾选了“完成后重启”选项。
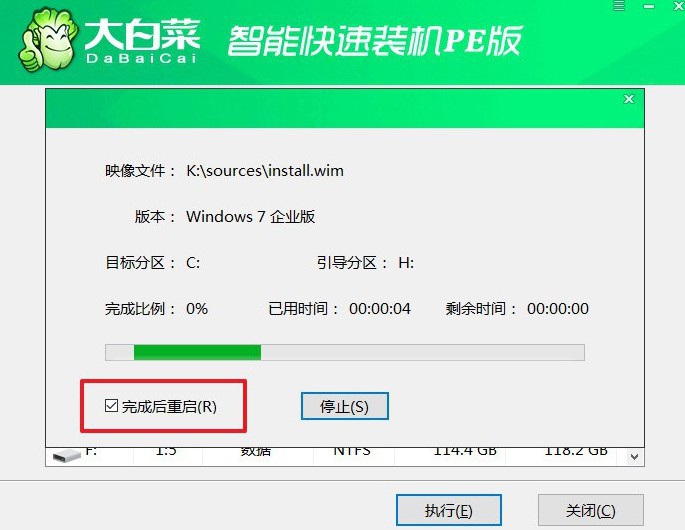
4、接下来,大白菜装机软件将自动安装Windows系统,无需额外操作。

就这样,我们完成了自己重装系统步骤教程了,是不是觉得蛮简单的呢。电脑随着使用时间的增长,难免会出现各种问题,比如说运行缓慢、卡顿,甚至无法启动等等。而这时候,重装系统就是有效的解决方法,建议大家都好好学习。

