当前位置:首页 > 帮助中心 > 自己重装系统步骤教程?自己重装系统方法教程
自己重装系统步骤教程?自己重装系统方法教程
自己重装系统步骤教程? 重装系统实际上已经简单很多了,因为你可以使用u盘启动盘来操作。你可以通过大白菜u盘制作工具,制作一个u盘启动盘,再下载win10系统镜像到u盘里面,最后设置电脑从u盘启动操作即可。具体的操作步骤,下面就一起来看看这篇自己重装系统方法教程。
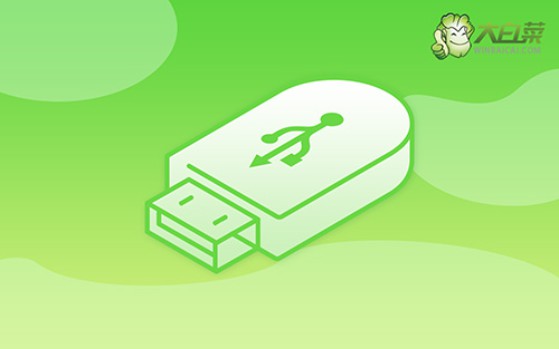
一、u盘重装系统工具
镜像版本: Windows 10专业版
工具软件:大白菜u盘启动盘制作工具(点击红字下载)
二、u盘重装系统准备
1、制作U盘启动盘时,应根据具体需求选择合适的启动模式,目前大多数电脑默认支持USB-HDD模式。
2、在U盘启动盘制作完成后,可以通过软件自带的模拟器进行测试,以确保其正常使用。
3、如果需要下载和安装系统镜像,推荐访问“MSDN我告诉你”网站,该网站提供多种系统镜像版本供选择和下载。
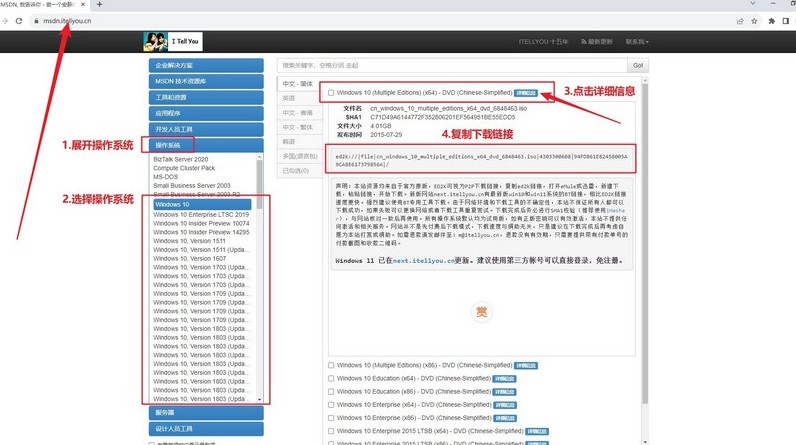
三、u盘重装系统步骤
第一步:制作U盘启动盘
1、首先,从官方渠道下载并解压名为“大白菜U盘启动盘制作工具”的压缩文件,并打开其应用程序。

2、将U盘连接至计算机,软件将自动检测到该U盘,并按默认设置开始创建U盘启动盘。
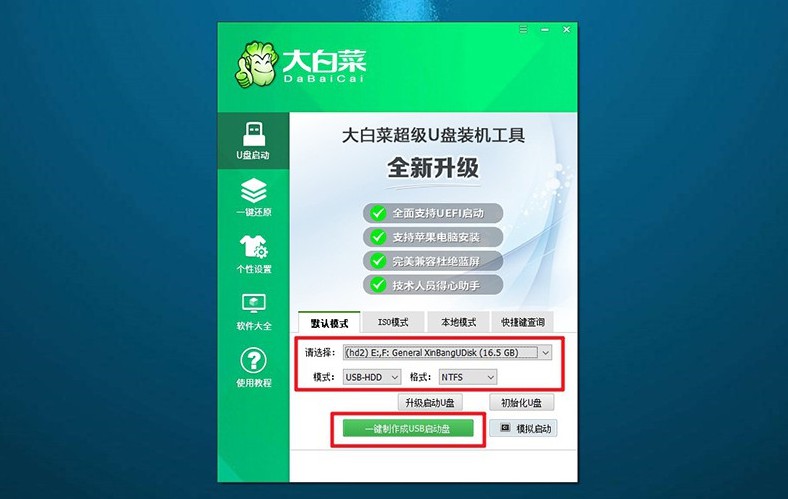
第二步:配置U盘启动电脑
1、通过按下u盘启动快捷键,设置计算机以从U盘启动。可参考U盘启动快捷键表格以确认相应键位。
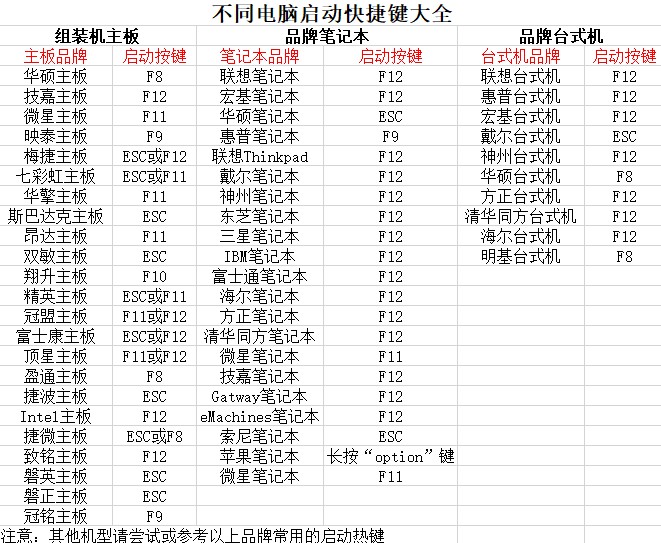
2、在计算机重新启动时,按下U盘启动快捷键,进入启动项设置界面,并选择U盘作为启动项,随后按下回车键确认。
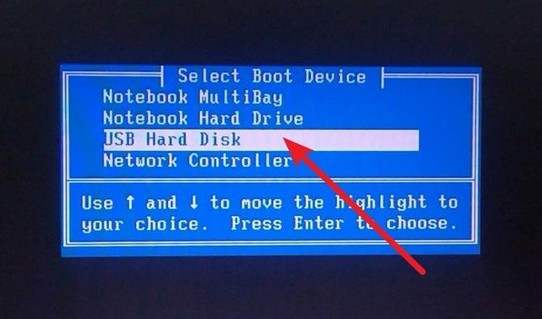
3、进入“大白菜”主菜单后,选择“Win10X64PE”选项,按下回车键即可进入系统重装桌面。
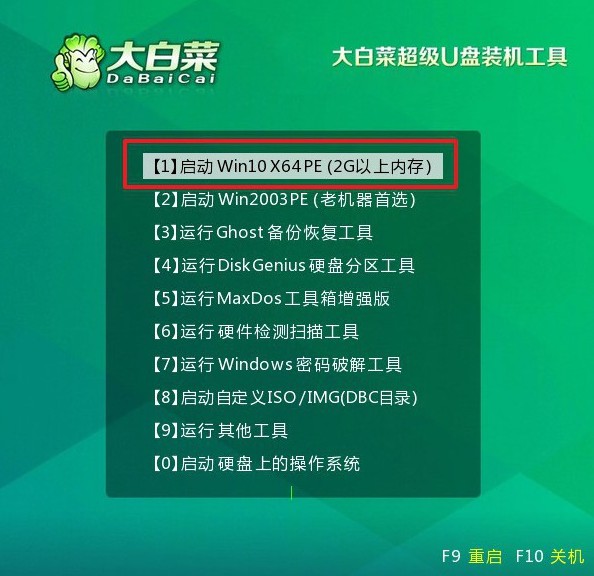
第三步:使用U盘进行系统重装
1、在系统安装桌面中,打开指定软件,并找到系统镜像,将其安装至C盘,随后点击“执行”按钮。
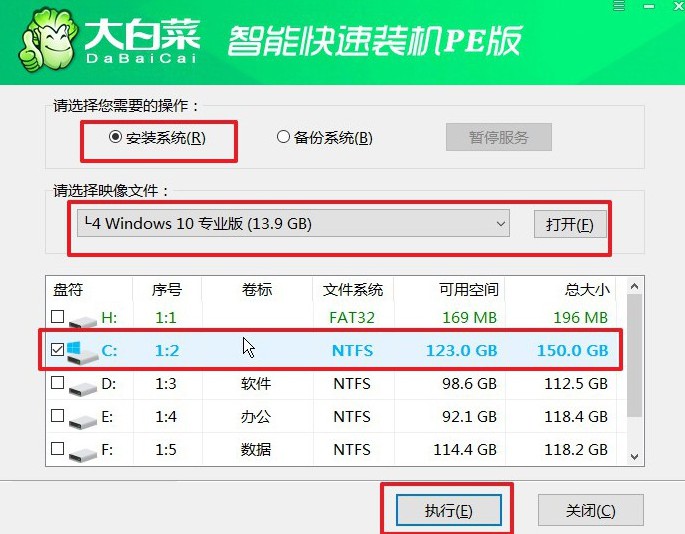
2、在安装过程中,若出现还原设置提示,则直接点击“是”以进行默认设置,无需额外配置。
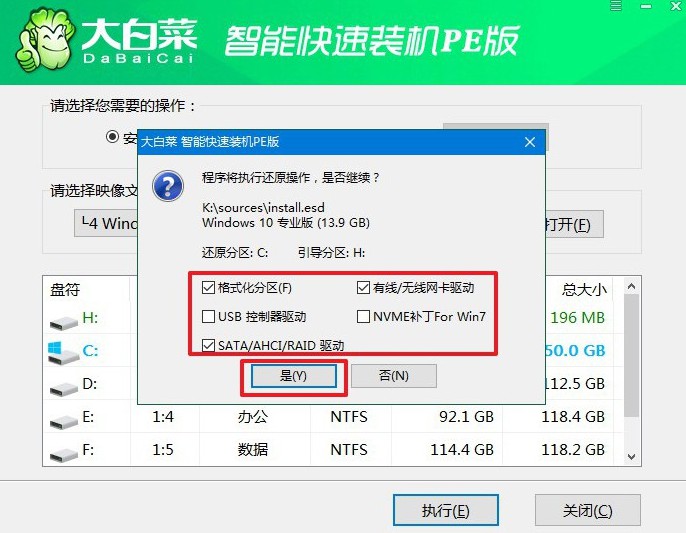
3、在系统部署阶段,选中“完成后重启”选项,以确保后续系统安装过程顺利进行。
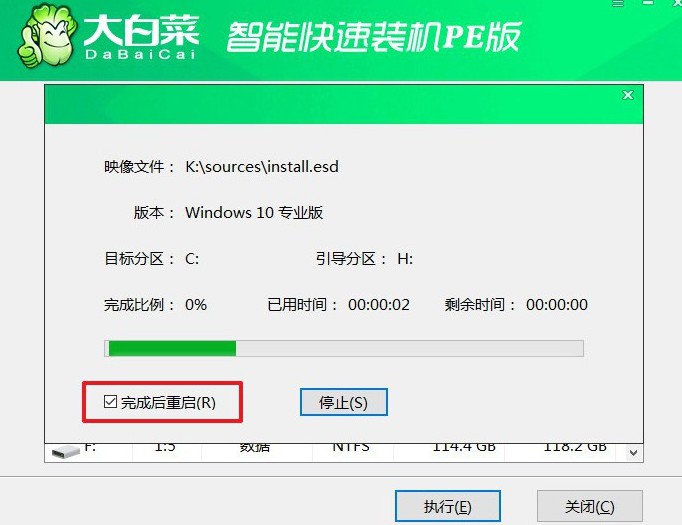
4、在电脑多次重启过程中,仅需在第一次重启时拔出U盘,无需其他操作,等待系统安装完成即可。

通过这篇自己重装系统方法教程,你的电脑就能恢复正常操作了,以往出现的卡顿死机问题也都会没有了。当然,操作过程虽然简单,大家也一样要认真细心地去执行,不然重装系统失败,你又要重新操作也是麻烦。最后,祝重装系统顺利。

