当前位置:首页 > 帮助中心 > 制作U盘启动盘的教程?制作U盘启动盘重装的方法
制作U盘启动盘的教程?制作U盘启动盘重装的方法
制作U盘启动盘的教程? 既然问到怎么制作,想必你的电脑也出现了一些问题,需要解决,甚至需要重装系统把。那是选对工具了,因为u盘启动盘确实非常好用,不仅仅可以解决常见的系统故障,还可以让你快速完成系统安装,简单易操作。那下面就来看看制作U盘启动盘重装的方法。
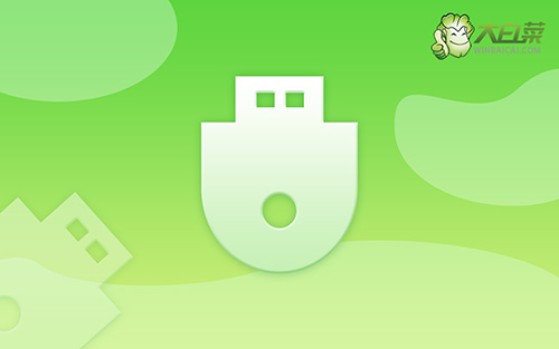
一、u盘重装系统工具
镜像版本: Windows 7企业版
工具软件:大白菜u盘启动盘制作工具(点击红字下载)
二、u盘重装系统准备
1、确保选择信誉良好的U盘启动盘至关重要,避免选择一些不知名的品牌。否则,系统重装时可能由于U盘质量问题而遇到困难,这可能会带来麻烦。
2、如果电脑问题严重到无法在本机解决,那么就需要在其他电脑上制作U盘启动盘。但在制作完成后,请务必下载系统镜像并保存在其中。
3、选择可信赖的系统镜像至关重要,建议下载经过安全验证的镜像,例如在“msdn我告诉你”网站下载的镜像是个不错的选择。
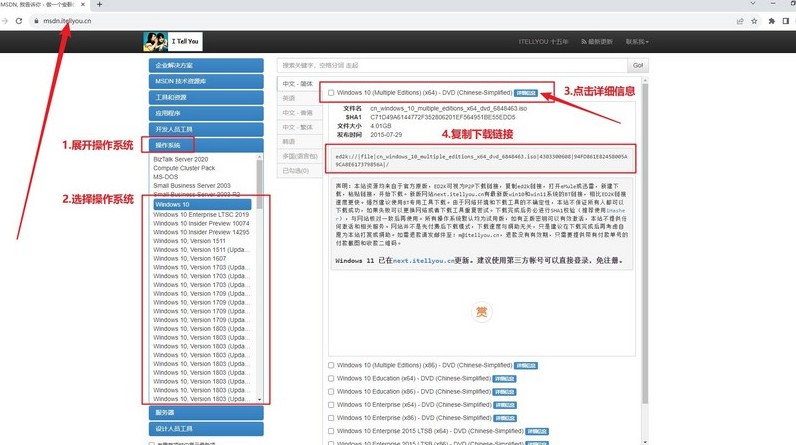
三、u盘重装系统步骤
第一步:准备U盘WinPE
1、关闭电脑中所有反病毒程序,前往大白菜官网,下载并解压所需工具。
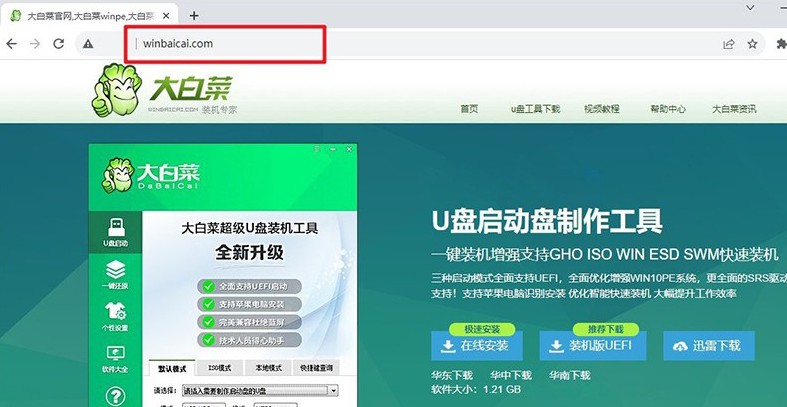
2、运行工具,将U盘插入电脑,按照界面提示制作启动盘,并将Windows系统映像文件保存至U盘中。
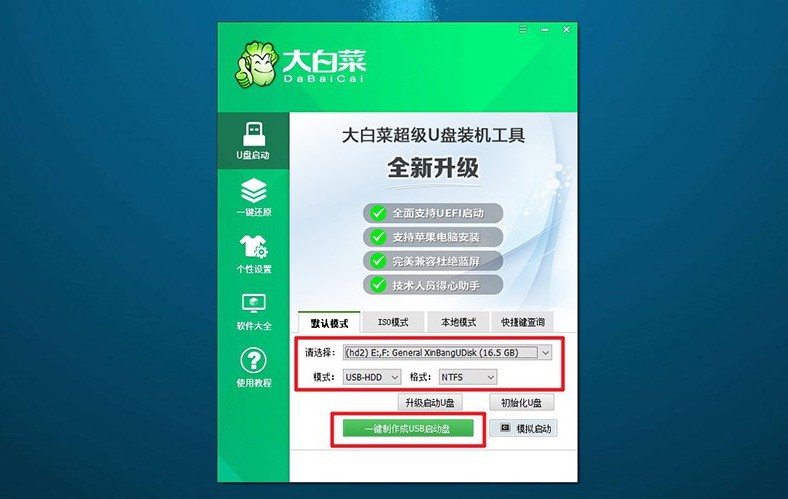
第二步:启动U盘WinPE
1、查看电脑品牌的u盘启动快捷键的截图,记下适合自己电脑的快捷键。
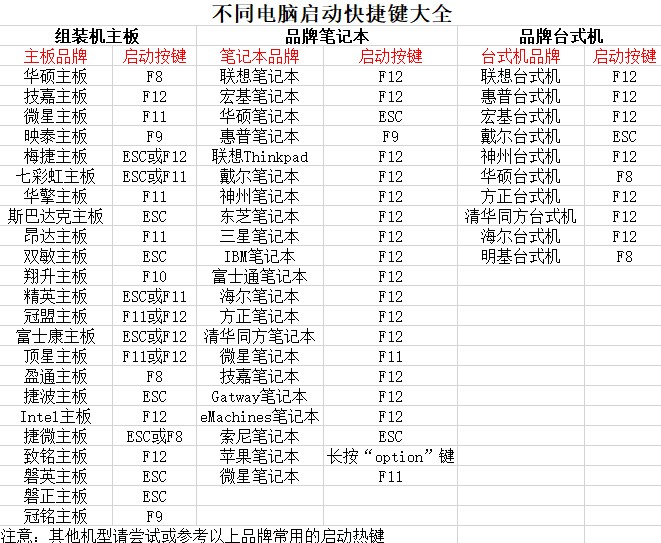
2、连接U盘至电脑,按下对应U盘启动快捷键,使电脑从U盘启动。
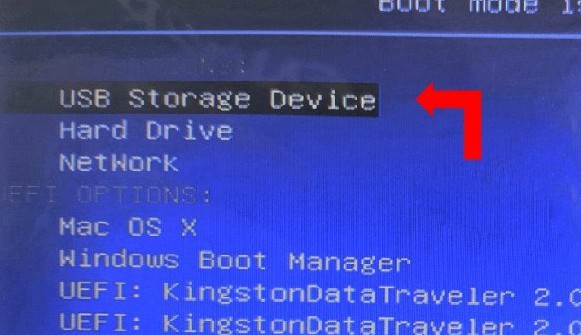
3、在U盘启动界面,使用方向键选择所需选项,通常为第一个选项,按回车键进入U盘WinPE系统的桌面。
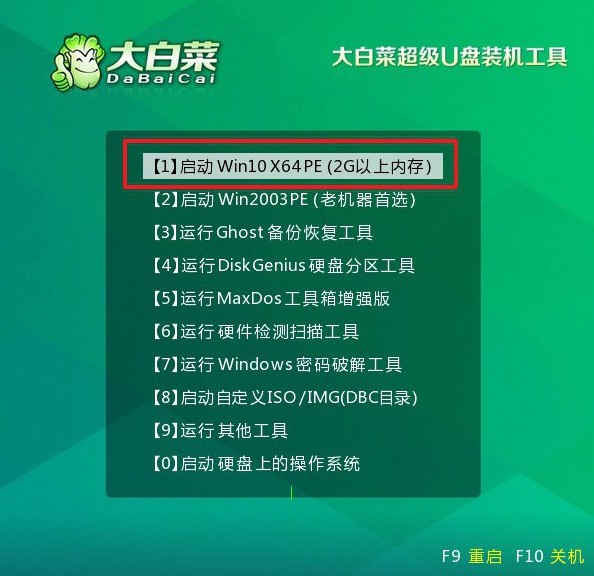
第三步:重装U盘WinPE系统
1、在U盘WinPE桌面,打开装机软件,设定安装路径为C盘,并点击“执行”按钮。
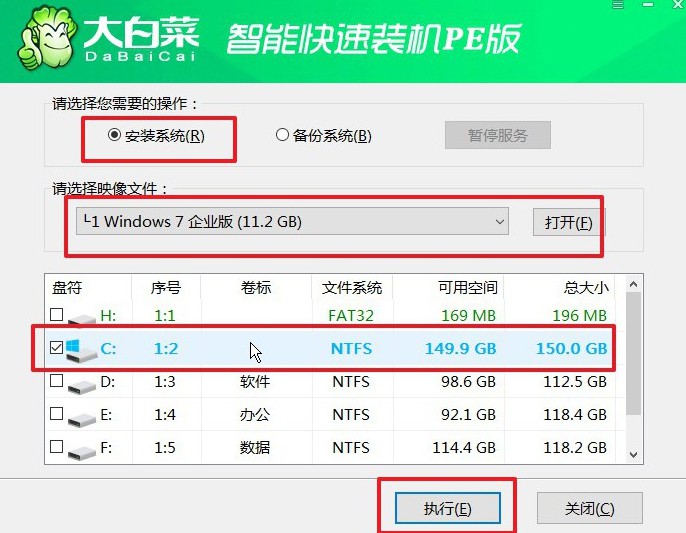
2、在还原确认窗口中,默认选择“是”以继续操作。
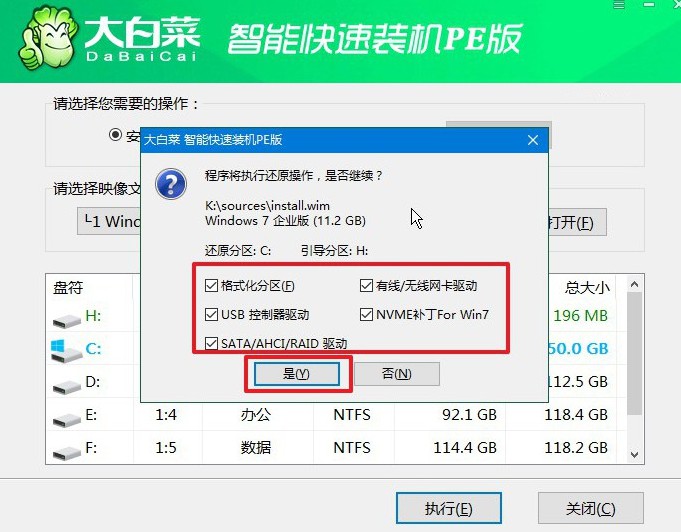
3、进入Windows系统部署阶段,勾选“完成后重启”选项,使系统安装完成后自动重启。
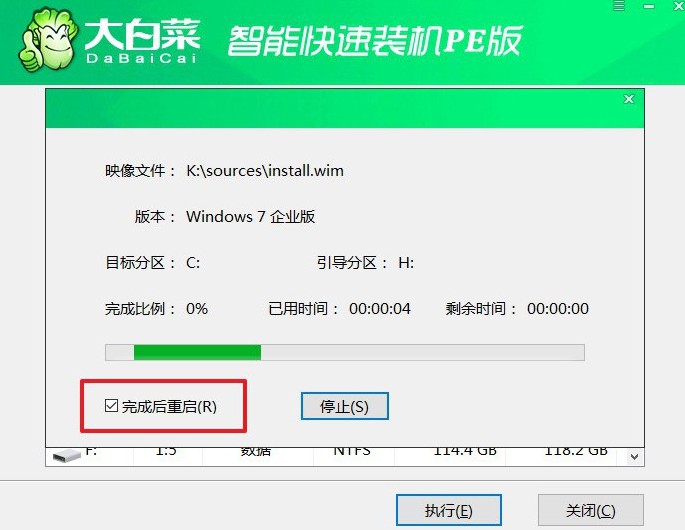
4、在系统安装过程中,电脑可能会多次重启,这属于正常现象。在第一次重启时,拔掉U盘启动盘。

现在,你知道制作U盘启动盘重装的方法了吧。面对u盘启动盘的制作,要注意它过程是需要格式化u盘,最好是先备份原u盘的数据,或者直接使用空白u盘来制作。此外,它的过程涉及系统文件,最好是关闭安全软件再操作。

