当前位置:首页 > 帮助中心 > 制作u盘启动盘安装win10教程?u盘启动盘安装win10教程
制作u盘启动盘安装win10教程?u盘启动盘安装win10教程
制作u盘启动盘安装win10教程?不得不说,在工作或者学习的时候,电脑突然出现问题,真的让人扛不住,只想着赶紧解决问题。而这时候,如果你已经制作有一个u盘启动盘就能派上用场了。因为它可以在电脑系统故障时,对电脑进行检查和修复。下面就来看看u盘启动盘安装win10教程。

一、u盘重装系统工具
镜像版本: Windows 10专业版
工具软件:大白菜u盘启动盘制作工具(点击红字下载)
二、u盘重装系统准备
1、在准备制作U盘启动盘之前,请确保你的U盘有足够的可用空间,至少要有8GB,这样可以确保操作的顺利进行。
2、请务必从官方网站下载指定的软件工具来创建U盘启动盘,切勿下载未知来源的软件,以免给你的电脑带来不必要的麻烦。
3、选择适合的Windows系统镜像时需要特别小心,如果你不确定下载源的安全性,请访问可信赖的网站,比如“msdn我告诉你”,获取可靠的系统镜像。
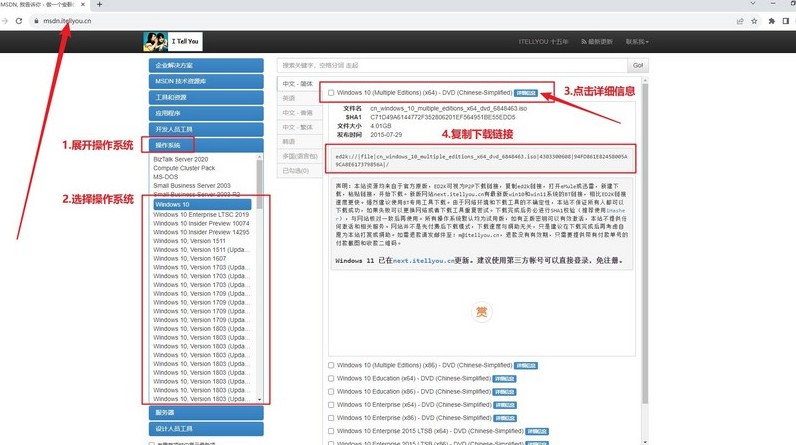
三、u盘重装系统步骤
第一步:准备大白菜U盘
1、打开浏览器,进入大白菜官网(确保是winbaicai),下载适用于你电脑的U盘启动盘制作工具,并解压下载的文件。
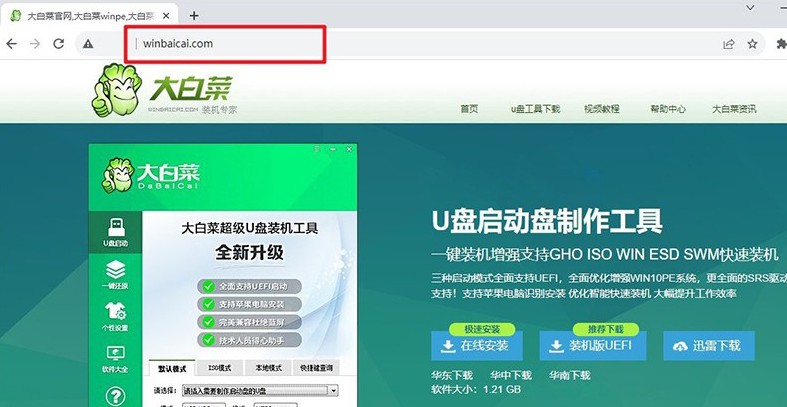
2、插入一个容量为8GB的U盘到电脑中,然后打开解压后的制作工具,按照默认设置点击“一键制作成USB启动盘”。
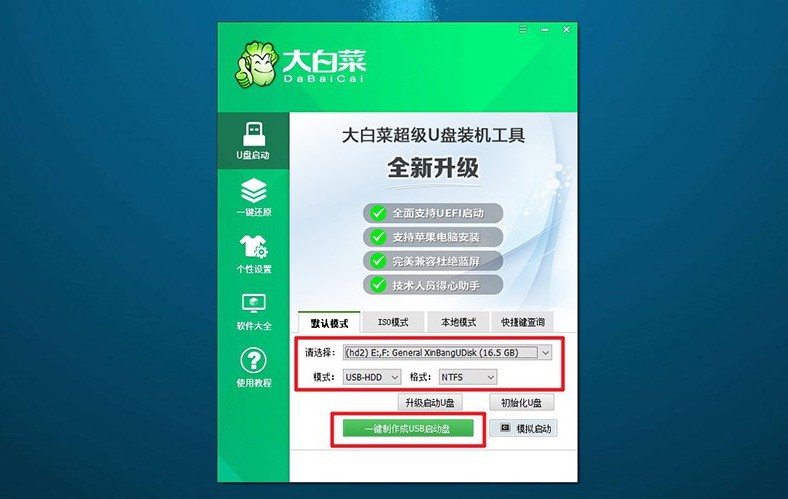
第二步:启动大白菜U盘
1、在重启电脑之前,查找对应的u盘启动快捷键并做好记录,以备后续使用。
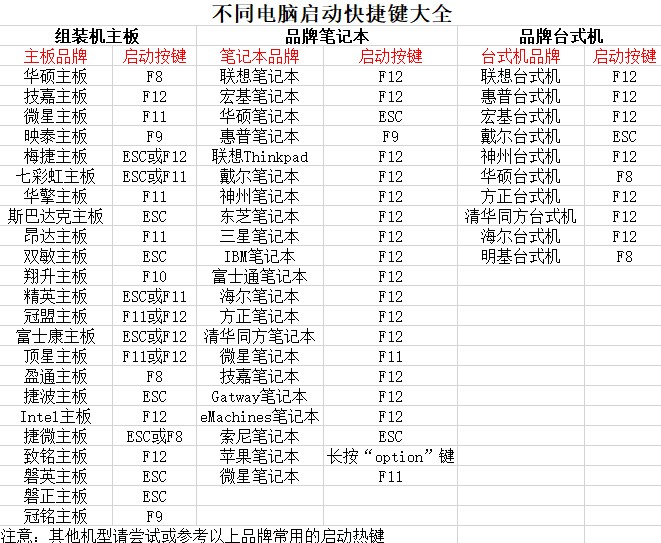
2、重启电脑,在启动画面出现之前,迅速按下U盘启动的快捷键,进入启动界面,选择U盘启动选项并按下回车。
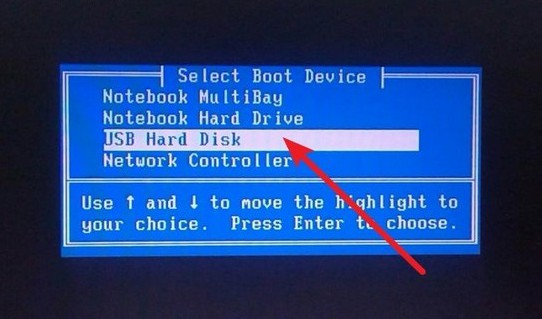
3、进入大白菜主菜单后,选择编号为【1】的选项并按下回车,进入U盘WinPE桌面。
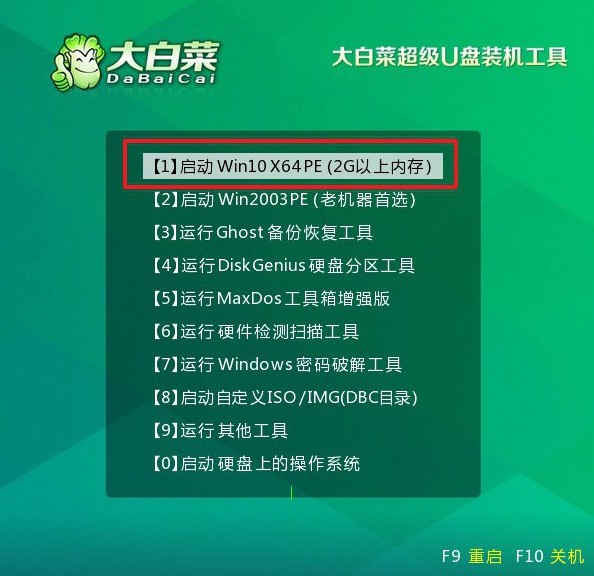
第三步:大白菜U盘装系统
1、在U盘WinPE桌面中,启动一键装机软件,选择之前存储在U盘中的系统镜像,在C盘上进行安装,然后点击“执行”。
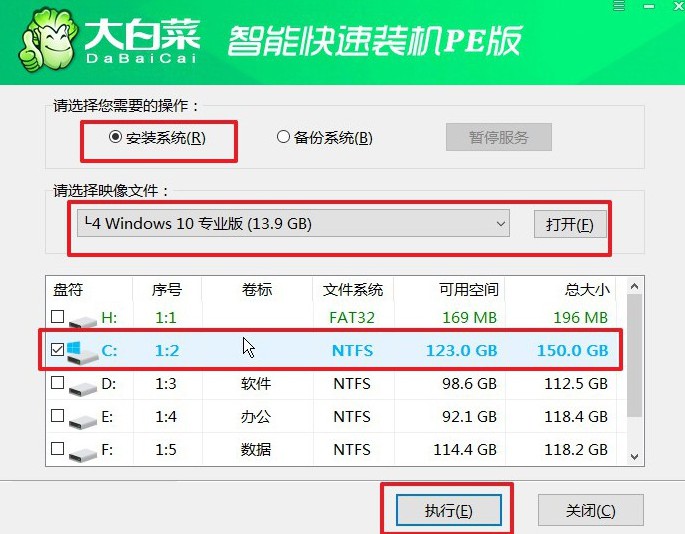
2、当出现还原设置窗口时,选择默认选项,然后点击“是”。

3、弹出显示重装系统进程界面后,确保勾选了“完成后重启”选项。
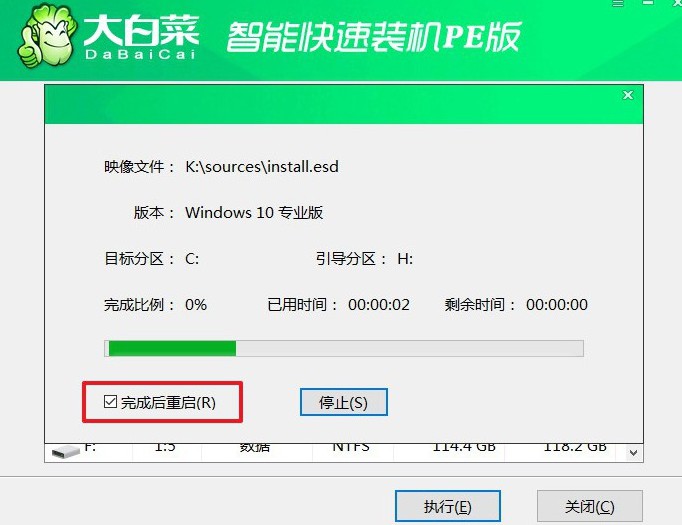
4、接下来,大白菜装机软件将自动安装Windows系统,无需额外操作。

好啦,关于u盘启动盘安装win10教程就讲解到这里了,希望可以帮助到你。实际上,u盘启动盘重装系统还是比较简单的,不管是制作过程,还是重装系统过程。当然,如果你真的遇到什么问题,也不用担心,可以去找官网技术客服帮忙解决。

