当前位置:首页 > 帮助中心 > 制作U盘启动盘教程?制作U盘启动盘重装教程
制作U盘启动盘教程?制作U盘启动盘重装教程
制作U盘启动盘教程? 相信大家使用电脑,都不希望电脑会出现问题,但是总会有意外出现,需要我们及时解决,甚至还需要我们重装系统才可以让电脑恢复正常。而为了电脑健康,大家最好是掌握制作和使用u盘启动盘,学会怎么重装系统。下面就一起来看看制作U盘启动盘重装教程。

一、重装系统工具
镜像版本: Windows 10专业版
工具软件:大白菜u盘启动盘制作工具(点击红字下载)
二、重装系统准备
1、如果要使用u盘启动盘重装系统,必须先备份重要的数据。否则,一旦硬盘格式化并写入新数据,之前的数据将无法恢复。
2、使用U盘启动盘,制作启动盘是重装系统的关键步骤。务必选择一个可靠的U盘来进行制作。
3、制作好U盘启动盘后,可以访问【MSDN我告诉你】网站,下载所需的系统镜像文件进行安装。
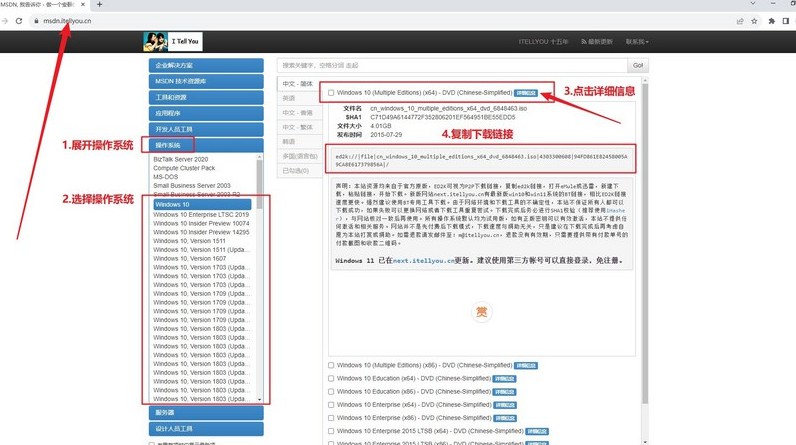
三、重装系统步骤
首先,准备U盘和制作工具
1、选择一个容量为8GB的U盘,下载并安装一个适合的启动盘制作工具,比如大白菜U盘制作工具。
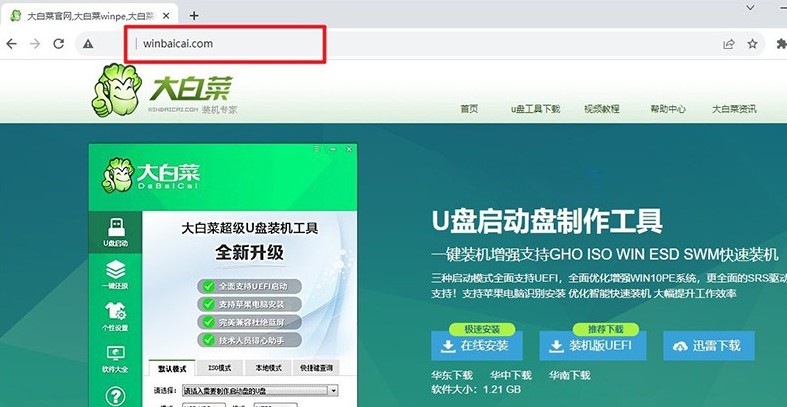
2、将U盘插入电脑,等待系统识别,打开大白菜工具,按照默认设置进行操作,制作启动盘。
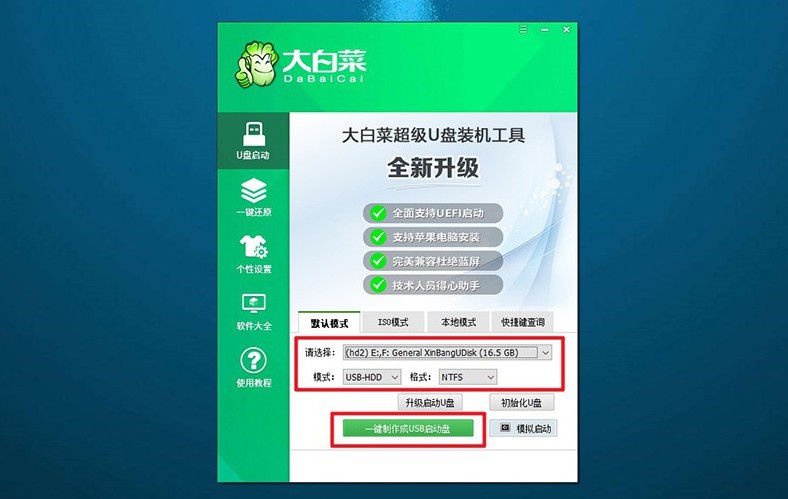
接着,设置电脑启动U盘
1、查找电脑型号对应的u盘启动快捷键,可以参考相关图示以确保选择正确的快捷键。
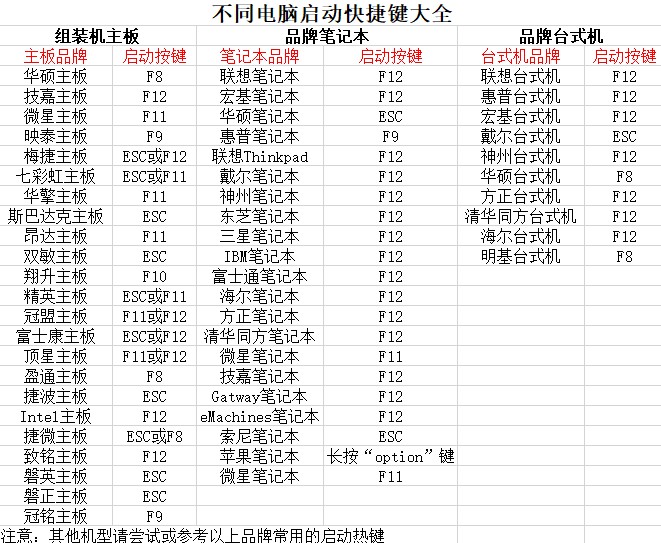
2、插入制作好的u盘启动盘启动盘,使用确认过的快捷键启动电脑,并选择U盘启动项。
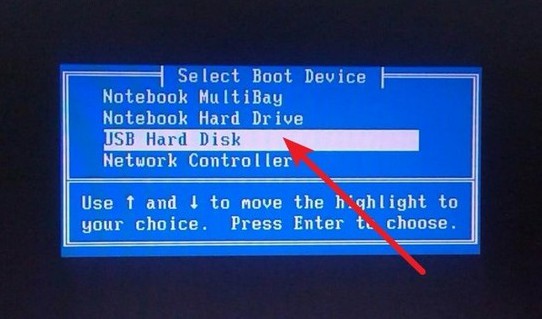
3、在启动后的大白菜WinPE主菜单中,选择编号为【1】的选项,然后按下回车键进入大白菜桌面界面。
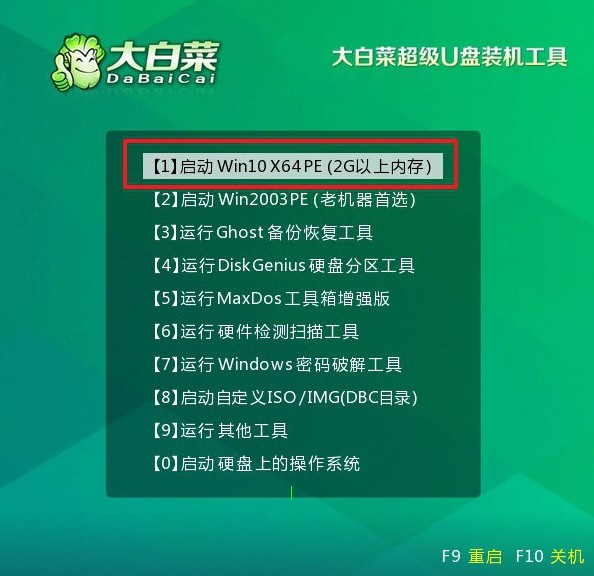
最后,u盘重新安装系统
1、在大白菜桌面界面中,按照图示操作,将系统镜像安装到C盘上,并点击“执行”按钮。
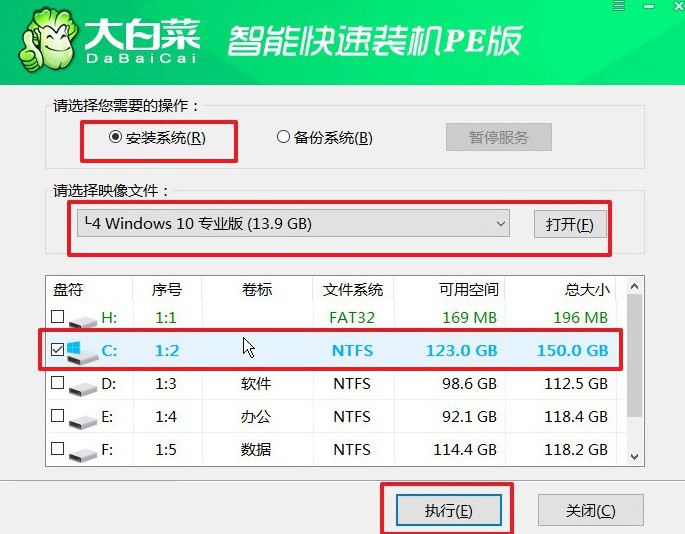
2、在大白菜还原界面中,按照默认设置点击“确认”按钮。
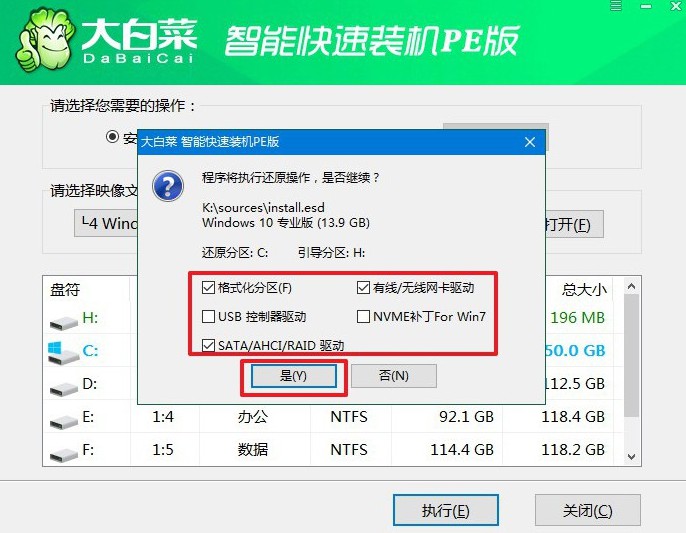
3、等待Windows系统部署完成,勾选“完成后重启”选项,并在电脑首次重启时拔掉U盘启动盘。
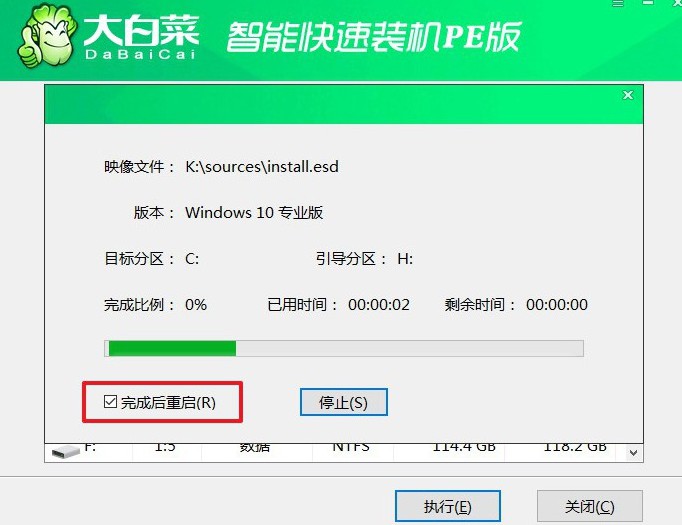
4、耐心等待大白菜装机软件完成Windows安装,直至桌面出现即可。

好啦,以上就是制作U盘启动盘重装教程了,你学会了吗?当然,如果你本身就没有试过重装系统的话,那u盘启动盘就更加适合了,因为它不需要你掌握很多的电脑知识,你只需要按照步骤一步步操作,基本都可以独立完成系统安装。

