当前位置:首页 > 帮助中心 > 制作U盘启动盘哪个软件好?制作U盘启动盘重装
制作U盘启动盘哪个软件好?制作U盘启动盘重装
制作U盘启动盘哪个软件好?相关品牌有很多,各家的技术也各有所侧重的点,但在众多品牌中,小编个人偏好使用大白菜u盘启动盘制作工具。它的技术成熟,制作过程和重装系统过程都经过了大量的优化,可以说是电脑小白也能掌握的操作。下面就来看看制作U盘启动盘重装过程吧。
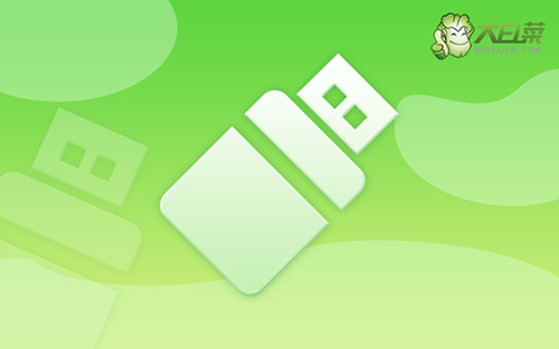
一、系统u盘安装工具
镜像版本: Windows 7企业版
工具软件:大白菜u盘启动盘制作工具(点击红字下载)
二、系统u盘安装准备
1、在进行系统重新安装之前,请务必检查电脑硬件的健康状态,因为硬件故障可能会导致问题,而系统重装无法解决这些困扰。
2、为确保U盘启动盘制作成功,务必关闭安全工具等软件。否则,制作失败可能会导致系统重装失败。
3、在确认电脑和U盘状态良好后,你需要获取一个安全可靠的系统镜像。建议访问“MSDN我告诉你”网站下载所需的系统镜像。
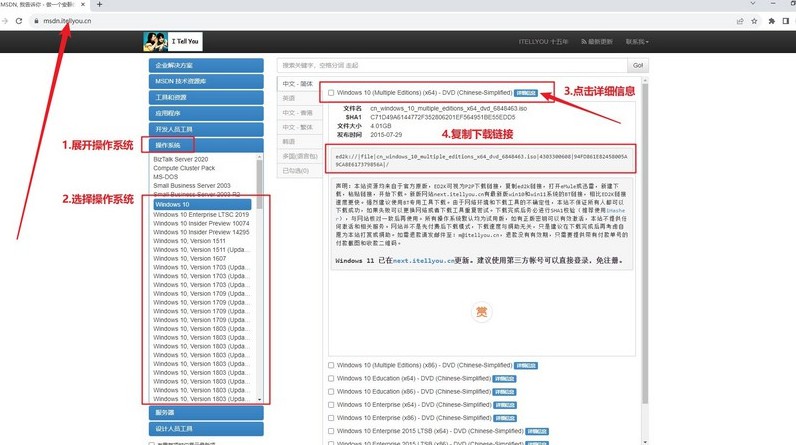
三、系统u盘安装步骤
首先,准备U盘和制作工具
1、选择一个容量为8GB的U盘,下载并安装一个适合的启动盘制作工具,比如大白菜U盘制作工具。
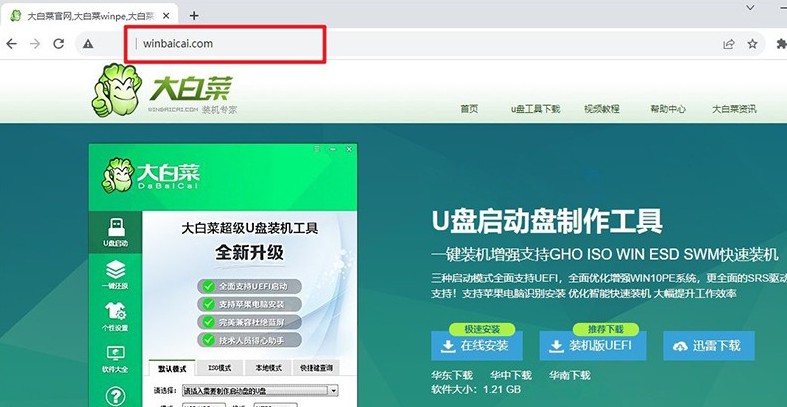
2、将U盘插入电脑,等待系统识别,打开大白菜工具,按照默认设置进行操作,制作启动盘。
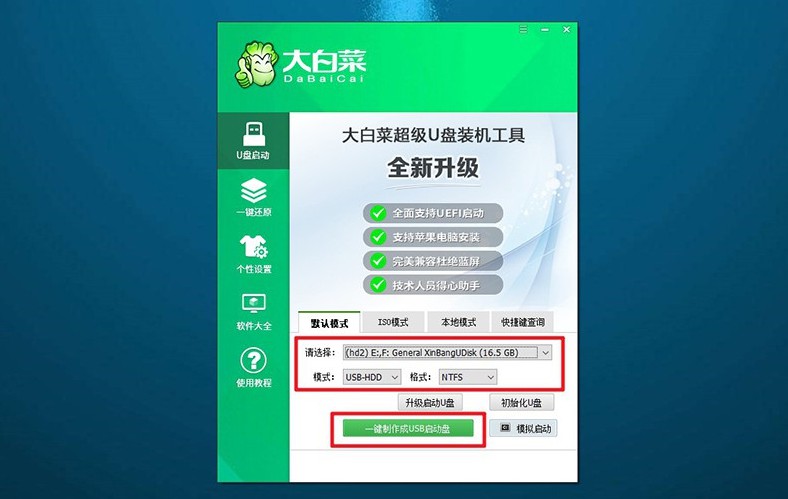
接着,设置电脑启动U盘
1、查找电脑型号对应的u盘启动快捷键,可以参考相关图示以确保选择正确的快捷键。
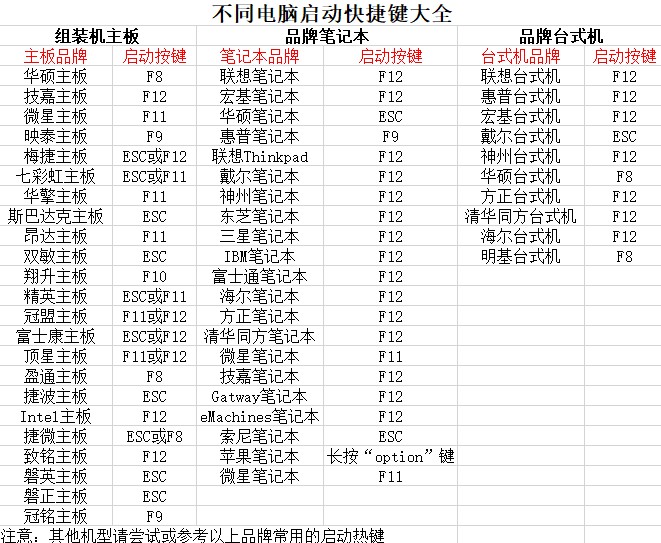
2、插入制作好的u盘启动盘启动盘,使用确认过的快捷键启动电脑,并选择U盘启动项。
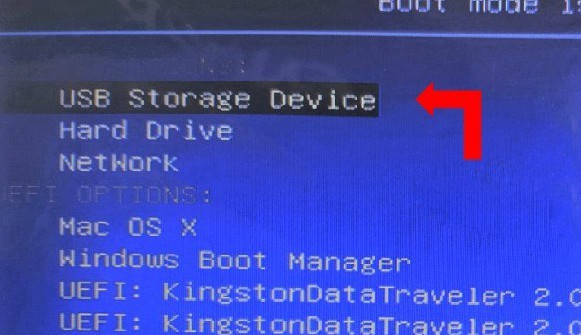
3、在启动后的大白菜WinPE主菜单中,选择编号为【1】的选项,然后按下回车键进入大白菜桌面界面。
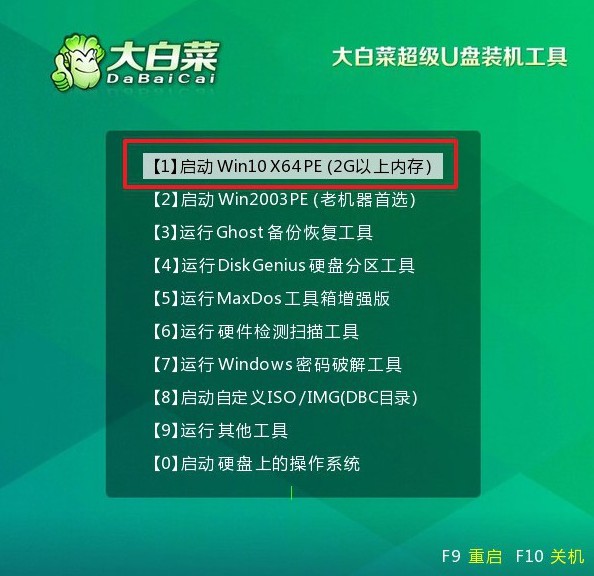
最后,u盘重新安装系统
1、在大白菜桌面界面中,按照图示操作,将系统镜像安装到C盘上,并点击“执行”按钮。
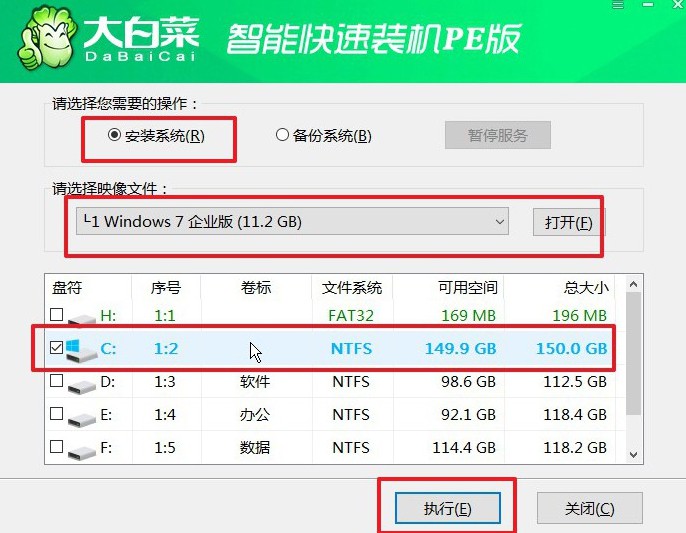
2、在大白菜还原界面中,按照默认设置点击“确认”按钮。
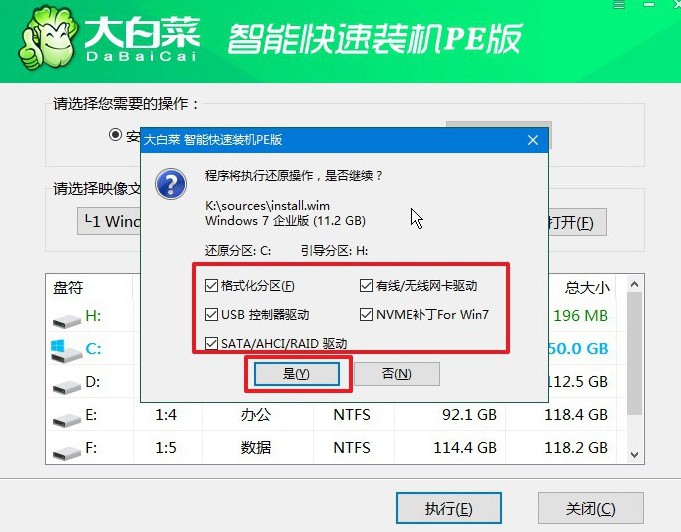
3、等待Windows系统部署完成,勾选“完成后重启”选项,并在电脑首次重启时拔掉U盘启动盘。
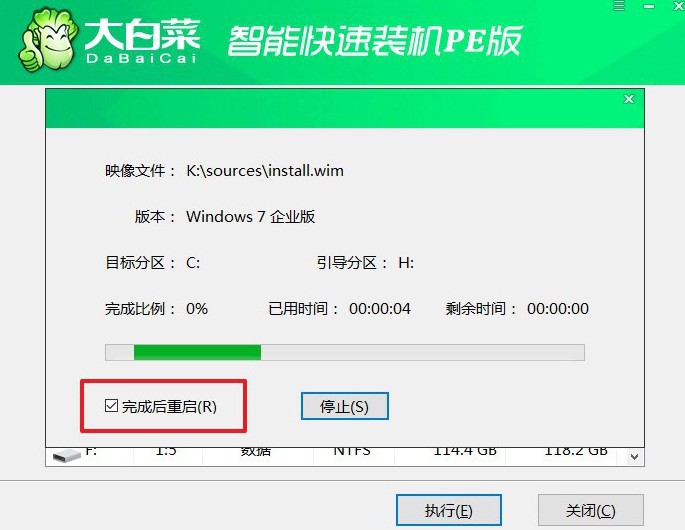
4、耐心等待大白菜装机软件完成Windows安装,直至桌面出现即可。

上面的操作,就是本次制作U盘启动盘重装过程了,是不是觉得还蛮简单的呢。U盘启动盘不仅仅可以重装系统,它还可以让你在日常对电脑进行基础的保养,或者解决一些常见的电脑问题。有需要的朋友,不要错过这个工具哦。

