当前位置:首页 > 帮助中心 > 制作U盘启动盘哪个软件好?制作U盘启动盘重装教程
制作U盘启动盘哪个软件好?制作U盘启动盘重装教程
重装电脑系统怎么装?电脑用着用着,突然遇到无法启动或运行缓慢到令人抓狂的情况?不必担心,U盘启动盘重装系统,就可以轻松解决这些问题。毕竟,它将你整台电脑的系统直接都换了,问题是一点都没有了,全新流畅的系统一个。接下来,就一起学习怎么U盘重装系统教程吧。
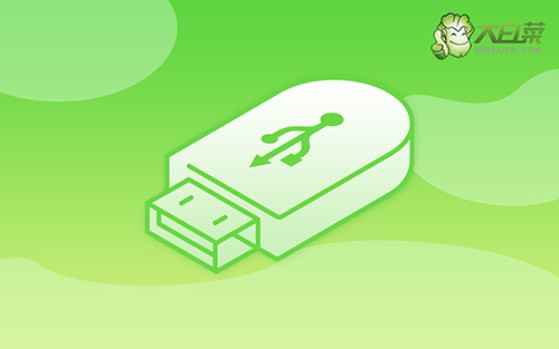
一、系统u盘安装工具
镜像版本: Windows 10专业版
工具软件:大白菜u盘启动盘制作工具(点击红字下载)
二、系统u盘安装准备
1、在备份数据时,请务必记得将C盘桌面文件备份至其他磁盘,以免在格式化过程中遗失。
2、为了避免系统重装后出现驱动缺失的问题,请提前准备好所需的电脑驱动程序。
3、如果需要系统镜像,可前往“MSDN我告诉你”网站下载。该网站提供各种Windows系统版本,来源可信,你可以放心使用。
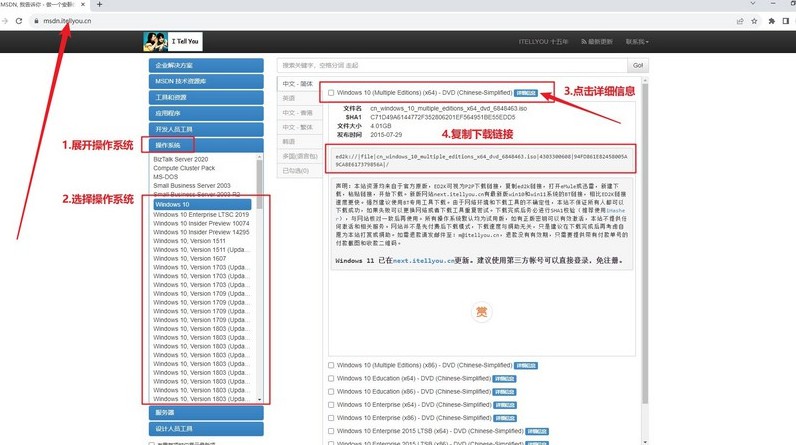
三、系统u盘安装步骤
第一步:准备U盘WinPE
1、关闭电脑中所有反病毒程序,前往大白菜官网,下载并解压所需工具。
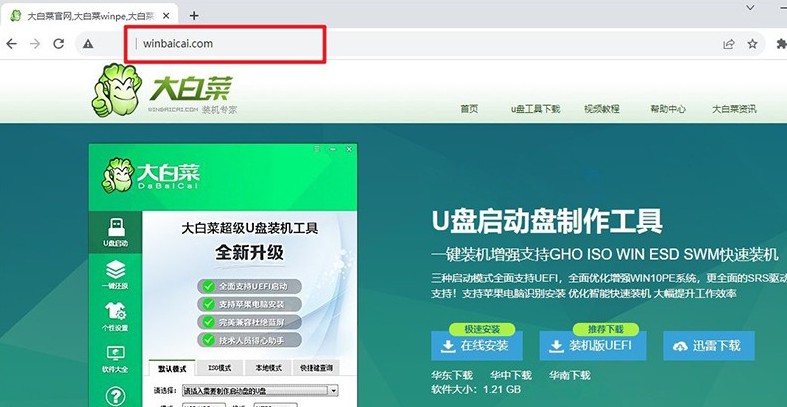
2、运行工具,将U盘插入电脑,按照界面提示制作启动盘,并将Windows系统映像文件保存至U盘中。
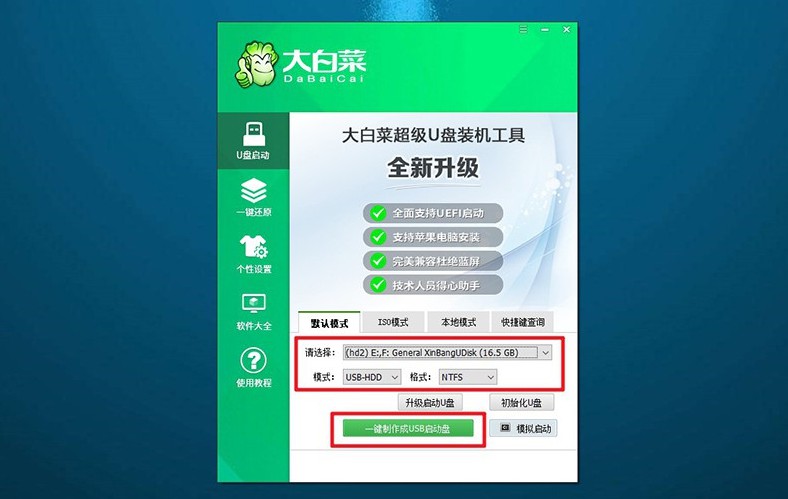
第二步:启动U盘WinPE
1、查看电脑品牌的u盘启动快捷键的截图,记下适合自己电脑的快捷键。
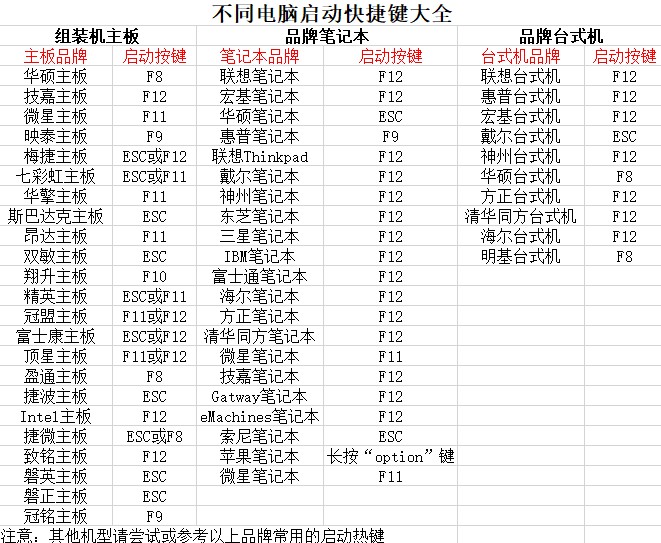
2、连接U盘至电脑,按下对应U盘启动快捷键,使电脑从U盘启动。
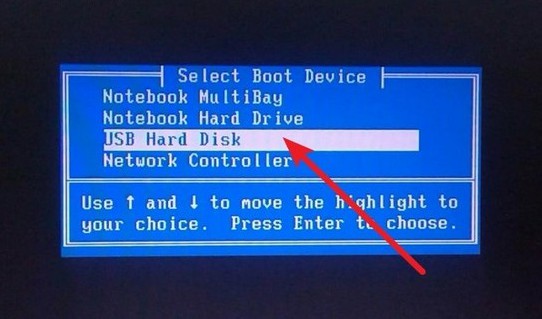
3、在U盘启动界面,使用方向键选择所需选项,通常为第一个选项,按回车键进入U盘WinPE系统的桌面。
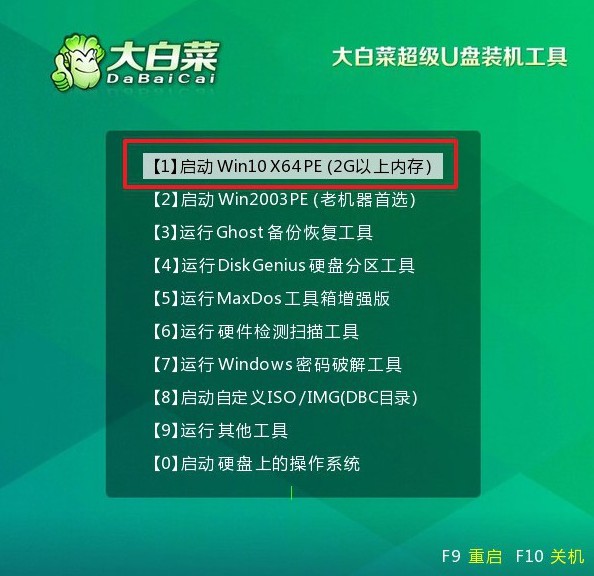
第三步:重装U盘WinPE系统
1、在U盘WinPE桌面,打开装机软件,设定安装路径为C盘,并点击“执行”按钮。
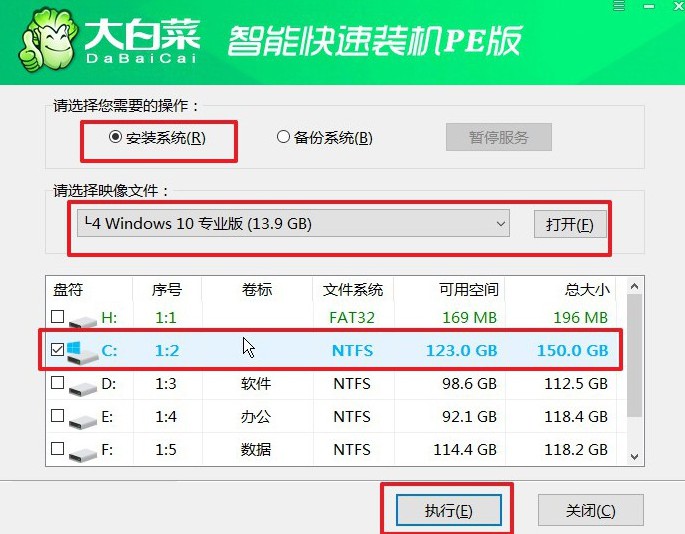
2、在还原确认窗口中,默认选择“是”以继续操作。
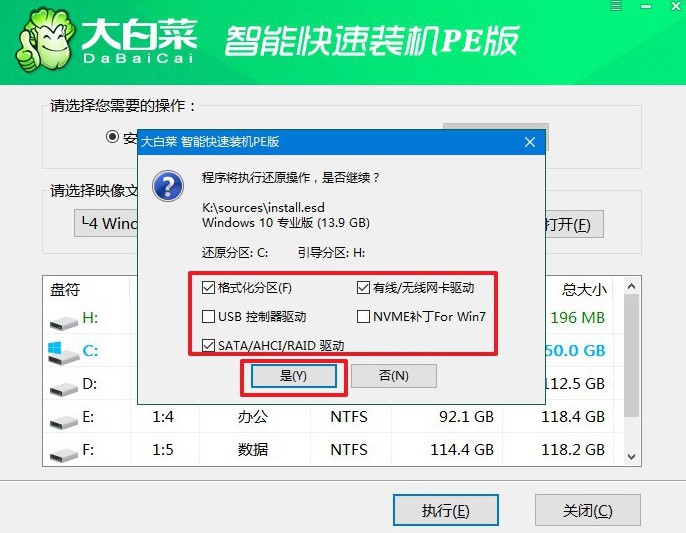
3、进入Windows系统部署阶段,勾选“完成后重启”选项,使系统安装完成后自动重启。
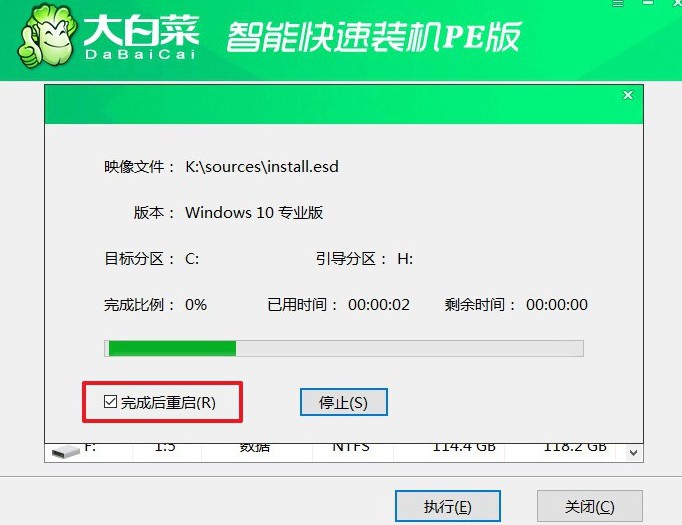
4、在系统安装过程中,电脑可能会多次重启,这属于正常现象。在第一次重启时,拔掉U盘启动盘。

在这篇文章中,我们分享了怎么U盘重装系统教程,一个简单易懂的方法,让你可以轻松重装系统。相信通过这次操作,你的电脑不仅解决了问题,还恢复了以往流畅的操作,可以更好地工作和学习。最后,祝你的电脑重装系统顺顺利利。

