当前位置:首页 > 帮助中心 > 怎么制作U盘启动盘?怎么制作U盘启动盘步骤教程
怎么制作U盘启动盘?怎么制作U盘启动盘步骤教程
怎么制作U盘启动盘?问小编这个问题,算是问对人了,因为小编非常擅长使用u盘启动盘,不管是一开始的制作,还是后续的使用。U盘启动盘是一个很好用的工具,因为它不仅可以修复系统常见问题,也可以帮你重装系统,简单易学。下面就来学习怎么制作U盘启动盘步骤教程吧。
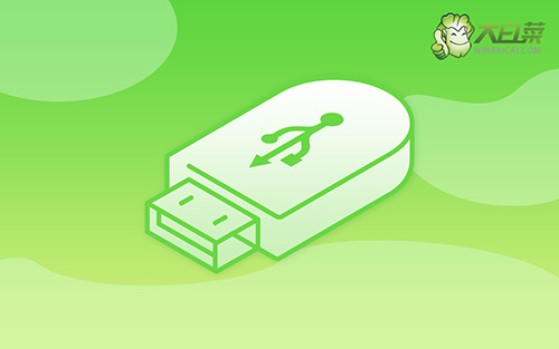
一、系统u盘安装工具
镜像版本: Windows 7企业版
工具软件:大白菜u盘启动盘制作工具(点击红字下载)
二、系统u盘安装准备
1、制作U盘启动盘时,要正确选择启动模式,现在大部分电脑都可以选择USB-HDD模式。
2、在制作U盘启动盘时,还需注意选择合适的分区格式,一般默认选择NTFS格式。
3、想要获取系统镜像,可以访问“MSDN我告诉你”网站,它提供多个Windows版本的系统镜像,你可以根据需求自行下载。
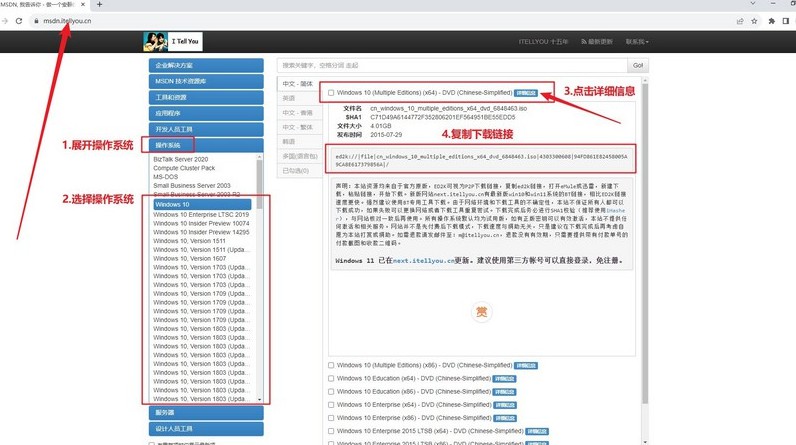
三、系统u盘安装步骤
制作U盘WinPE
1、先关闭电脑的安全杀病毒程序,访问大白菜官网,下载并解压所需的u盘启动盘制作工具。
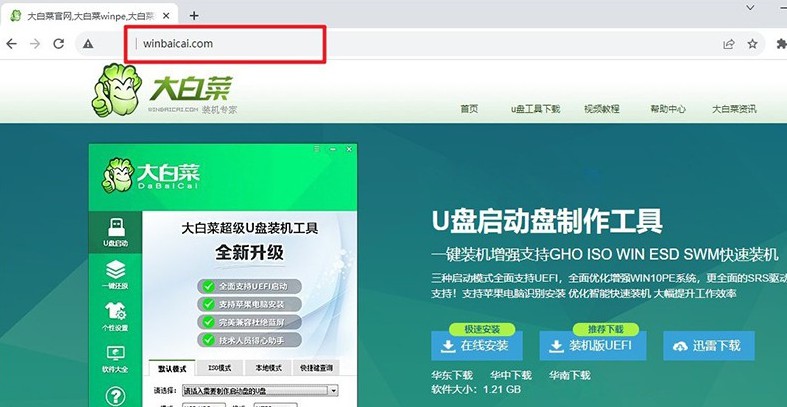
2、运行下载的u盘启动盘制作工具,将U盘连接至电脑,如图所示操作即可。
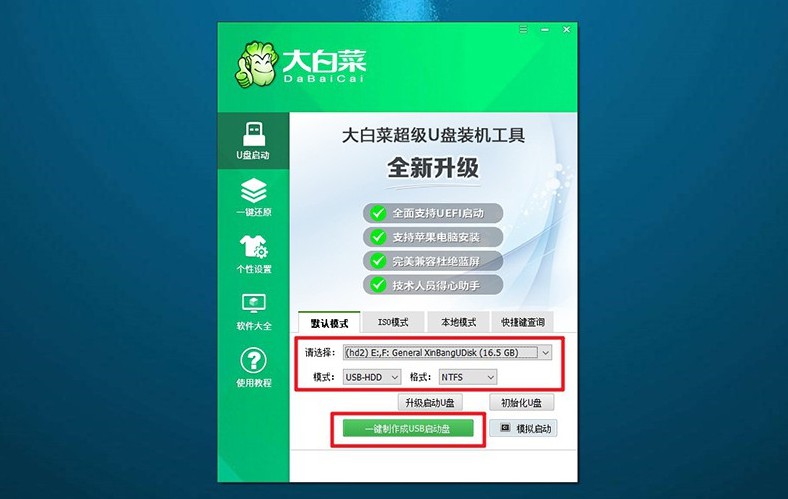
启动U盘WinPE
1、下图是电脑品牌的u盘启动快捷键截图,你可以查询对应快捷键,或者点击链接跳转查询。
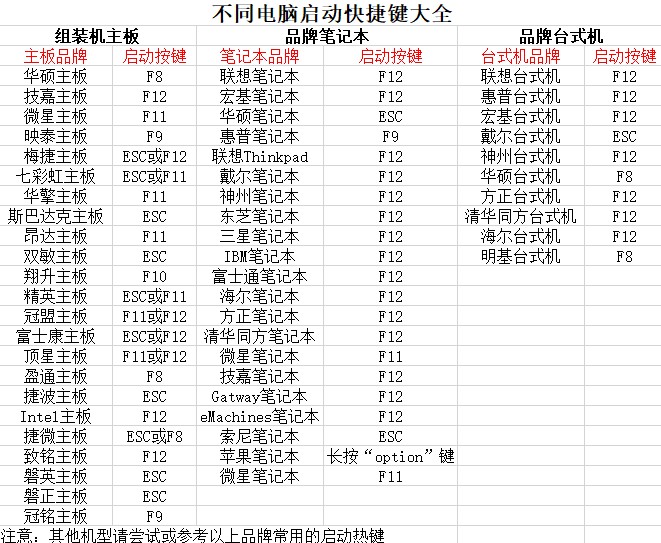
2、将制作好的U盘插入电脑,按下对应的U盘启动快捷键,使电脑从U盘启动。
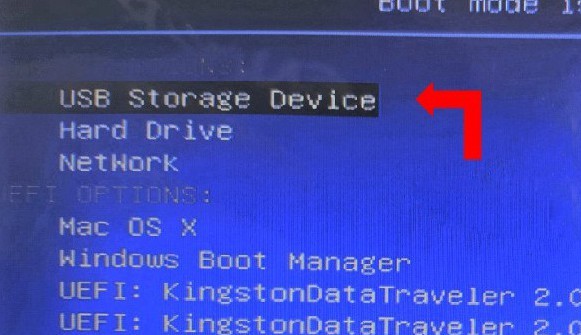
3、在大白菜启动界面,使用方向键选择【1】,按回车键进入U盘WinPE系统的桌面。
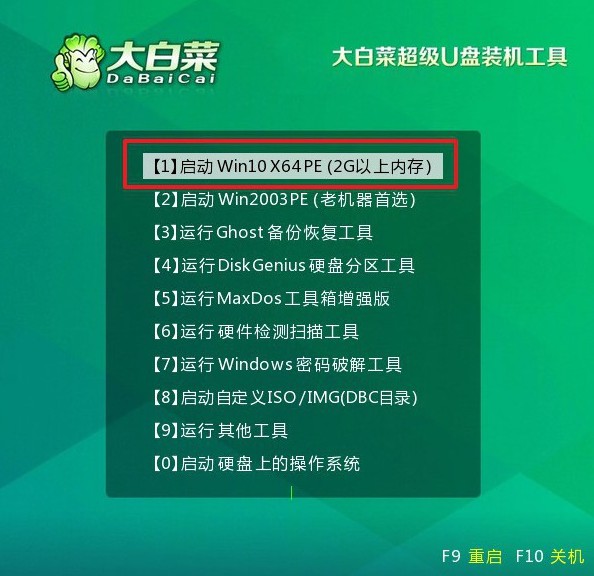
U盘WinPE重装系统
1、找到并打开装机软件,如图所示,设定安装路径为C盘,点击“执行”按钮开始安装。
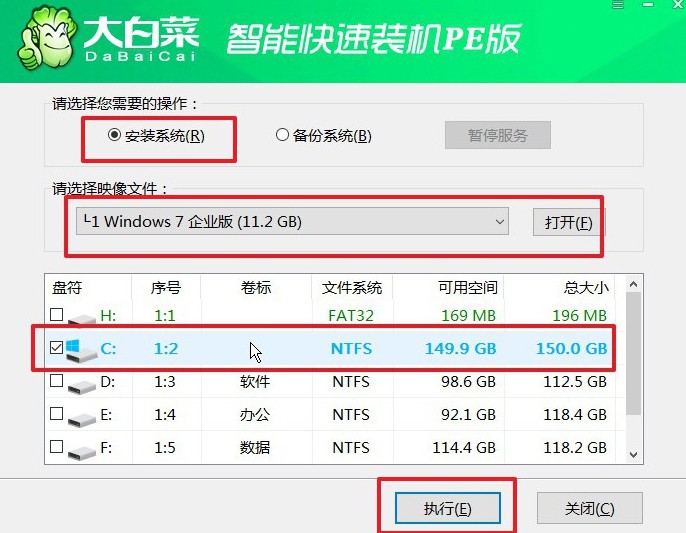
2、在还原确认窗口中,默认相关设置,选择“是”以继续操作。
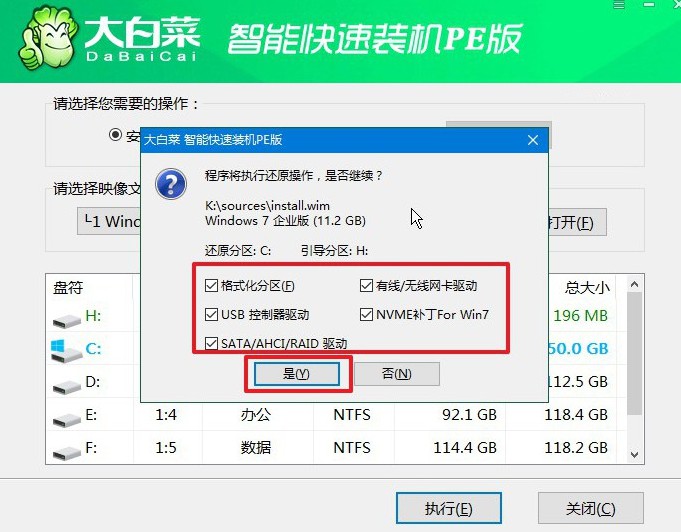
3、进入Windows系统部署阶段,勾选“完成后重启”选项。
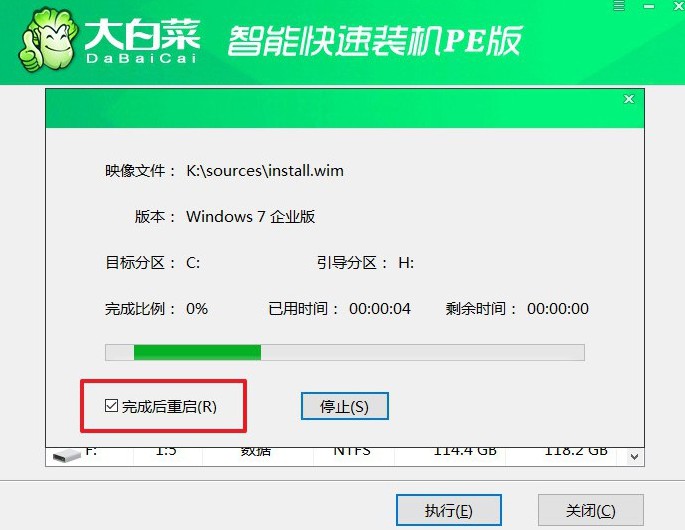
4、在系统安装过程中,电脑可能会多次重启,在第一次重启时,拔掉U盘启动盘。后续等待系统自动安装完成即可。

本文详细介绍了怎么制作U盘启动盘步骤教程,你学会了吗?无论你是电脑新手,还是有一定经验的用户,都能通过这些步骤轻松完成操作。如果你在过程中,遇到了不会解决的问题,也不用担心,可以直接去找官网技术客服。

