当前位置:首页 > 帮助中心 > 怎么重装系统电脑win10?怎么重装系统电脑
怎么重装系统电脑win10?怎么重装系统电脑
怎么重装系统电脑win10?以往操作复杂的光盘重装系统已经被淘汰,因为它的局限越来越明显,易损坏、读取速度慢等等,而操作也是新手很难掌握的。而U盘启动盘,作为一种新的重装系统工具,就没有这些缺点,操作也是很好学习的。那下面就来看看u盘启动盘怎么重装系统电脑的。
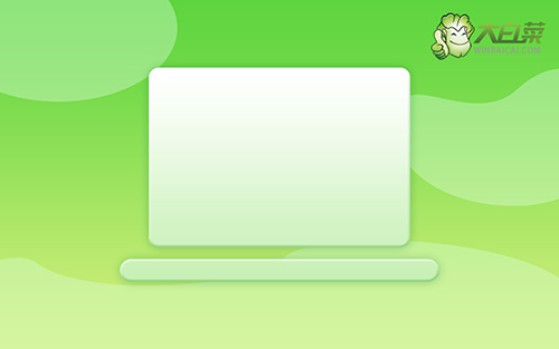
一、系统u盘安装工具
镜像版本: Windows 10专业版
工具软件:大白菜u盘启动盘制作工具(点击红字下载)
二、系统u盘安装准备
1、重新安装系统前,最好仔细检查电脑硬件的状态,避免硬件问题影响系统重装。
2、为确保制作U盘启动盘的顺利进行,请先关闭安全工具等软件,避免被误删重要文件。
3、确保电脑和U盘启动盘都没问题之后,就可以去 “MSDN我告诉你”网站,下载合适的Windows版本的系统镜像。
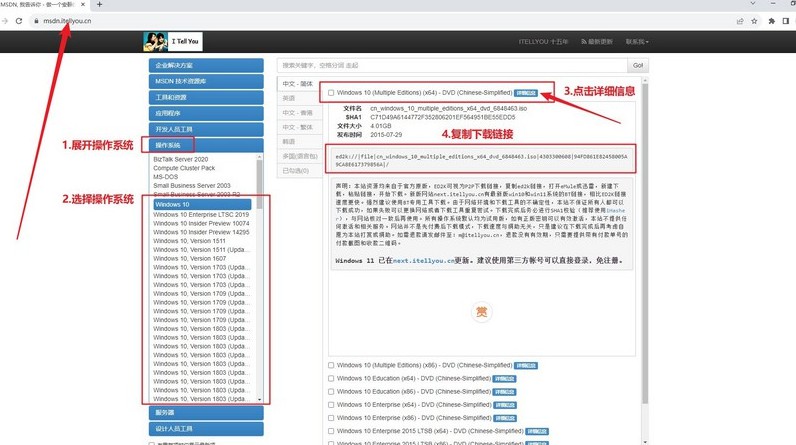
三、系统u盘安装步骤
第一步:制作大白菜U盘
1、打开浏览器,访问大白菜官网(winbaicai),下载U盘启动盘制作工具并解压。
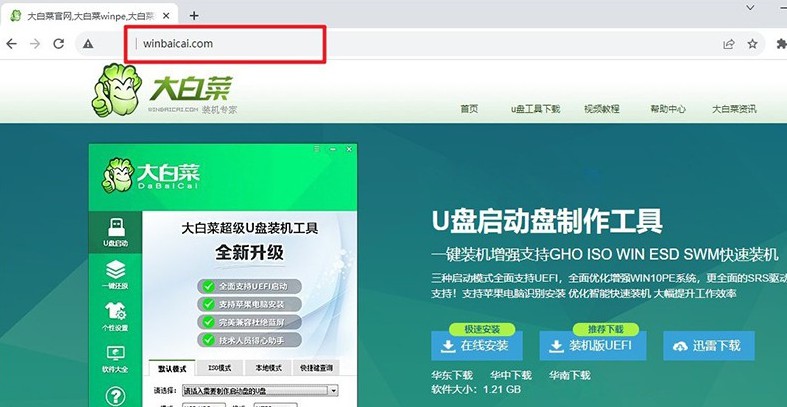
2、将一个8GB容量的U盘插入电脑,打开解压后的制作工具,默认设置,点击“一键制作成USB启动盘”。
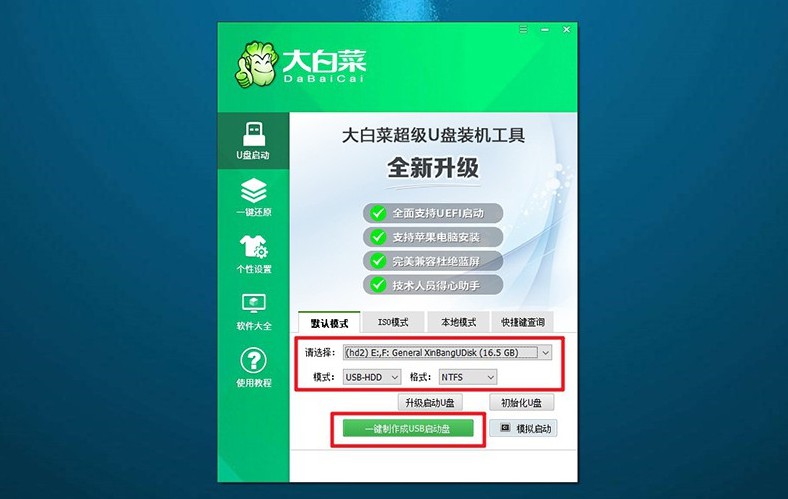
第二步:启动大白菜U盘
1、在重启电脑设置u盘启动之前,要查找并记下对应的u盘启动快捷键。
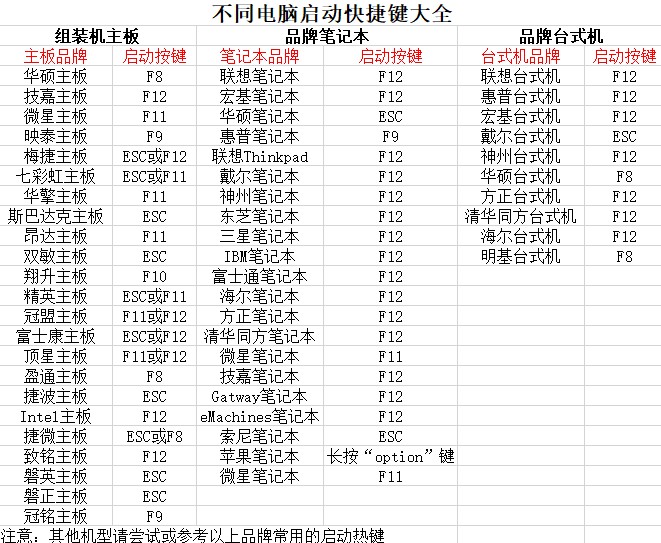
2、接着,重启电脑,在启动画面出现之前,迅速按下U盘启动的快捷键,进入启动界面。
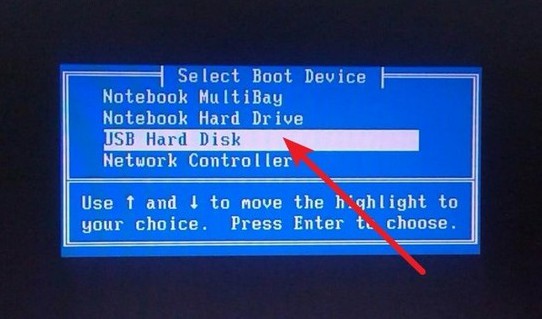
3、在大白菜主菜单中选择编号【1】,然后按下回车键,进入U盘WinPE桌面。
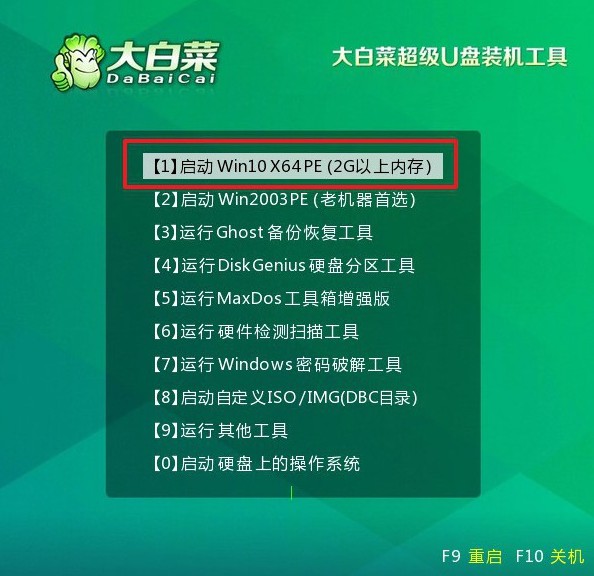
第三步:大白菜u盘装系统
1、如图所示,在大白菜U盘WinPE桌面上,启动“一键装机”软件,找到系统镜像,在C盘上进行安装,然后点击“执行”。
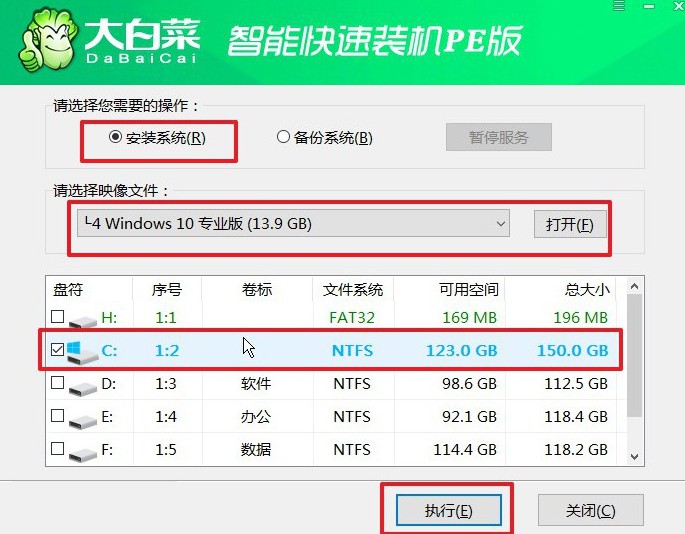
2、在还原设置窗口中,选择默认选项,点击“确认”。
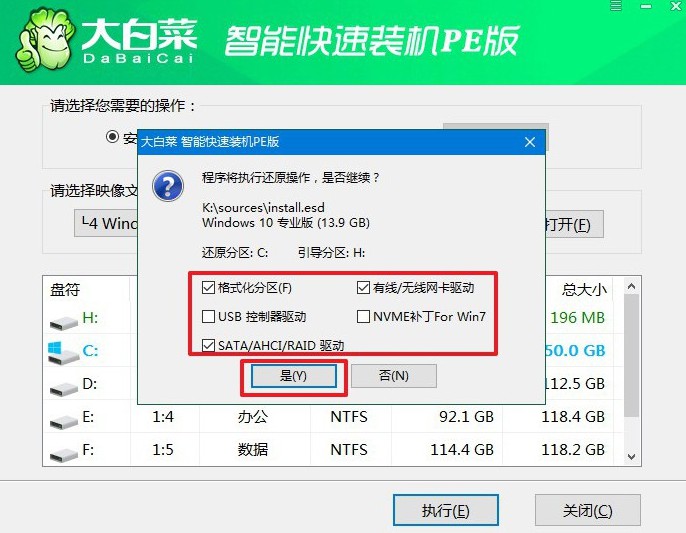
3、出现重装系统进程界面后,确保勾选安装完成后自动重启的选项。
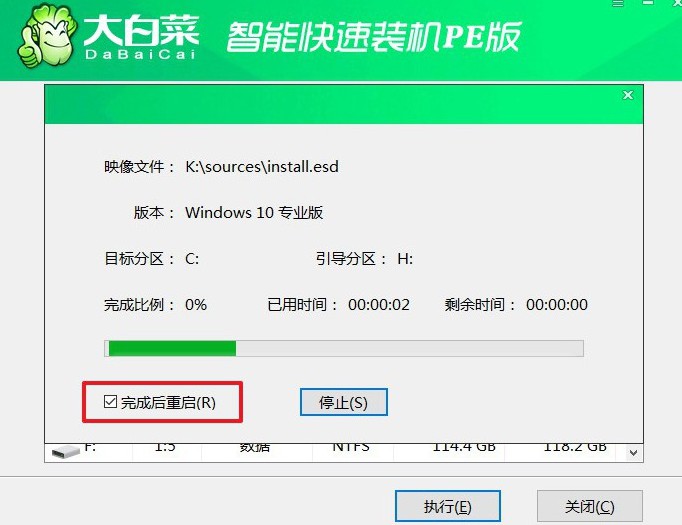
4、最后,大白菜装机软件将自动开始安装Windows系统,无需额外操作。

现在,你学会了怎么重装系统电脑吗?U盘启动盘因其便捷性和高效性,很快就取代了光盘,成为了现在安装系统的主流工具。假如你之前是因为光盘重装系统太难,没有学习怎么操作的话,现在这篇u盘启动盘重装系统教程可以帮到你。

