当前位置:首页 > 帮助中心 > 怎么制作u盘启动盘教程?制作u盘启动盘重装步骤教程
怎么制作u盘启动盘教程?制作u盘启动盘重装步骤教程
怎么制作u盘启动盘教程?电脑用久了,你会越来越习惯它所带来的便利,但是也出现了另外一个问题,那就是电脑出现问题怎么办?今天小编就来告诉你解决方法,那就是准备一个u盘启动盘,它具有不同功能,可以帮助你快速恢复电脑正常。下面就来看看制作u盘启动盘重装步骤教程。
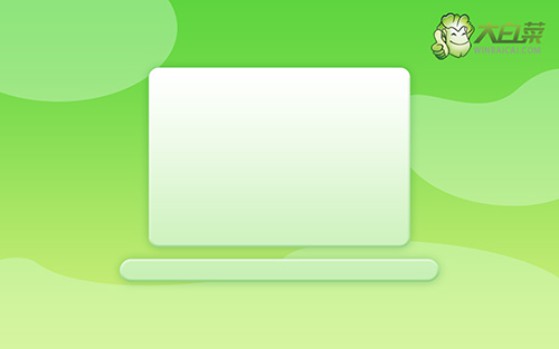
一、重装系统工具
镜像版本: Windows 7企业版
工具软件:大白菜u盘启动盘制作工具(点击红字下载)
二、重装系统准备
1、u盘启动盘制作,要选择好的U盘,不要用不知名品牌的产品,不然制作失败就不好了。
2、如果电脑严重故障,无法在本机制作U盘启动盘。借用他人电脑完成制作后,请务必下载系统镜像到u盘里面备用。
3、不知道哪里下载已经安全验证的镜像,可以去“msdn我告诉你”网站下载的镜像,它是一个不错的选择。
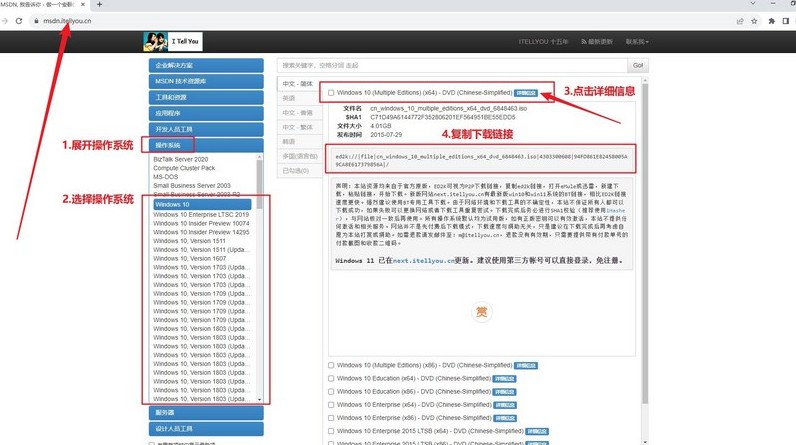
三、重装系统步骤
一、大白菜U盘制作
1、首先,在官网下载并解压大白菜U盘启动盘制作工具。
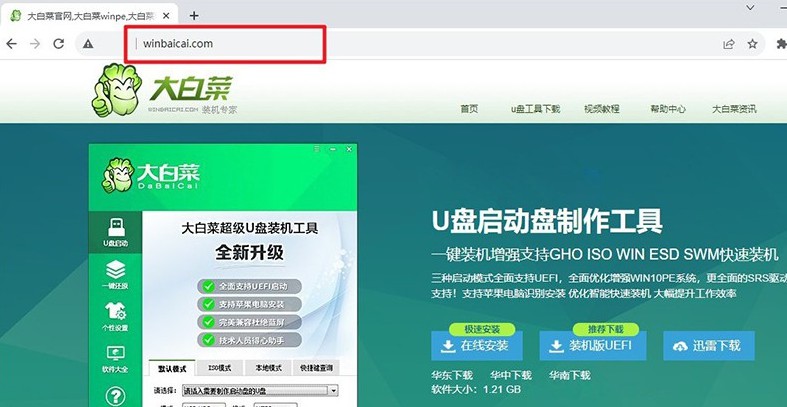
2、将空白U盘插入电脑,运行下载的工具,按照指示制作u盘启动盘即可。
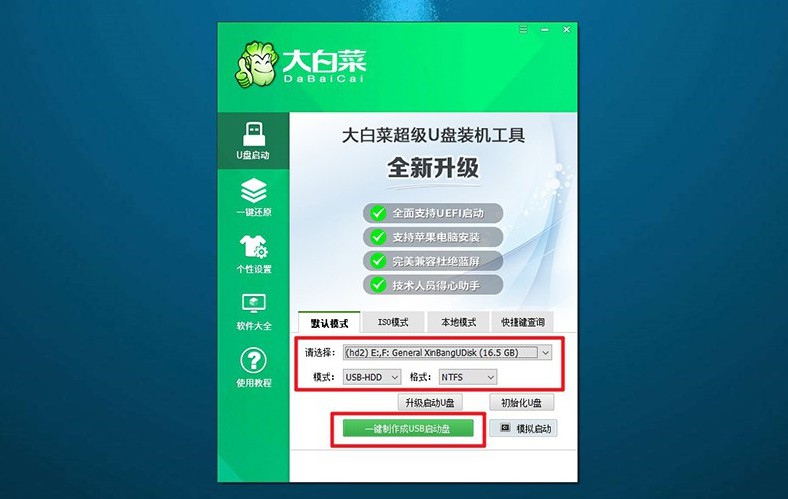
二、大白菜U盘启动
1、确定你的电脑型号,并查找相应的u盘启动快捷键,这里有份表格可以参考。
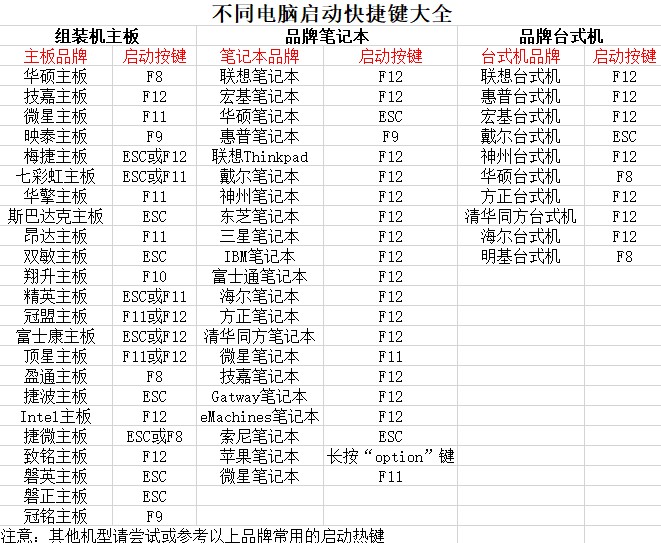
2、将制作好的大白菜U盘启动盘插入电脑,然后重启电脑,通过快捷键进入启动项设置界面后,选择U盘作为启动设备。
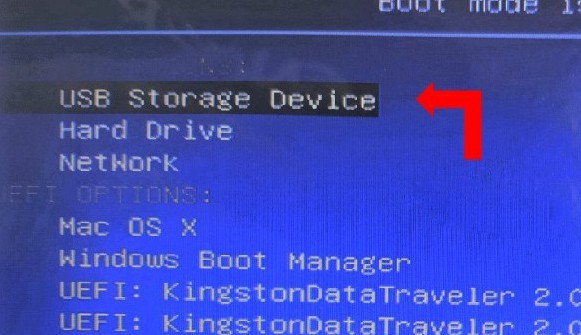
3、进入大白菜主菜单后,选择【1】对应的选项并回车即可。
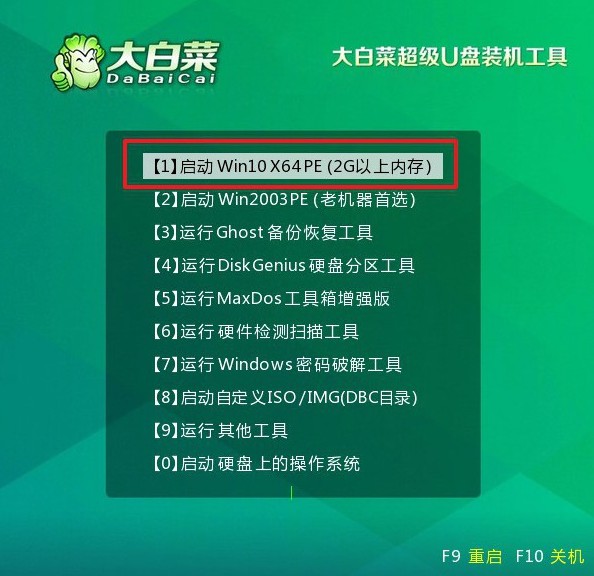
三、大白菜u盘装机
1、进入大白菜WinPE桌面,打开安装软件,将系统安装路径设置为C盘,然后点击“执行”按钮。
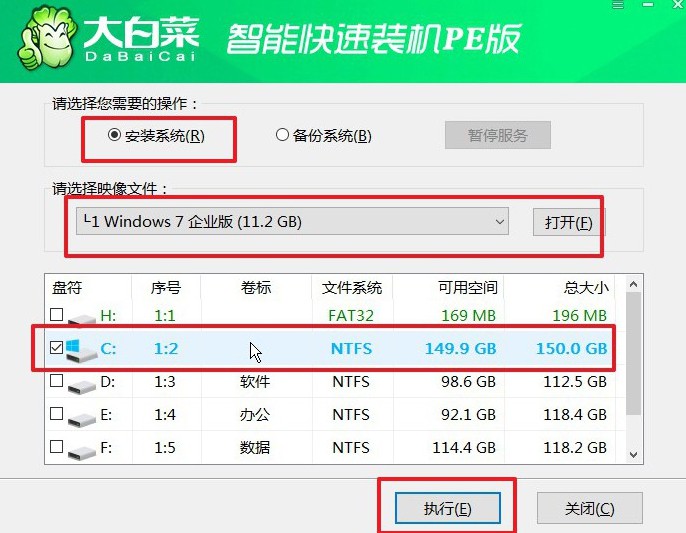
2、接着,确认系统还原界面中的提示,直接点击“是”继续操作,无需额外设置。
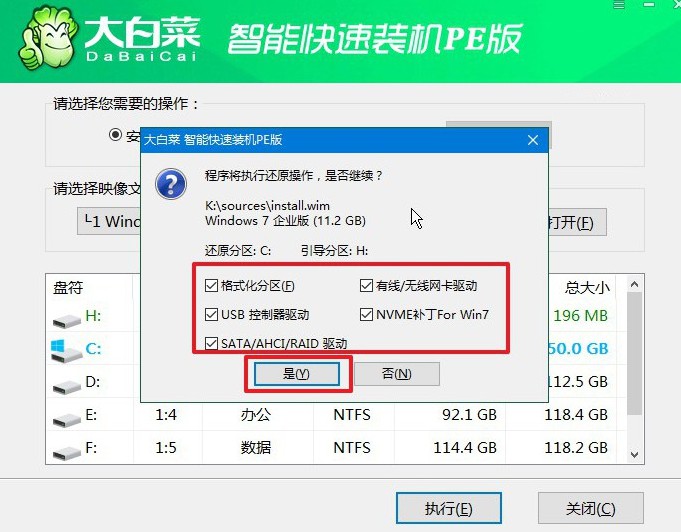
3、在系统安装和部署阶段,务必勾选“安装完成后自动重启”选项。
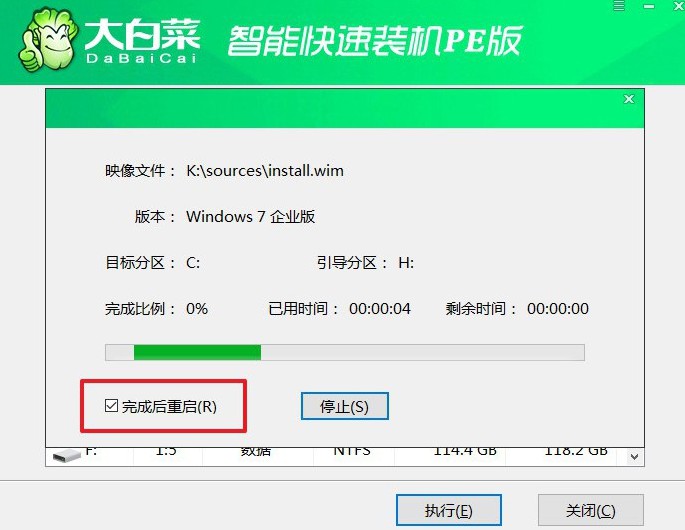
4、完成以上步骤后,请耐心等待电脑自动完成剩余操作。在电脑首次重启时,记得拔出U盘,以避免再次进入WinPE桌面。

今天,关于制作u盘启动盘重装步骤教程就讲解到这里了。在众多重装系统的方法中,使用U盘启动盘无疑是最为简便和高效的。通过这篇文章,你可以很快地学会如何制作U盘启动盘并通过它来重装电脑系统。最后,祝你操作顺利。

