当前位置:首页 > 帮助中心 > U盘启动盘安装win10系统?制作U盘启动盘安装win10系统
U盘启动盘安装win10系统?制作U盘启动盘安装win10系统
U盘启动盘安装win10系统?如果说你还不知道电脑安装系统怎么操作,那就不要错过今天这篇文章。今天小编将会介绍一个非常好用的工具,那就是u盘启动盘。在电脑出现问题的时候,你可以通过u盘启动盘实现系统的重新安装。好啦,下面一起学习制作U盘启动盘安装win10系统吧。
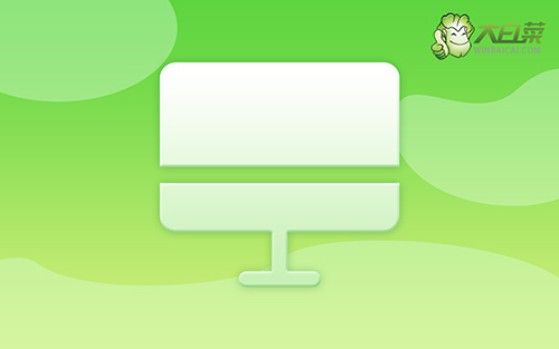
一、u盘重装系统工具
镜像版本: Windows 10专业版
工具软件:大白菜u盘启动盘制作工具(点击红字下载)
二、u盘重装系统准备
1、在下载和制作U盘启动盘时,请先关闭杀毒软件,以避免电脑将启动盘文件识别为病毒。
2、通常使用U盘重装系统后,电脑的驱动程序会自动安装。如果担心的话,可以提前将驱动程序存放在U盘中备用。
3、除了驱动程序,你还可以将操作系统的镜像文件保存在U盘启动盘中,不一定要放在电脑硬盘中。如果不知道哪里下载,可以访问“MSDN我告诉你”网站。
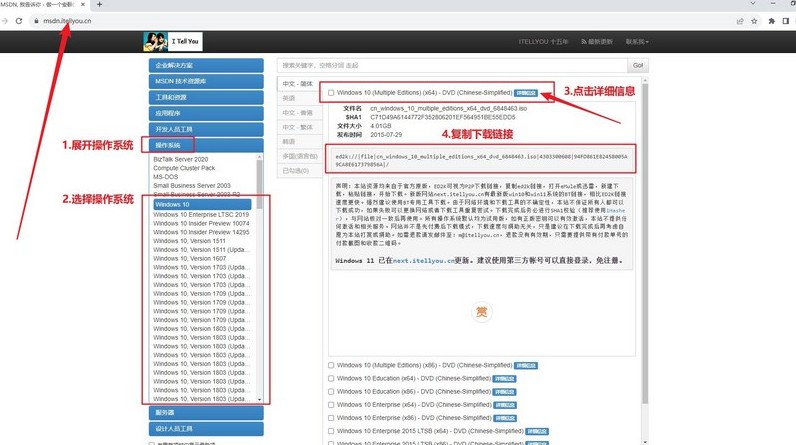
三、u盘重装系统步骤
制作U盘WinPE
1、先关闭电脑的安全杀病毒程序,访问大白菜官网,下载并解压所需的u盘启动盘制作工具。
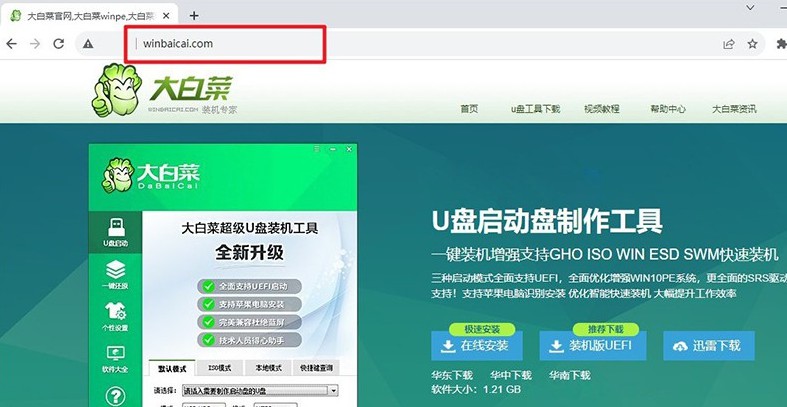
2、运行下载的u盘启动盘制作工具,将U盘连接至电脑,如图所示操作即可。
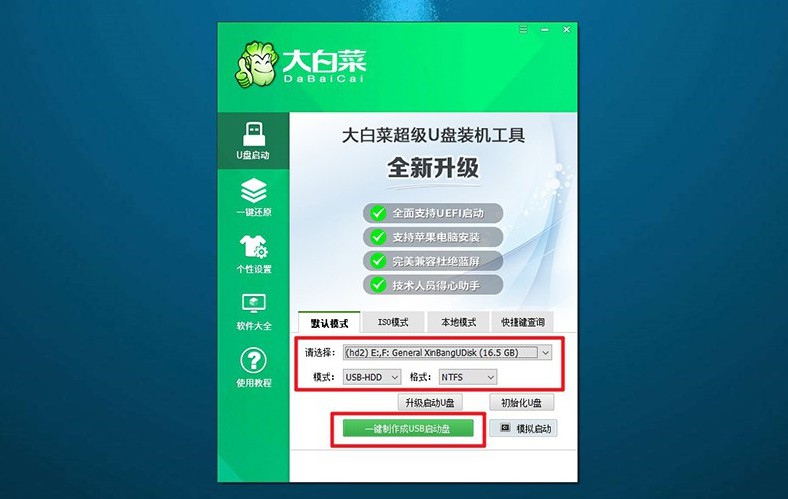
启动U盘WinPE
1、下图是电脑品牌的u盘启动快捷键截图,你可以查询对应快捷键,或者点击链接跳转查询。
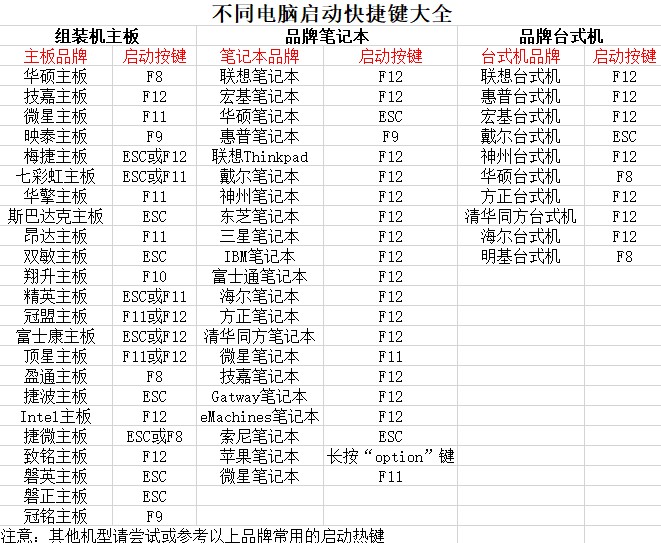
2、将制作好的U盘插入电脑,按下对应的U盘启动快捷键,使电脑从U盘启动。
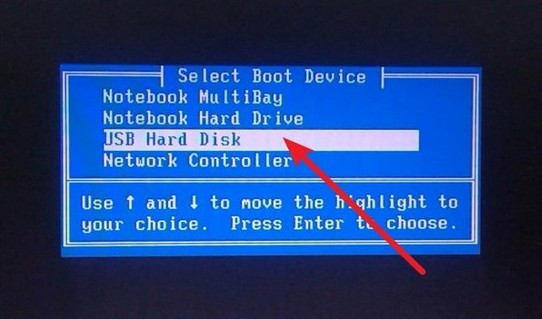
3、在大白菜启动界面,使用方向键选择【1】,按回车键进入U盘WinPE系统的桌面。
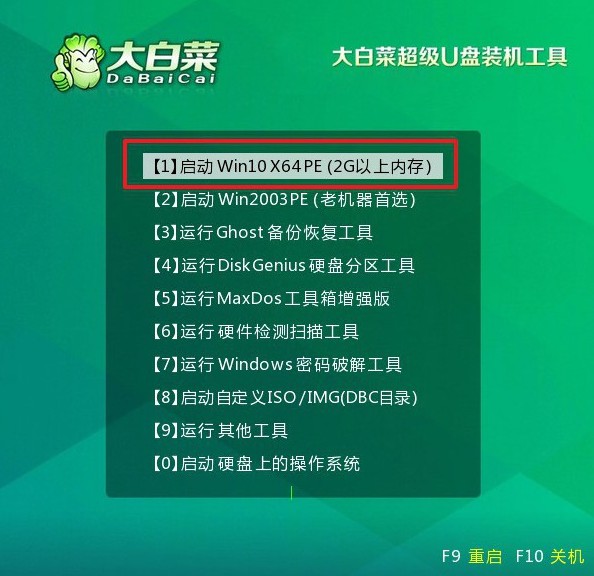
U盘WinPE重装系统
1、找到并打开装机软件,如图所示,设定安装路径为C盘,点击“执行”按钮开始安装。
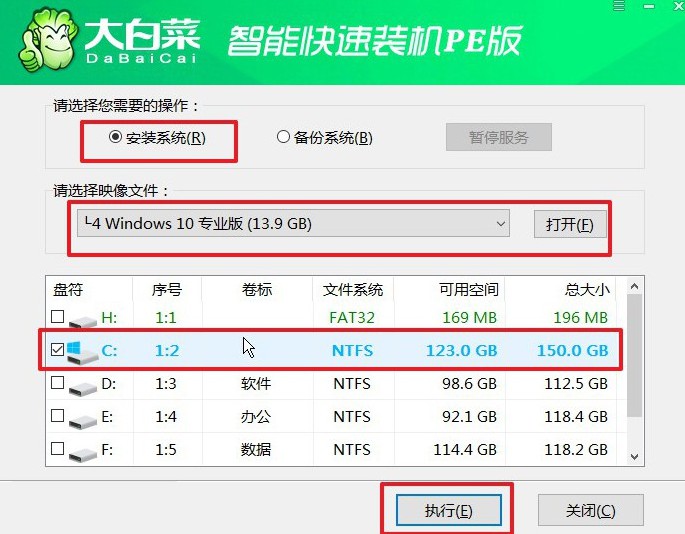
2、在还原确认窗口中,默认相关设置,选择“是”以继续操作。
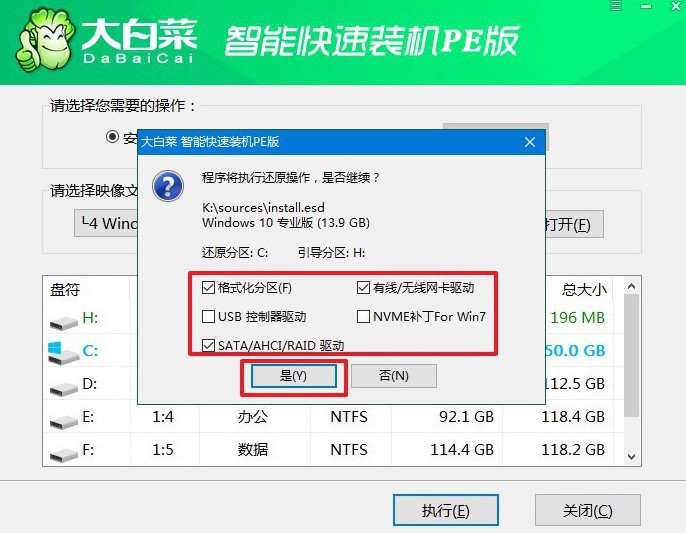
3、进入Windows系统部署阶段,勾选“完成后重启”选项。
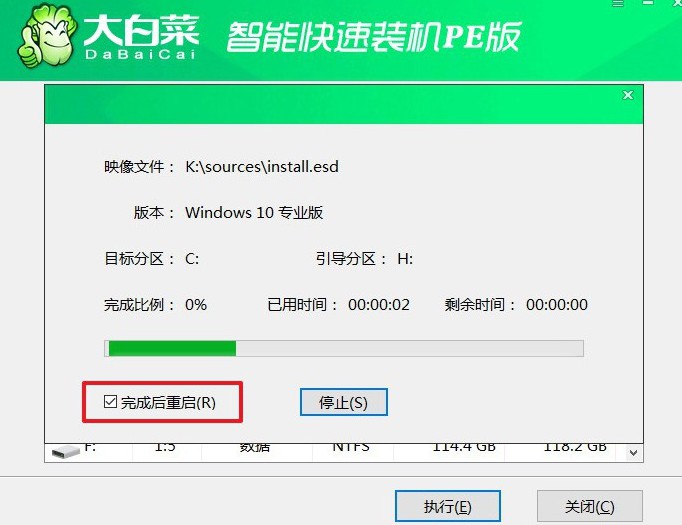
4、在系统安装过程中,电脑可能会多次重启,在第一次重启时,拔掉U盘启动盘。后续等待系统自动安装完成即可。

学会了制作U盘启动盘安装win10系统后,你就再也不用担心系统严重故障时,不知道怎么处理了。实际上,电脑系统故障各不相同,我们需要根据实际情况来检查并解决。当然,一些严重的故障无法修复,那还是要重装电脑系统的。

