当前位置:首页 > 帮助中心 > 怎么用U盘装系统win7?U盘装系统win7教程
怎么用U盘装系统win7?U盘装系统win7教程
怎么用U盘装系统win7?电脑win7系统出现问题不奇怪,毕竟是一个微软官方已经停止了支持的系统。但即便是如此,它对于旧电脑来说,还是一个非常优秀的系统,安装之后操作流畅。而出现问题时,备份数据重装系统也是非常简单的。想要学习的话,下面就来看看U盘装系统win7教程吧。
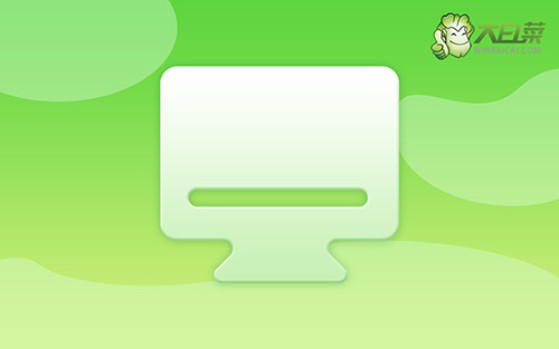
一、电脑重装系统工具
镜像版本: Windows 7企业版
工具软件:大白菜u盘启动盘制作工具(点击红字下载)
二、电脑重装系统准备
1、在进行数据备份时,不要忘记桌面文件是保存C盘的,要一起备份,不然重装系统之后就找不回了。
2、为了避免系统重装后出现驱动缺失,导致电脑无法使用,可以提前保存所需的电脑驱动程序到u盘启动盘。
3、如果需要获取系统镜像,可以去 “MSDN我告诉你”网站下载。该网站提供各种Windows系统的版本,信誉可靠,可以放心使用。
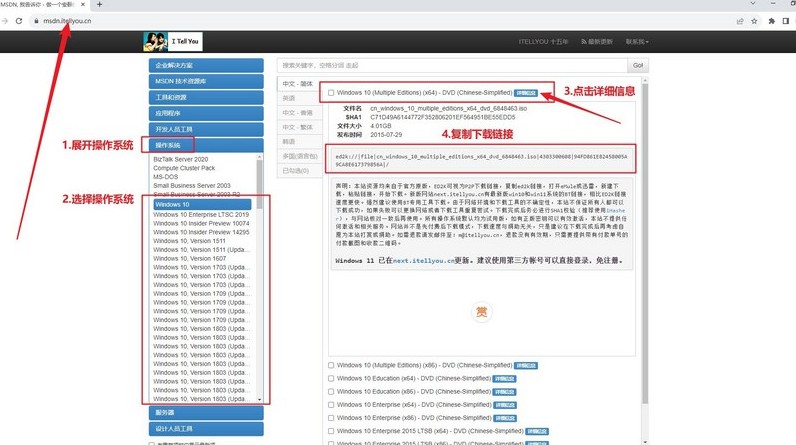
三、电脑重装系统操作
一、制作u盘启动盘
1、首先,下载并解压最新版的大白菜U盘启动制作工具,记住要去大白菜官网下载。
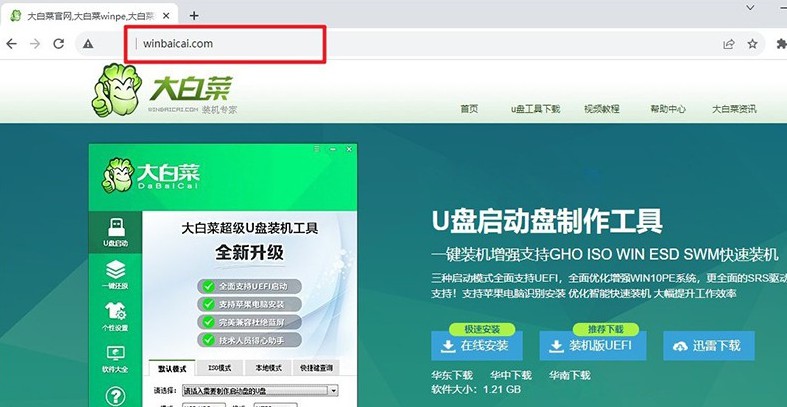
2、将u盘连接到电脑上,打开制作工具,按照默认设置,点击创建U盘启动盘,等待制作完成即可。
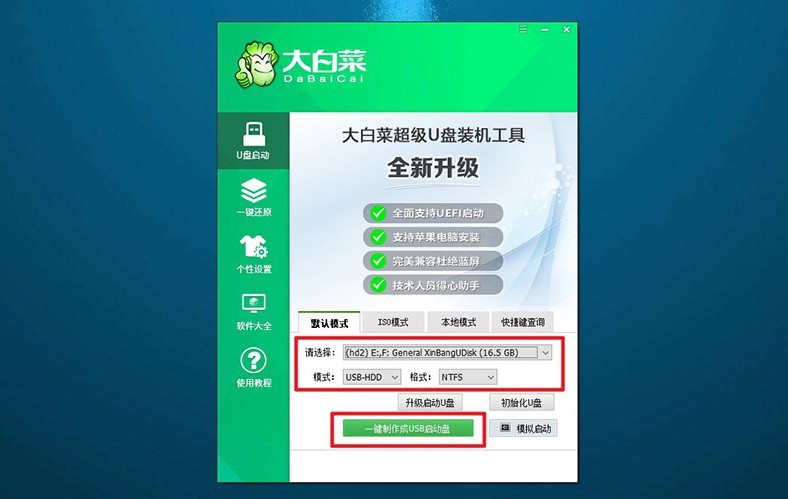
二、设置U盘启动电脑
1、根据个人电脑情况,查询u盘启动快捷键,后续需要设置电脑u盘启动。
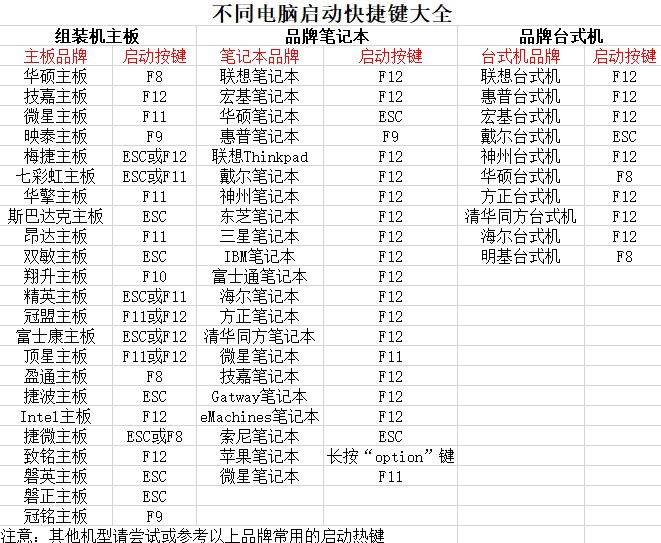
2、使用U盘启动快捷键操作不难,重启电脑,通过相应的快捷键,选择U盘启动即可。
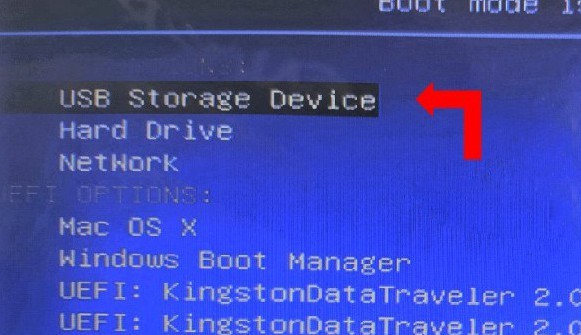
3、在大白菜主菜单界面,选择“【1】启动Win10X64PE”,然后按下回车键进入桌面。
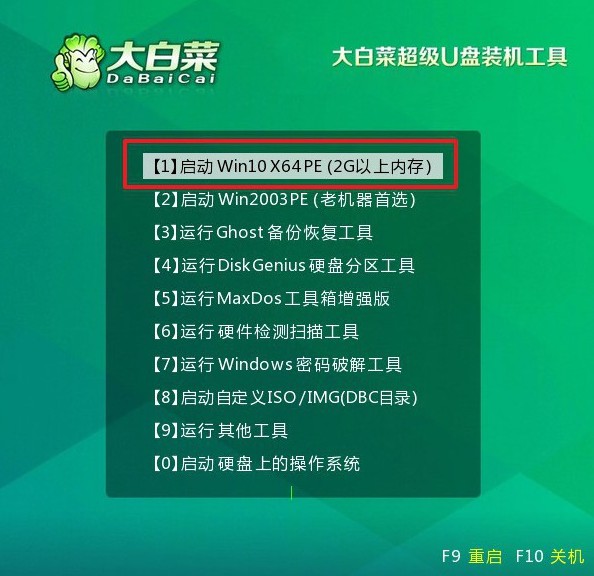
三、u盘启动盘安装系统
1、在大白菜桌面上找到并打开“一键装机”软件,将系统安装至C盘,并点击“执行”按钮。
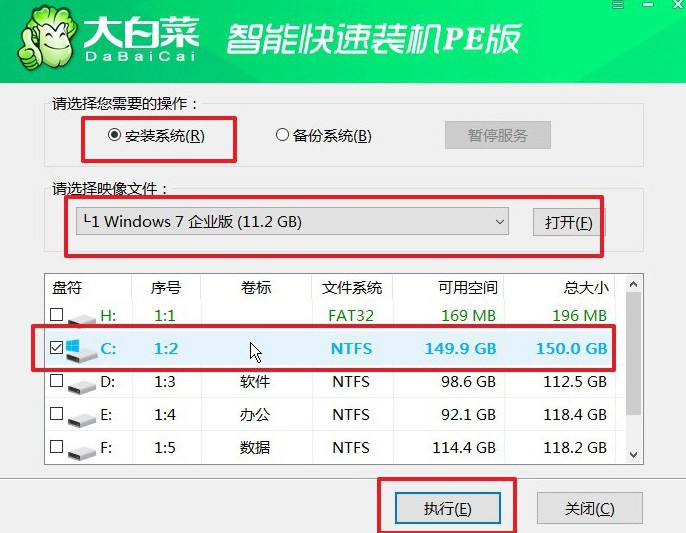
2、在弹出的还原窗口中,一般默认设置,点击“是”进行操作即可。
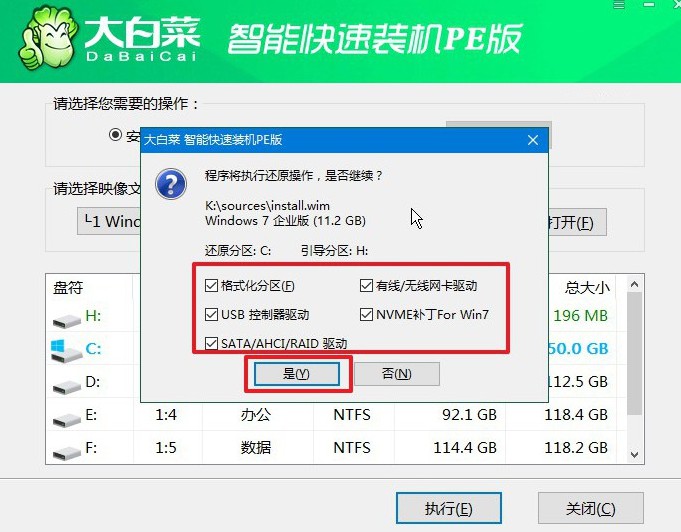
3、进入大白菜系统安装过程,选择“重启”选项,并在电脑首次重启时,拔出U盘启动盘。
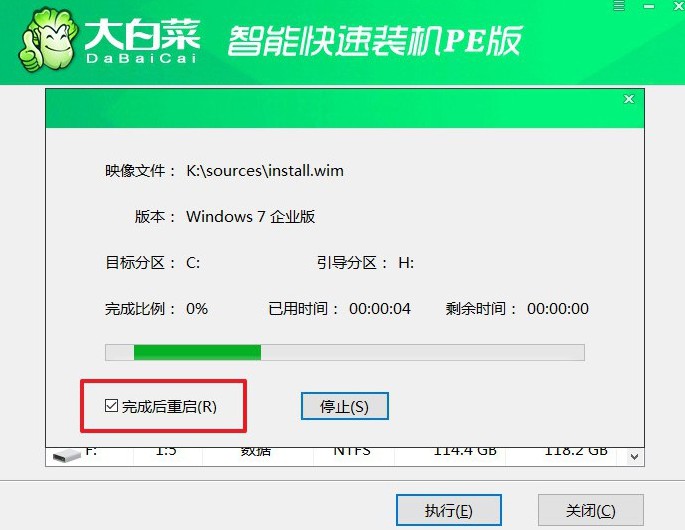
4、电脑将会进行多次重启,这是正常的安装过程,请耐心等待Windows系统安装完成。

就这样,我们完成了U盘装系统win7教程的全部操作了。要是之后,你的win7电脑因为某些原因出现故障,不用着急,可以先设置电脑从u盘启动,然后去用里面的软件去检测一下哪里出现了故障,然后再去修复就可以了,过程简单易懂。

