当前位置:首页 > 帮助中心 > 怎么用pe重装系统?怎么用pe系统重装系统
怎么用pe重装系统?怎么用pe系统重装系统
怎么用pe重装系统?以前被光盘重装系统难倒的朋友看过来,现在介绍一个简单好用的工具给你们,那就是u盘启动盘。U盘启动盘对比光盘来说,重装系统的操作是大幅度简化了的,你只需要按照步骤来操作,基本都可以独立完成系统安装。那下面就来学习怎么用pe系统重装系统。
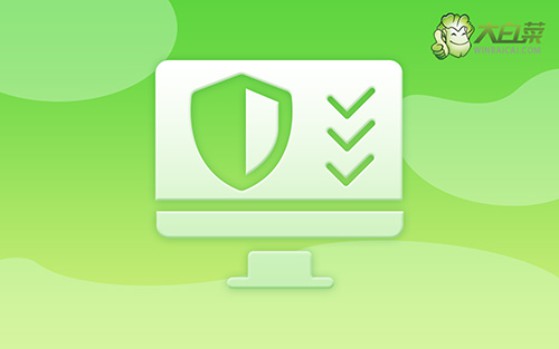
一、重装系统工具
镜像版本: Windows 7企业版
工具软件:大白菜u盘启动盘制作工具(点击红字下载)
二、重装系统准备
1、制作U盘启动盘时,要根据需求选择适当的启动模式,现在大部分电脑默认USB-HDD模式。
2、U盘启动盘制作完成后,可通过软件自带的模拟器进行测试,确保u盘制作成功。
3、不知道去哪里下载镜像,建议访问“MSDN我告诉你”网站,该网站提供多种版本的系统镜像供选择和下载。
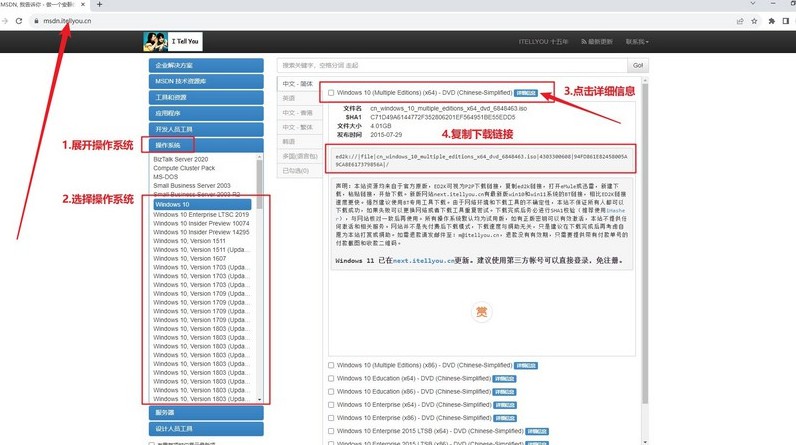
三、重装系统步骤
第一步:制作大白菜U盘
1、打开浏览器,访问大白菜官网(winbaicai),下载U盘启动盘制作工具并解压。
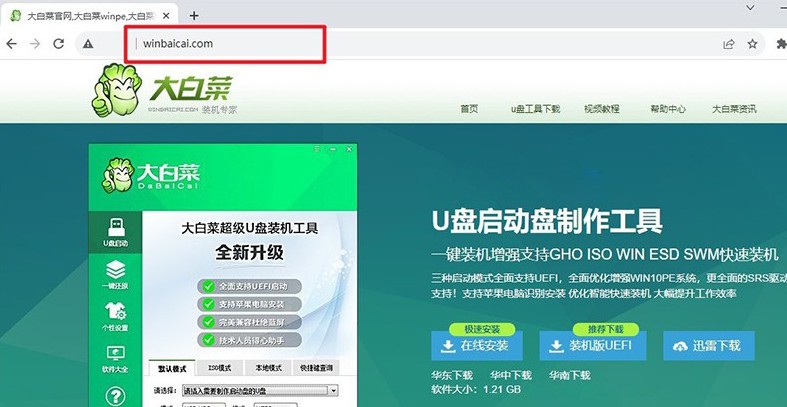
2、将一个8GB容量的U盘插入电脑,打开解压后的制作工具,默认设置,点击“一键制作成USB启动盘”。
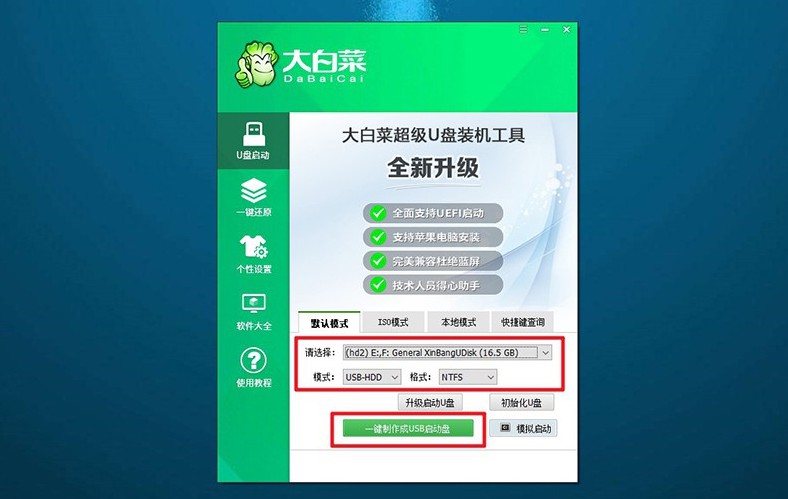
第二步:启动大白菜U盘
1、在重启电脑设置u盘启动之前,要查找并记下对应的u盘启动快捷键。
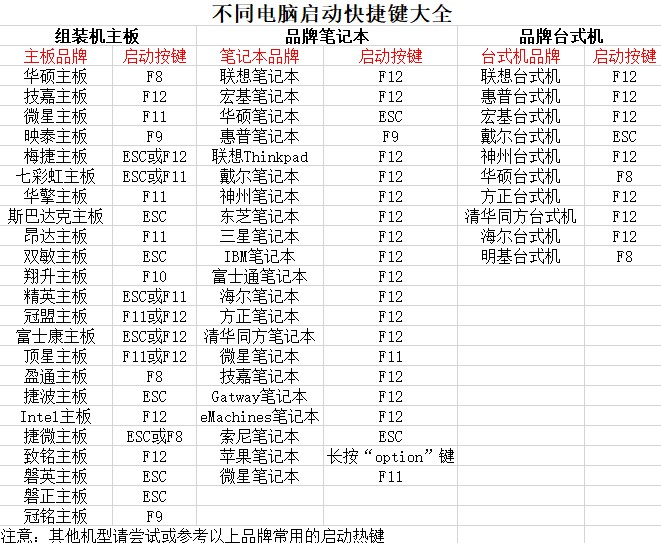
2、接着,重启电脑,在启动画面出现之前,迅速按下U盘启动的快捷键,进入启动界面。
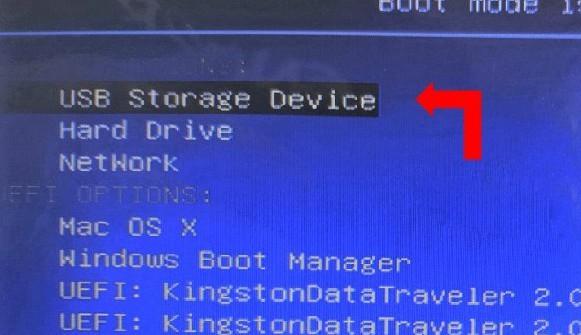
3、在大白菜主菜单中选择编号【1】,然后按下回车键,进入U盘WinPE桌面。
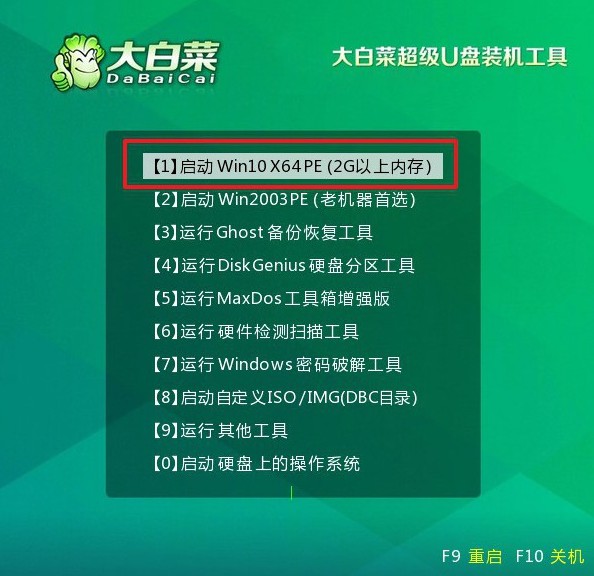
第三步:大白菜u盘装系统
1、如图所示,在大白菜U盘WinPE桌面上,启动“一键装机”软件,找到系统镜像,在C盘上进行安装,然后点击“执行”。
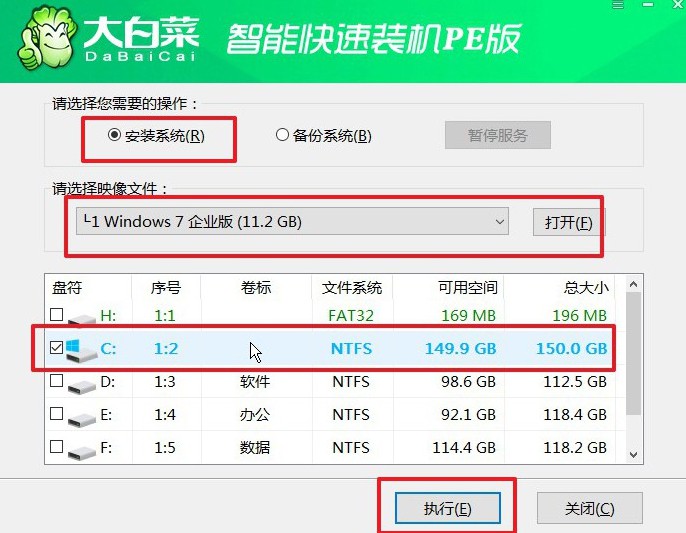
2、在还原设置窗口中,选择默认选项,点击“确认”。
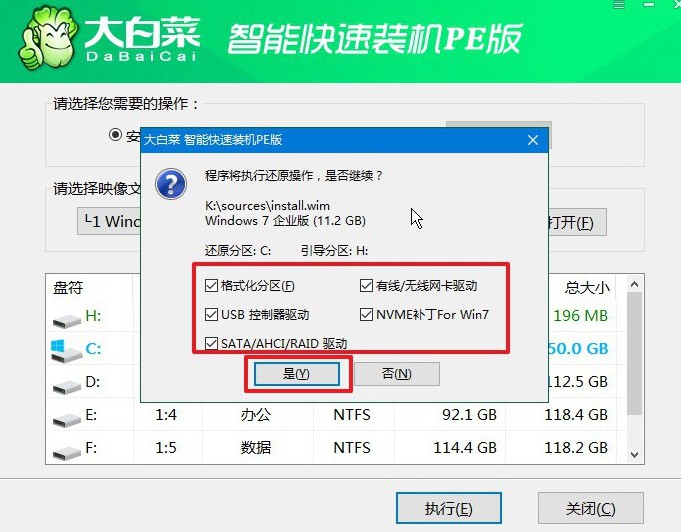
3、出现重装系统进程界面后,确保勾选安装完成后自动重启的选项。
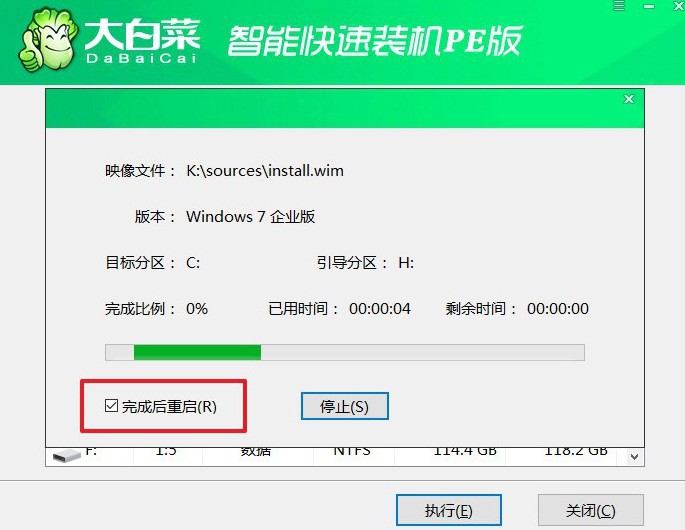
4、最后,大白菜装机软件将自动开始安装Windows系统,无需额外操作。

以上步骤,就是本次怎么用pe系统重装系统的操作了。掌握u盘启动盘重装系统的操作,你就不用再花钱去找人来帮你了,你甚至还可以去帮别人呢。当然,如果说电脑重装系统的操作你很熟悉的话,还可以去了解u盘启动盘其他功能。

