当前位置:首页 > 帮助中心 > 怎么用U盘安装win7系统?U盘安装win7系统教程图
怎么用U盘安装win7系统?U盘安装win7系统教程图
怎么用U盘安装win7系统? 对于许多电脑用户而言,U盘重装系统可能是一个相对陌生的过程,但它实际上并不复杂,尤其是使用u盘启动盘。它通过一系列简明的操作步骤,就能让你的电脑快速完成系统安装,恢复流畅操作。有需要的朋友,就一起来学习U盘安装win7系统教程图吧。
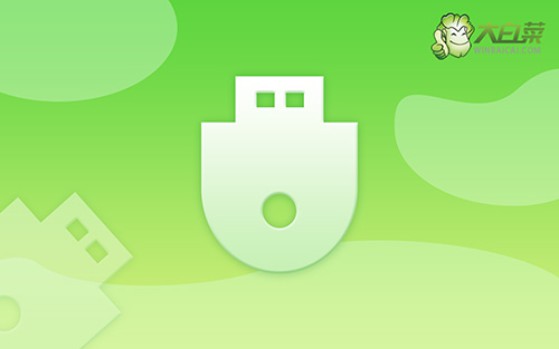
一、u盘重装系统工具
镜像版本: Windows 7企业版
工具软件:大白菜u盘启动盘制作工具(点击红字下载)
二、u盘重装系统准备
1、重新安装系统前,最好仔细检查电脑硬件的状态,避免硬件问题影响系统重装。
2、为确保制作U盘启动盘的顺利进行,请先关闭安全工具等软件,避免被误删重要文件。
3、确保电脑和U盘启动盘都没问题之后,就可以去 “MSDN我告诉你”网站,下载合适的Windows版本的系统镜像。
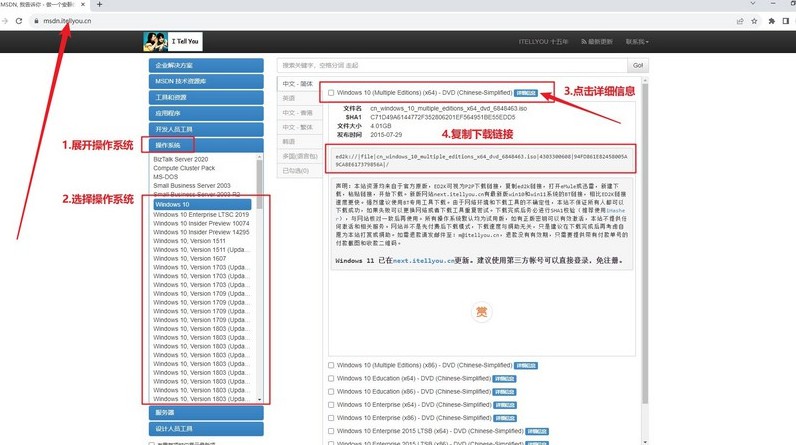
三、u盘重装系统步骤
首先,准备u盘启动盘:
1、准备一枚容量为8GB的U盘,下载u盘启动盘制作工具,例如大白菜U盘制作工具。
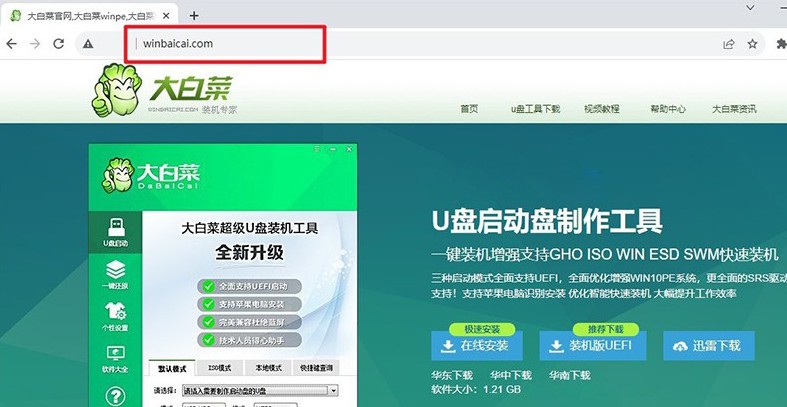
2、将U盘插入电脑后,使用大白菜工具,按照默认设置制作u盘启动盘即可。
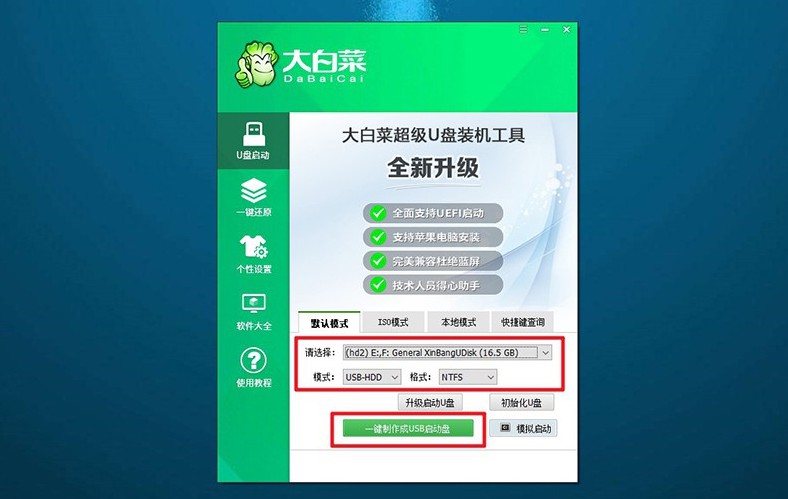
接着,设置电脑启动U盘:
1、点击链接跳转查询电脑型号对应的u盘启动快捷键,或者参考下图去查询。
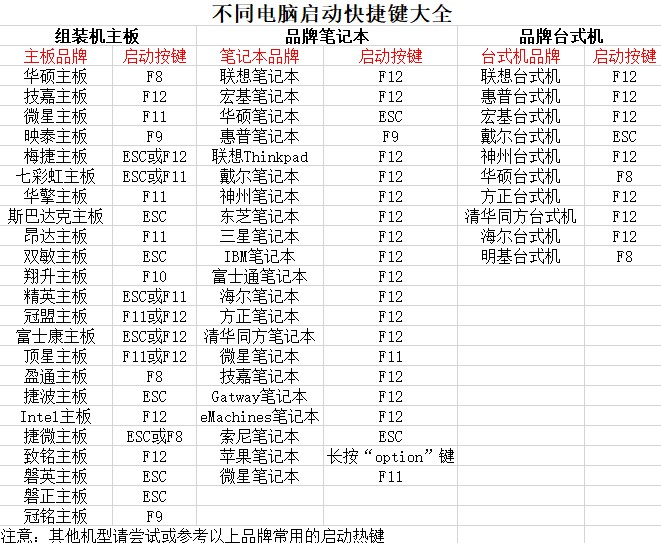
2、将制作好的U盘启动盘插入电脑,按下快捷键启动电脑,并选择U盘启动即可。
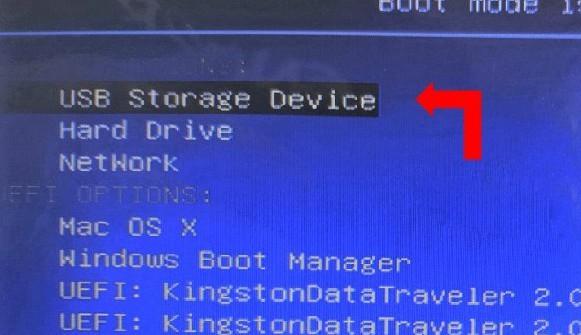
3、在大白菜WinPE主菜单中,选择编号为【1】的选项,按下回车键进入大白菜桌面。
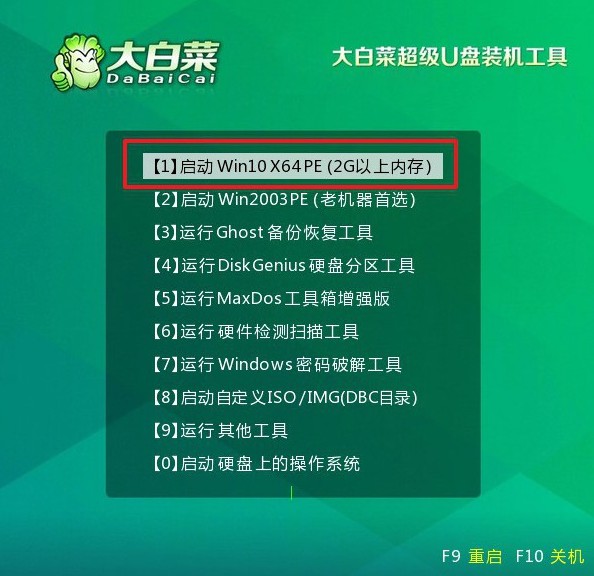
最后,u盘重新安装系统:
1、在大白菜桌面界面中,打开装机软件,将系统镜像安装到C盘,并点击“执行”按钮。
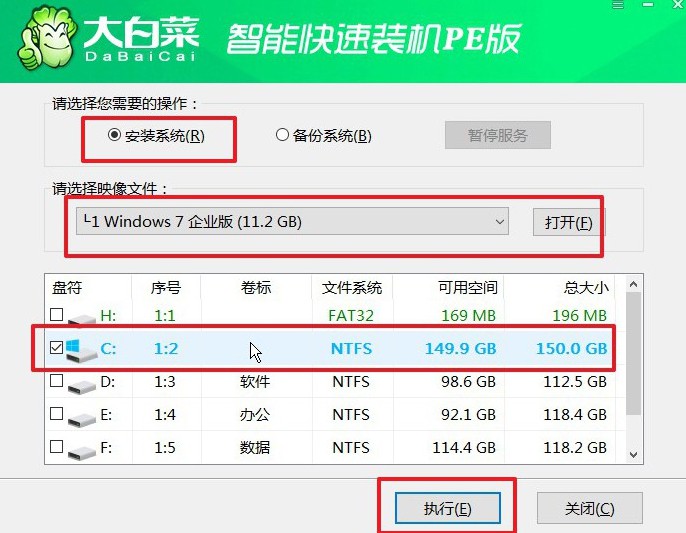
2、在大白菜还原界面中,按照默认设置点击“确认”按钮。
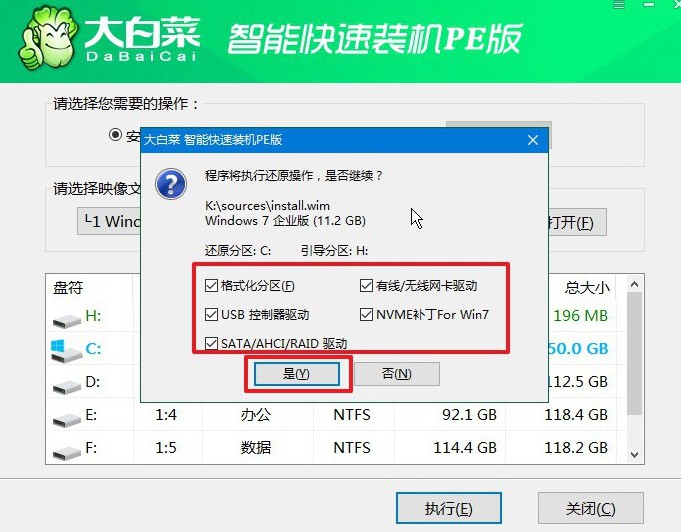
3、等待Windows系统部署中,记得勾选“完成后重启”选项,并在电脑首次重启时拔掉U盘启动盘。
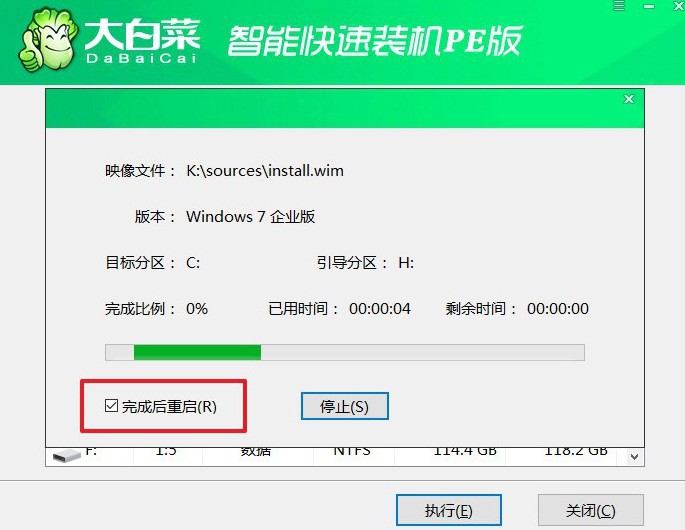
4、耐心等待大白菜装机软件完成Windows安装,期间不需要你进行其他操作。

现在,你学会了U盘安装win7系统教程图吗?你只需要准备一个容量足够的U盘,并下载系统镜像文件。接下来,就使用大白菜软件将U盘制作成启动盘,然后通过U盘启动电脑进行系统的安装即可,整个过程可以说是很简单了。

