当前位置:首页 > 帮助中心 > 怎么使用U盘启动盘装系统?U盘启动盘装系统
怎么使用U盘启动盘装系统?U盘启动盘装系统
怎么使用U盘启动盘装系统?对于没有接触过重装系统的朋友来说,使用U盘重装系统是一种高效、便捷的解决电脑问题的方法。无论是面对系统崩溃还是性能下降,U盘重装系统都能帮助我们快速恢复电脑的正常运行。而且,它的操作还简单易学,下面就一起来看看U盘启动盘装系统。

一、重装系统工具
镜像版本: Windows 7企业版
工具软件:大白菜u盘启动盘制作工具(点击红字下载)
二、重装系统准备
1、u盘启动盘制作,要选择好的U盘,不要用不知名品牌的产品,不然制作失败就不好了。
2、如果电脑严重故障,无法在本机制作U盘启动盘。借用他人电脑完成制作后,请务必下载系统镜像到u盘里面备用。
3、不知道哪里下载已经安全验证的镜像,可以去“msdn我告诉你”网站下载的镜像,它是一个不错的选择。
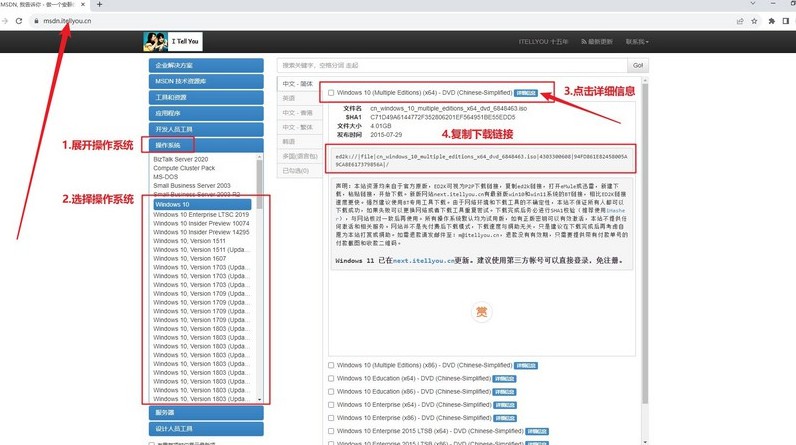
三、重装系统步骤
一、制作u盘启动盘
1、首先,下载并解压最新版的大白菜U盘启动制作工具,记住要去大白菜官网下载。
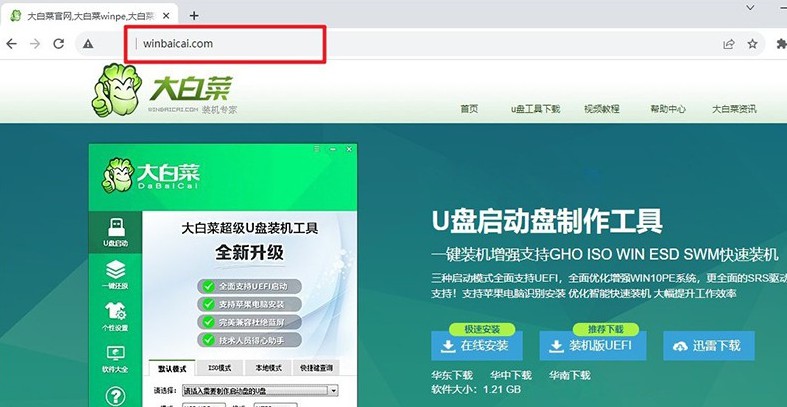
2、将u盘连接到电脑上,打开制作工具,按照默认设置,点击创建U盘启动盘,等待制作完成即可。
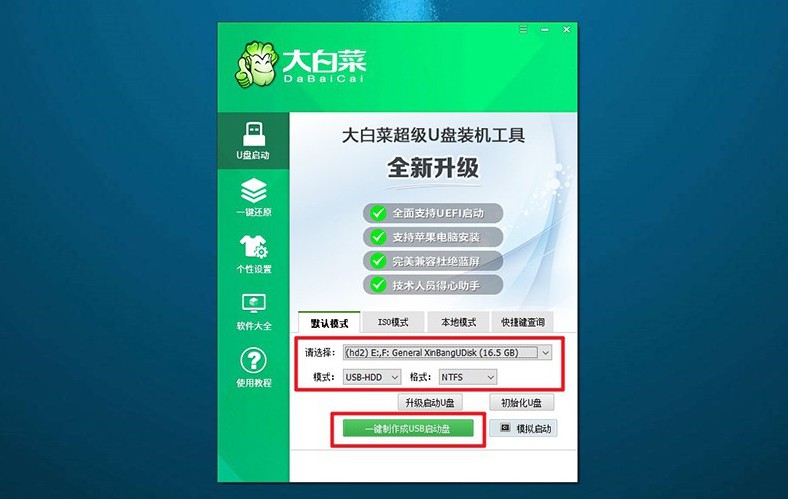
二、设置U盘启动电脑
1、根据个人电脑情况,查询u盘启动快捷键,后续需要设置电脑u盘启动。
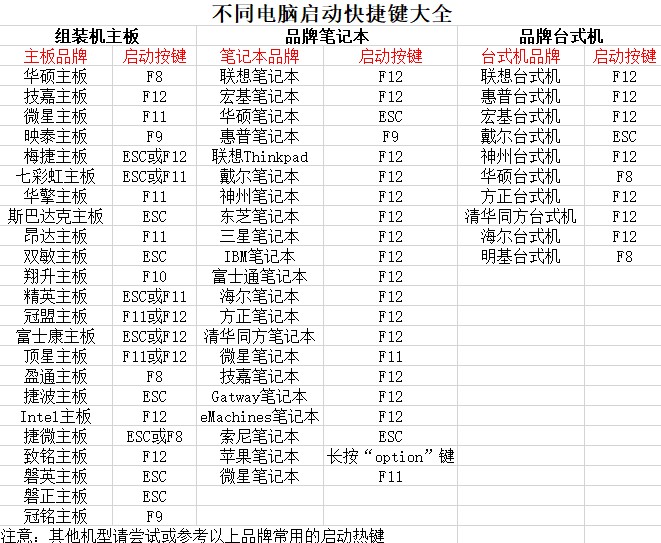
2、使用U盘启动快捷键操作不难,重启电脑,通过相应的快捷键,选择U盘启动即可。
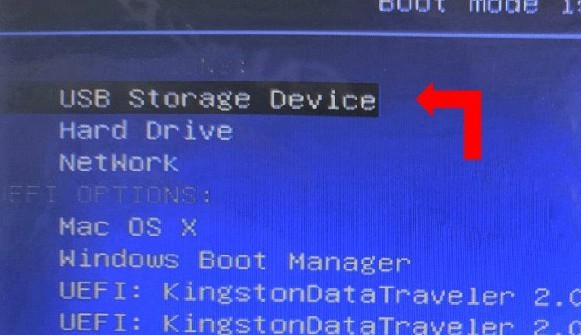
3、在大白菜主菜单界面,选择“【1】启动Win10X64PE”,然后按下回车键进入桌面。
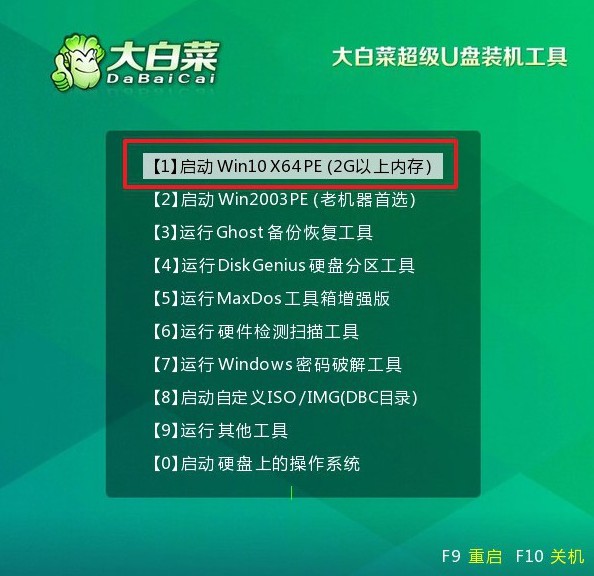
三、u盘启动盘安装系统
1、在大白菜桌面上找到并打开“一键装机”软件,将系统安装至C盘,并点击“执行”按钮。
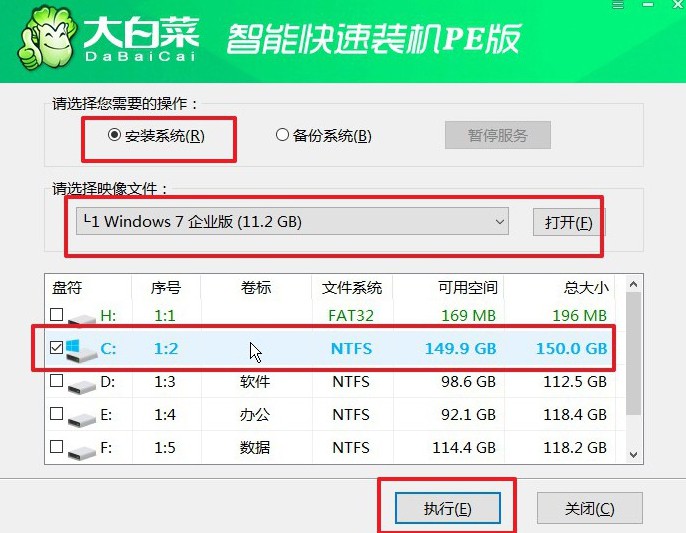
2、在弹出的还原窗口中,一般默认设置,点击“是”进行操作即可。
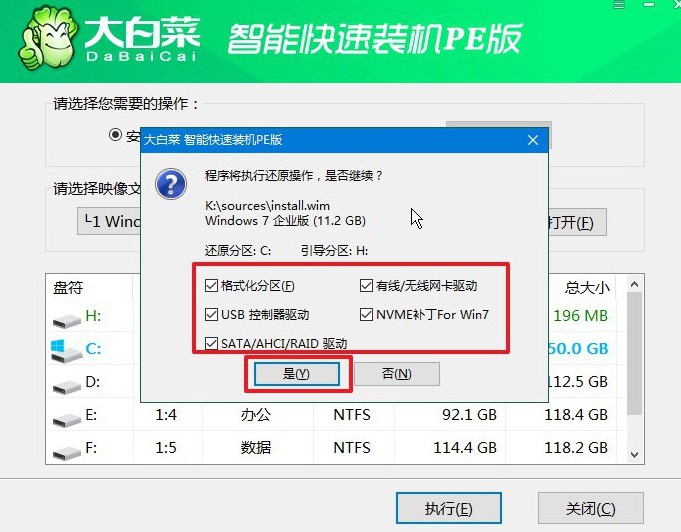
3、进入大白菜系统安装过程,选择“重启”选项,并在电脑首次重启时,拔出U盘启动盘。
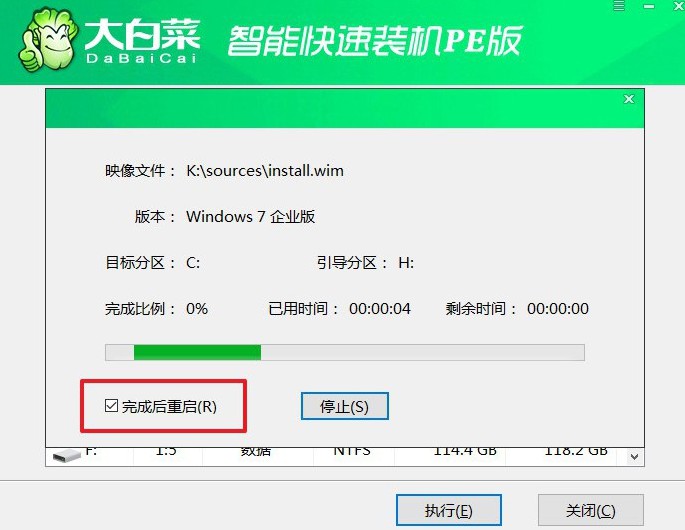
4、电脑将会进行多次重启,这是正常的安装过程,请耐心等待Windows系统安装完成。

上面的操作,就是本次U盘启动盘装系统的全部步骤了。大家要注意,在实际操作中,遵循正确的步骤和注意事项是至关重要的。所以,大家一定要认真看着教程来操作,有疑问的话,及时去找大白菜官网技术客服帮忙解决,从而顺利重装系统。

