当前位置:首页 > 帮助中心 > 怎么样用U盘装windows系统?大白菜U盘重装系统教程
怎么样用U盘装windows系统?大白菜U盘重装系统教程
怎么样用U盘装windows系统?当然你的电脑随着使用时间的增加,系统的运行速度开始变慢,甚至出现一些无法修复的问题。那最好的方法就是使用u盘启动盘来重装系统,但这里要提醒的是,电脑重装系统会格式化C盘,所以大家最好提前备份数据。今天就来看看大白菜U盘重装系统教程。

一、重装系统工具
镜像版本: Windows 7企业版
工具软件:大白菜u盘启动盘制作工具(点击红字下载)
二、重装系统准备
1、大家在U盘启动盘重装系统之前,请务必备份所有重要数据。因为硬盘C盘一旦被格式化并写入新数据,之前的数据将无法恢复。
2、U盘启动盘的制作是重装系统的重中之重,请选择一个可靠的U盘来进行制作,以避免过程中出现问题。
3、制作完成U盘启动盘后,可以访问“MSDN我告诉你”网站,下载所需的系统镜像文件,然后进行安装。
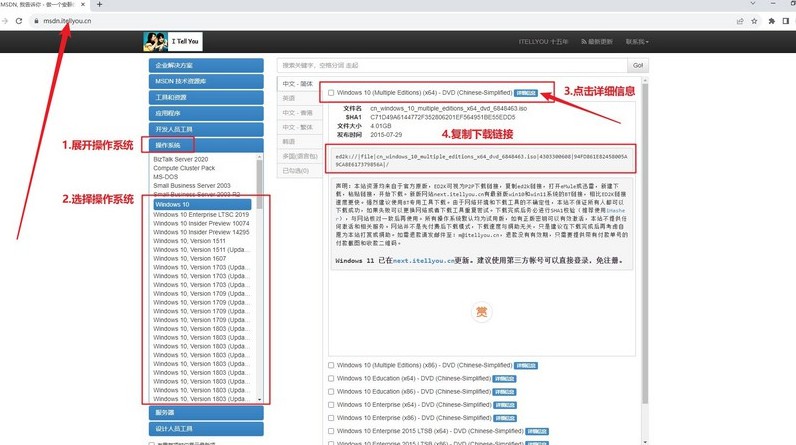
三、重装系统步骤
制作U盘WinPE
1、先关闭电脑的安全杀病毒程序,访问大白菜官网,下载并解压所需的u盘启动盘制作工具。
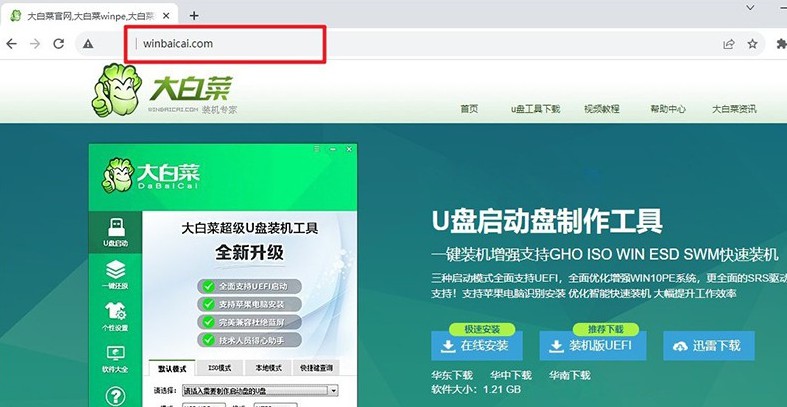
2、运行下载的u盘启动盘制作工具,将U盘连接至电脑,如图所示操作即可。
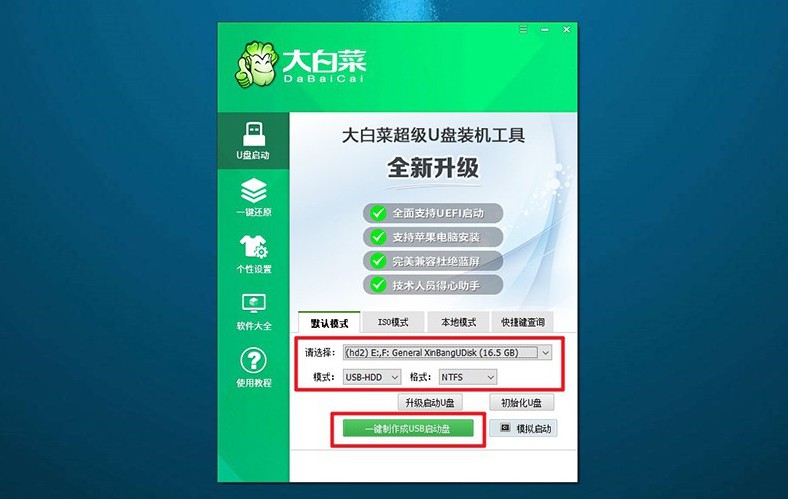
启动U盘WinPE
1、下图是电脑品牌的u盘启动快捷键截图,你可以查询对应快捷键,或者点击链接跳转查询。
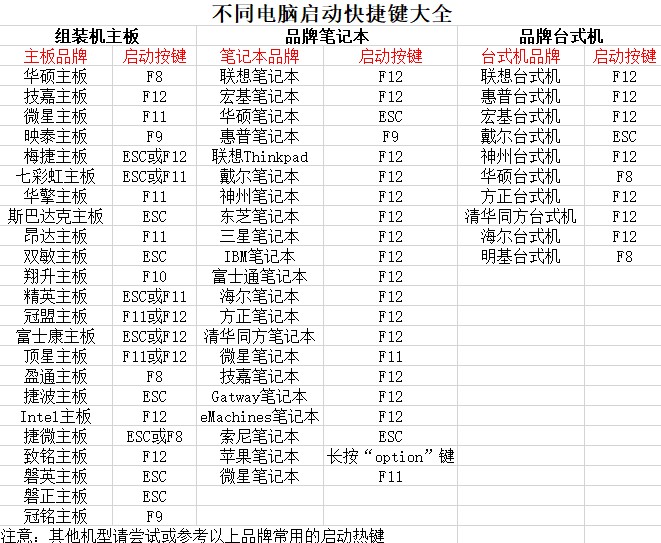
2、将制作好的U盘插入电脑,按下对应的U盘启动快捷键,使电脑从U盘启动。
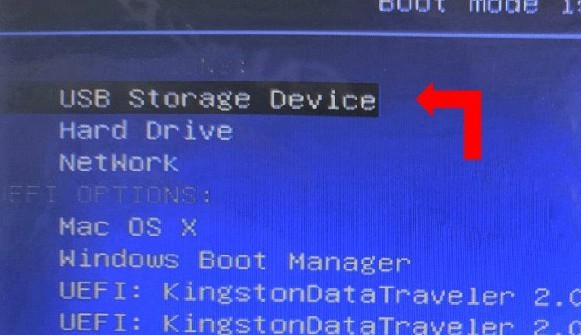
3、在大白菜启动界面,使用方向键选择【1】,按回车键进入U盘WinPE系统的桌面。
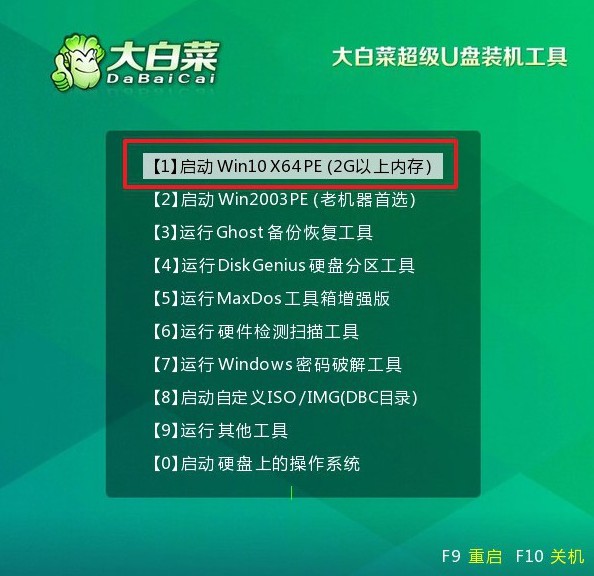
U盘WinPE重装系统
1、找到并打开装机软件,如图所示,设定安装路径为C盘,点击“执行”按钮开始安装。
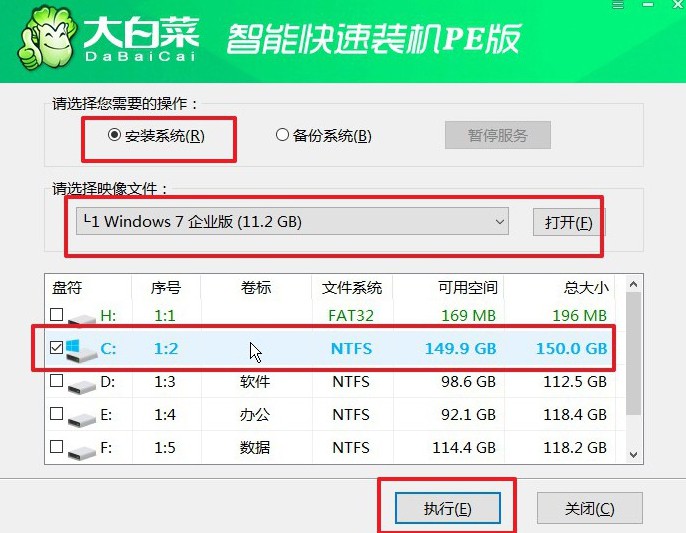
2、在还原确认窗口中,默认相关设置,选择“是”以继续操作。
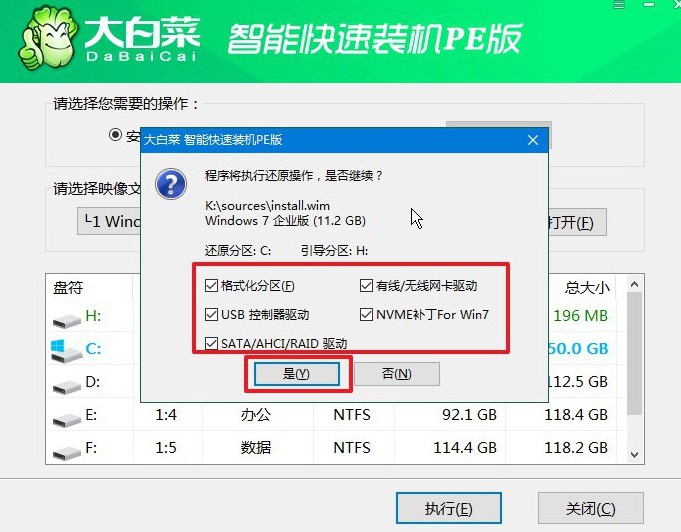
3、进入Windows系统部署阶段,勾选“完成后重启”选项。
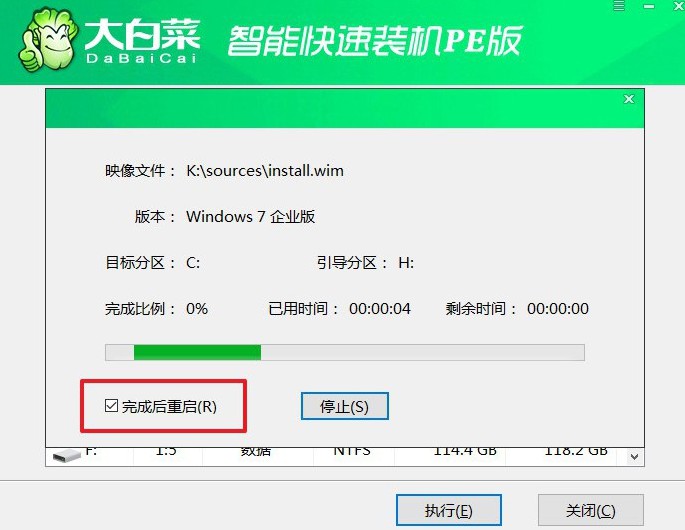
4、在系统安装过程中,电脑可能会多次重启,在第一次重启时,拔掉U盘启动盘。后续等待系统自动安装完成即可。

本文讲述了大白菜U盘重装系统教程,相信可以帮助到有需要的朋友。U盘重装系统重装系统,不仅可以快速恢复电脑的运行速度,还能解决大部分的系统问题。所以,小编建议大家都准备一个u盘启动盘,以备不时之需,解决问题。

