当前位置:首页 > 帮助中心 > win10重装系统教程和教程-怎么样重装系统win10
win10重装系统教程和教程-怎么样重装系统win10
win10重装系统教程和教程怎么学习,你知道吗?如果不太清楚的话,可以参考今天这篇文章。今天将会从制作U盘启动盘开始说起,接着就是设置电脑从u盘启动,最后就是一键安装win10系统了。整个操作相对来说还是比较简单的,所以今天就来一起学习怎么样重装系统win10吧。
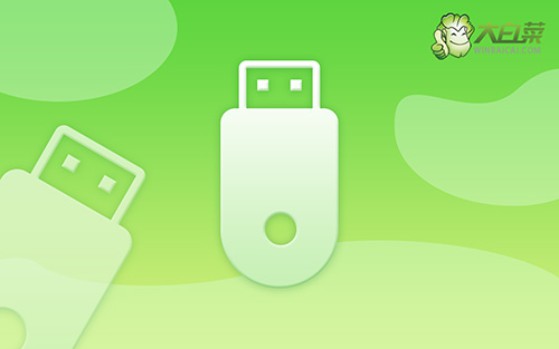
一、重装系统工具
镜像版本: Windows 10专业版
工具软件:大白菜u盘启动盘制作工具(点击红字下载)
二、重装系统准备
1、在制作U盘启动盘之前,需要提醒大家,制作过程会格式化U盘,所以最好选择一个空白U盘进行制作,以避免丢失重要数据。
2、为了防止重装系统后出现驱动程序缺失的问题,建议提前下载所需的驱动程序并存储在U盘启动盘中,确保安装后系统能正常运行。
3、下载系统镜像文件建议访问“MSDN我告诉你”网站。该网站提供多个版本的Windows系统镜像,安全可靠,供你选择和下载。
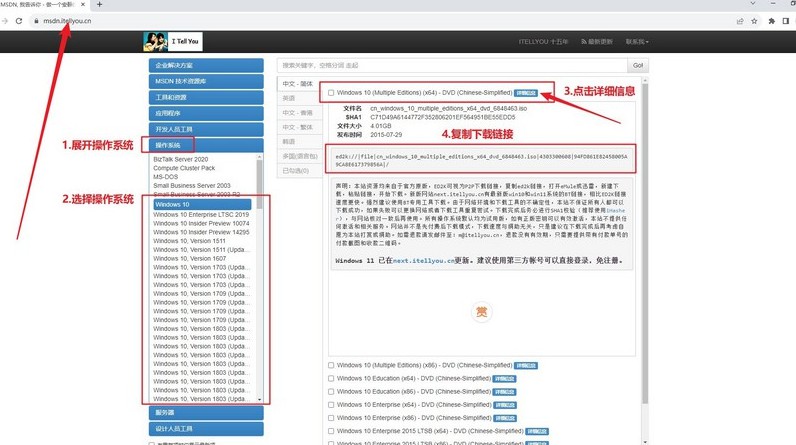
三、重装系统步骤
第一步:制作大白菜U盘
1、进入大白菜官网网址(winbaicai),下载U盘启动盘制作工具,解压缩到指定文件夹或桌面。
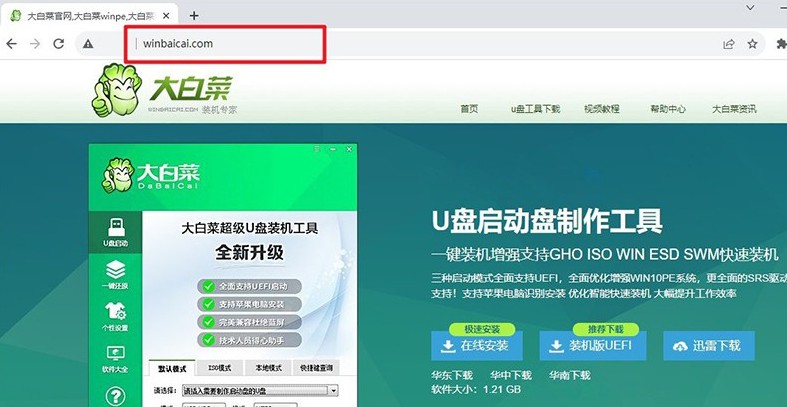
2、将一个容量为8GB的U盘插入电脑,打开u盘启动盘制作工具,如图所示,制作一个u盘启动盘。
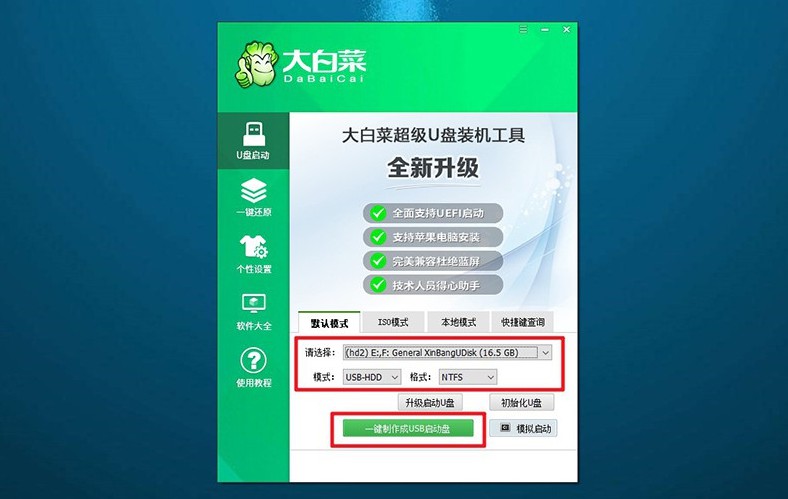
第二步:启动大白菜U盘
1、在重新启动电脑前,搜索并记录u盘启动快捷键,可以点击链接或查看下面截图。
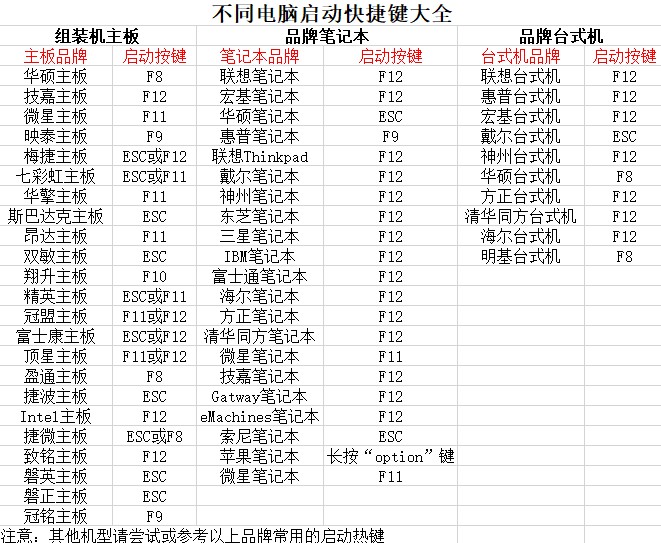
2、重启电脑,在启动画面出现之前,迅速按下U盘启动的快捷键,进入启动选项界面,选中u盘回车。
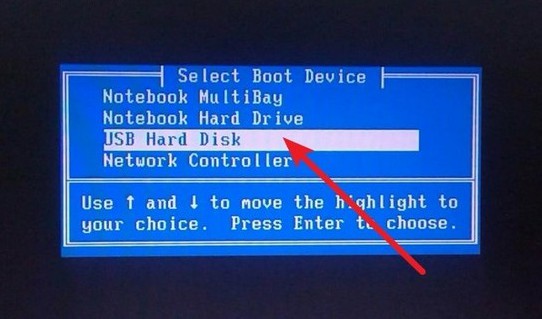
3、在大白菜主菜单中,选择对应编号【1】,并按下回车键,进入U盘WinPE系统桌面。
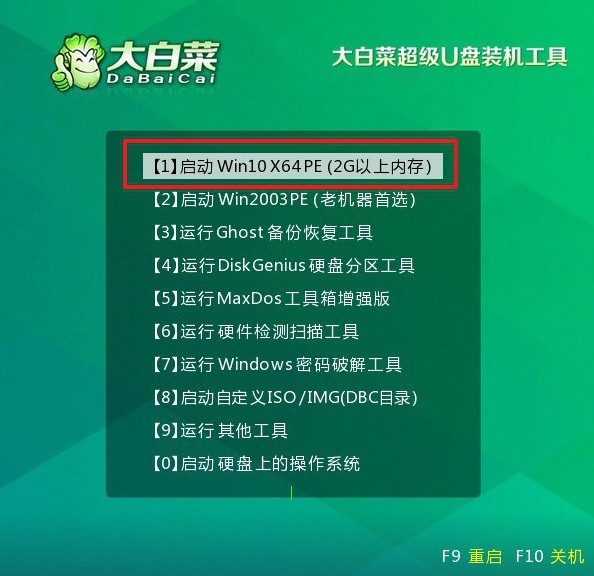
第三步:大白菜U盘安装系统
1、打开桌面上的一键装机软件,选择系统镜像,安装到C盘,并点击“执行”。
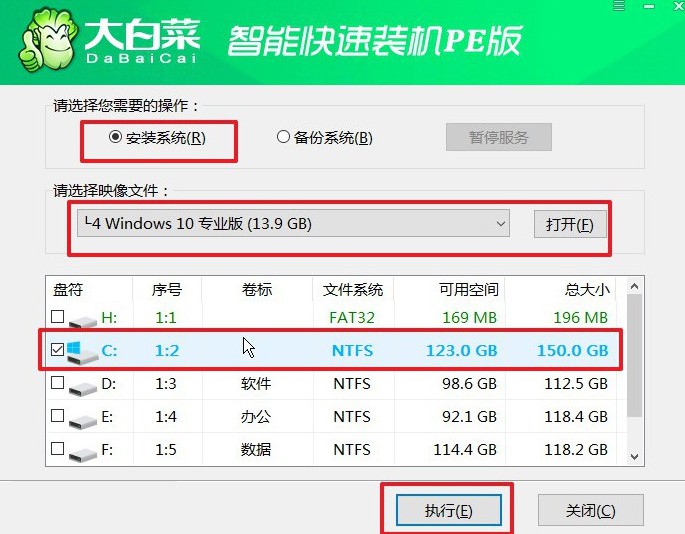
2、在还原设置窗口中,可以不用设置,默认选择,并点击“确认”。
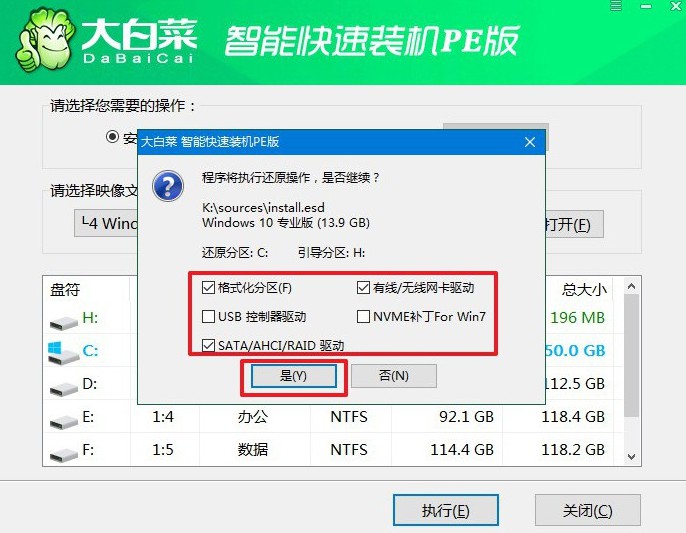
3、在系统重装进程界面上,确保选中自动完成安装后自动重启的选项,以便电脑后续操作。
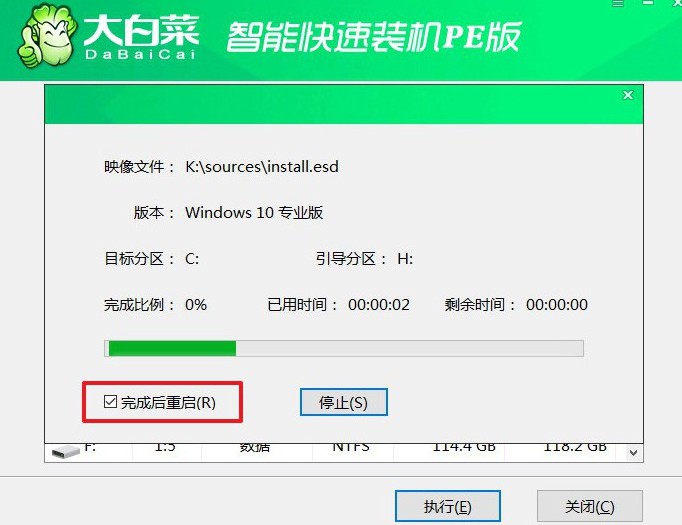
4、最后,大白菜装机软件将自动开始安装Windows系统,无需额外干预,直至安装完成。

关于怎么样重装系统win10的操作,小编就讲解到这里了。电脑重装系统不难,尤其是使用u盘启动盘来操作,所以大家也是不用担心学不会。当然,要是你确实遇到了不会解决的问题,可以直接去找 大白菜官网技术客服帮忙,从而重装系统。

