当前位置:首页 > 帮助中心 > 怎么U盘重装系统win10教程-U盘重装系统win10系统
怎么U盘重装系统win10教程-U盘重装系统win10系统
怎么U盘重装系统win10教程?电脑小白想要重装系统的话,最好是使用u盘启动盘来操作,因为这个方法它不需要使用者掌握什么专业知识,也不需要懂那些电脑英文词汇。当然,设置u盘启动电脑的时候,还是要认得usb三个字母的。那接下来,就一起学习U盘重装系统win10系统。
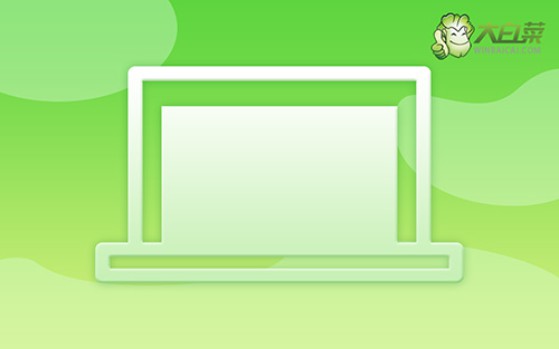
一、u盘重装系统工具
镜像版本: Windows 10专业版
工具软件:大白菜u盘启动盘制作工具(点击红字下载)
二、u盘重装系统准备
1、进行数据备份时,别忘了桌面文件通常保存在C盘上,要记得将这些文件一并备份,否则重装系统后将无法恢复这些数据。
2、为避免重装系统后出现驱动程序缺失,导致电脑无法正常使用,建议提前将所需的驱动程序下载并保存到U盘启动盘中,确保所有驱动都在重装后可以立即使用。
3、若需要下载系统镜像文件,建议访问“MSDN我告诉你”网站。该网站提供多种版本的Windows系统镜像,信誉可靠,可以安心下载并使用。
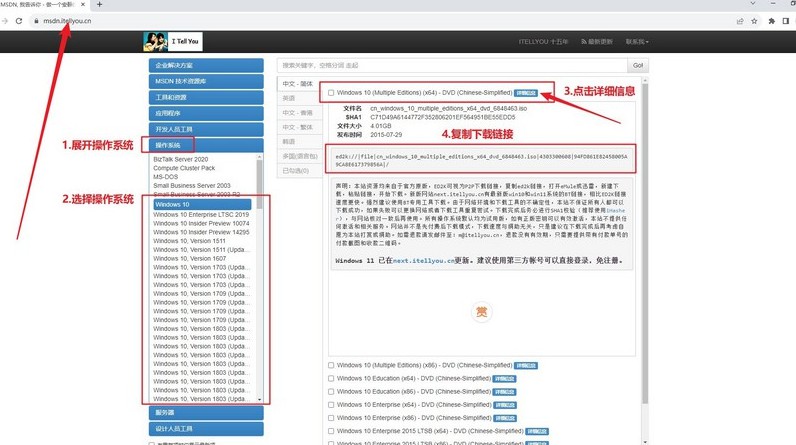
三、u盘重装系统步骤
首先,制作大白菜u盘
1、准备一个容量为8GB的U盘,下载大白菜U盘制作工具并解压备用。
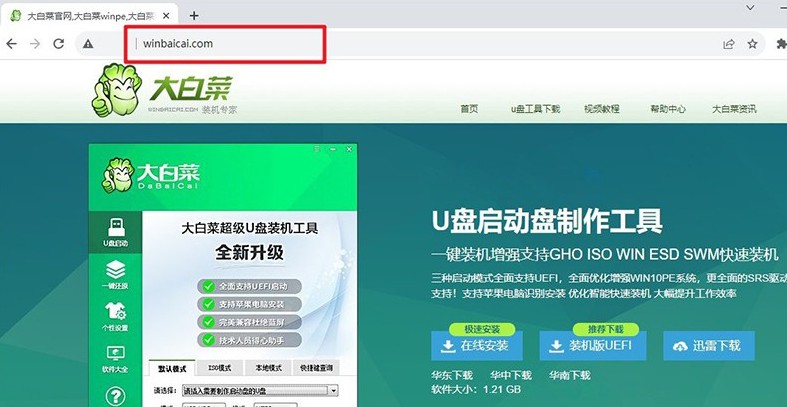
2、将U盘插入电脑,使用大白菜工具,如图所示,一般按照默认设置,制作U盘启动盘。
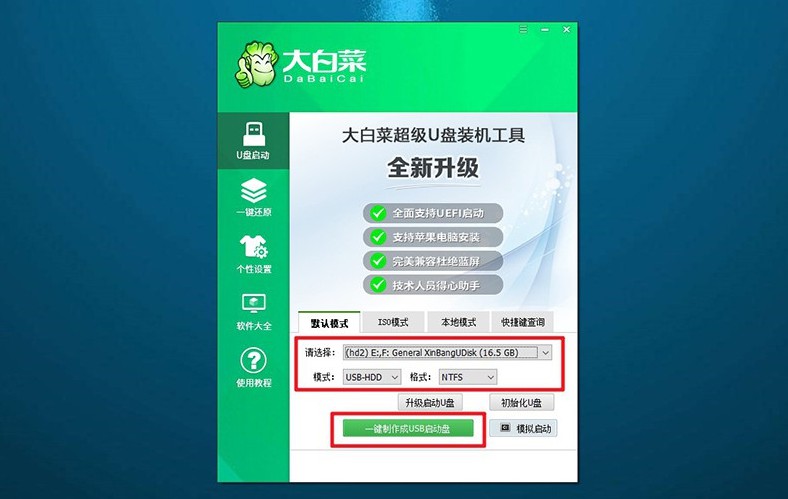
接着,启动大白菜u盘
1、查询电脑型号对应的u盘启动快捷键,或参考提供的图表查询,后续需要使用。
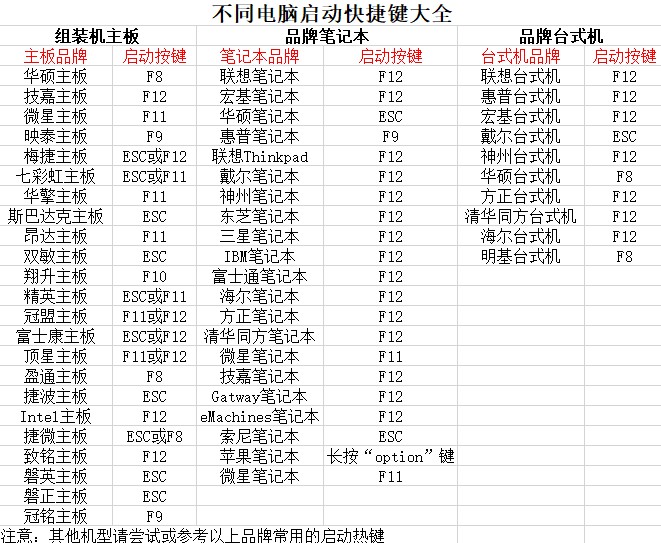
2、插入制作好的U盘启动盘,按下快捷键启动电脑,并选择U盘作为启动设备。
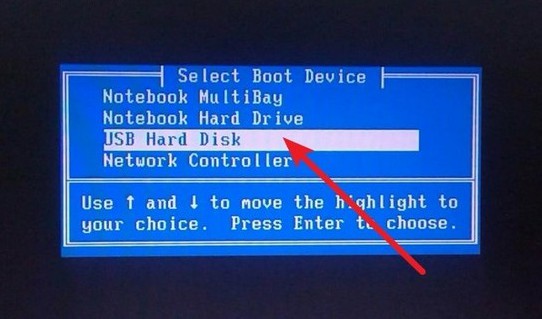
3、进入大白菜WinPE主菜单,选择编号【1】的选项并按下回车键即可。
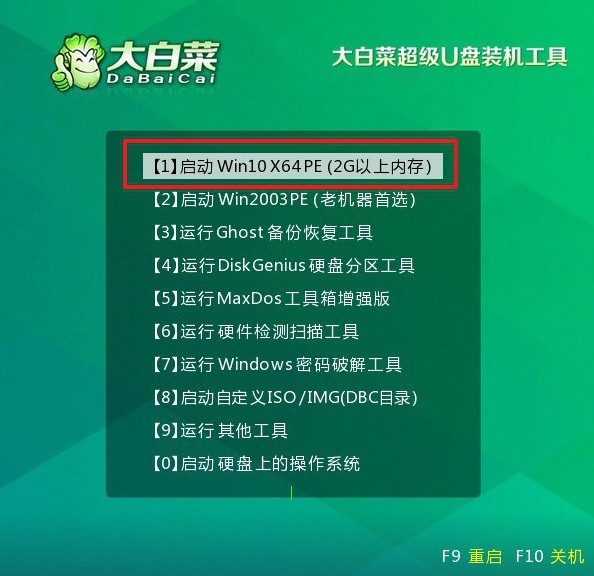
最后,大白菜u盘装系统
1、进入大白菜桌面后,打开安装软件,将系统镜像安装到C盘,点击“执行”安装系统。
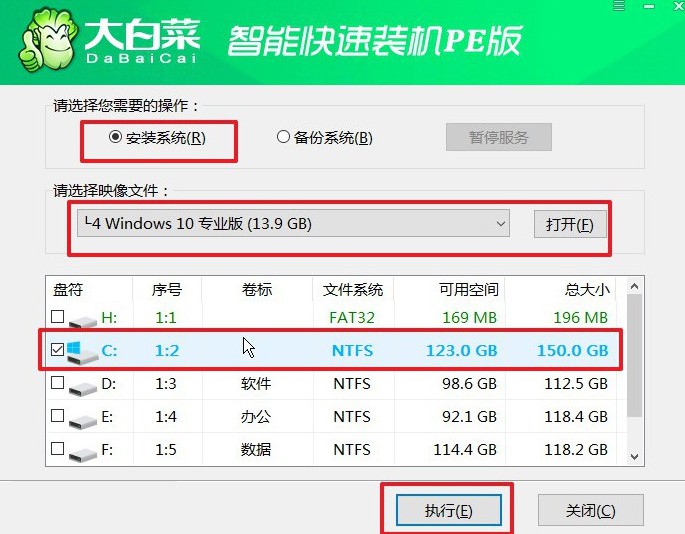
2、弹出还原界面后,通常都是不需要你进行什么设置,默认并点击“是”即可。
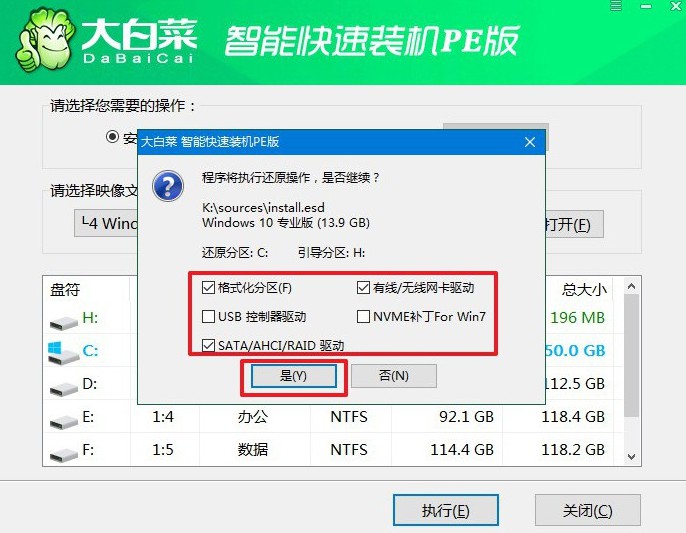
3、接着,就会弹出重启的界面,注意勾选“完成后重启”选项,之后电脑就会重启。
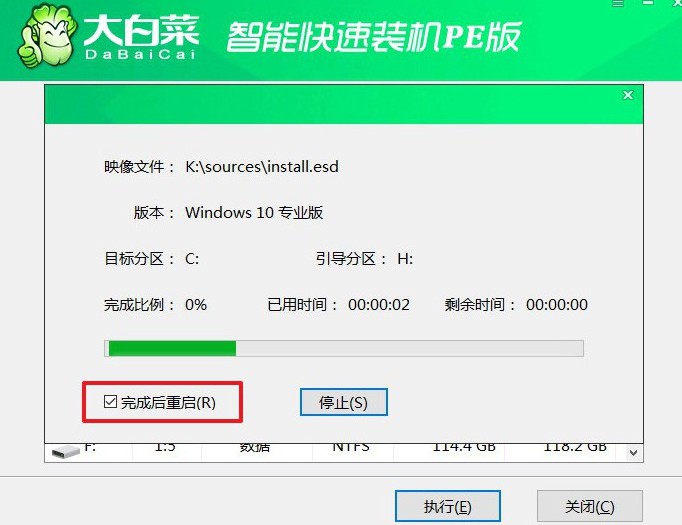
4、在电脑首次重启时拔掉U盘启动盘,期间无需进行其他操作,等待大白菜装机软件完成Windows安装即可。

通过学习U盘重装系统win10系统,即便是电脑小白也能在短时间内成为完成系统安装。而之后,u盘启动盘也可以帮我们解决不同类型的电脑问题,比如说电脑黑屏无法开机等等,就能设置电脑从u盘启动,进而解决问题,修复系统。

