当前位置:首页 > 帮助中心 > 怎么U盘重装系统?U盘重装系统步骤
怎么U盘重装系统?U盘重装系统步骤
怎么U盘重装系统?旧电脑使用到一定年限,可能就会出现无法流畅使用的情况,但这时候不用担心,因为你可以使用其他版本的系统,比如说win7系统。对比其他系统,win7系统要求低,适合旧电脑,安装之后可以流畅运行使用。有需要的话,下面就一起来看看U盘重装系统步骤。

一、重装系统工具
镜像版本: Windows 7企业版
工具软件:大白菜u盘启动盘制作工具(点击红字下载)
二、重装系统准备
1、在制作U盘启动盘时,务必选择质量可靠的U盘,不要使用不知名品牌的产品,以免制作过程中出现失败情况,影响后续使用。
2、如果电脑出现严重故障,无法在本机制作U盘启动盘,可以借用他人的电脑完成制作。完成后,请务必将系统镜像下载到U盘中备用,以确保安装时能够顺利进行。
3、若不确定从哪里下载经过安全验证的系统镜像,建议访问“MSDN我告诉你”网站。该网站提供的镜像文件安全可靠,是一个不错的选择,可以放心下载使用。
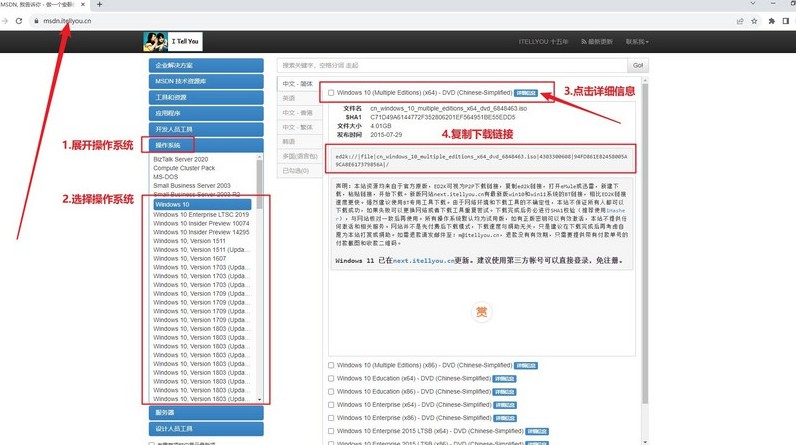
三、重装系统步骤
第一步:制作大白菜U盘
1、进入大白菜官网网址(winbaicai),下载U盘启动盘制作工具,解压缩到指定文件夹或桌面。
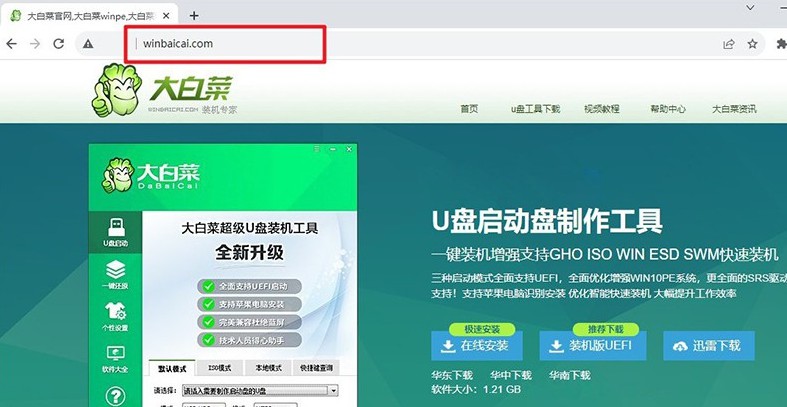
2、将一个容量为8GB的U盘插入电脑,打开u盘启动盘制作工具,如图所示,制作一个u盘启动盘。
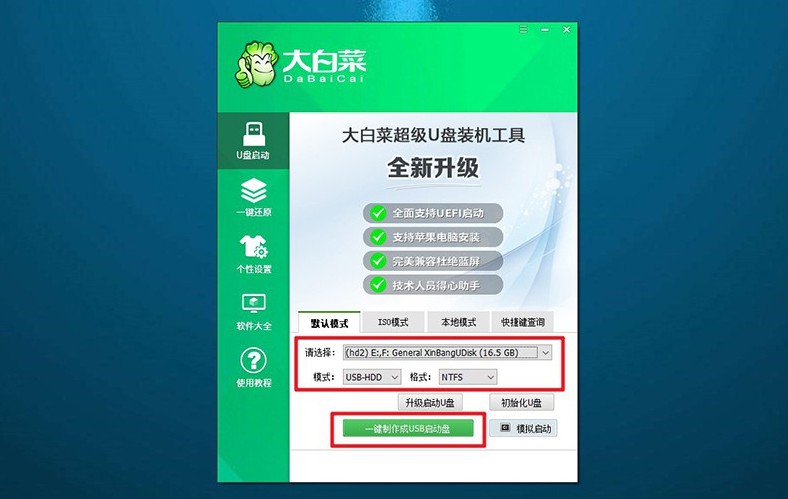
第二步:启动大白菜U盘
1、在重新启动电脑前,搜索并记录u盘启动快捷键,可以点击链接或查看下面截图。
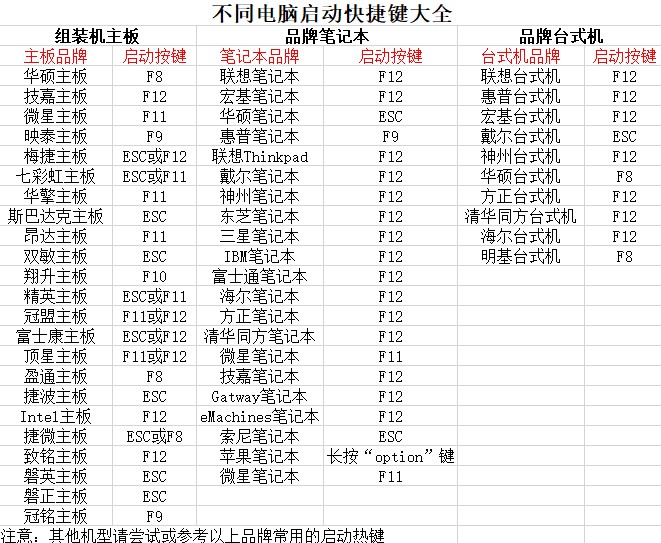
2、重启电脑,在启动画面出现之前,迅速按下U盘启动的快捷键,进入启动选项界面,选中u盘回车。
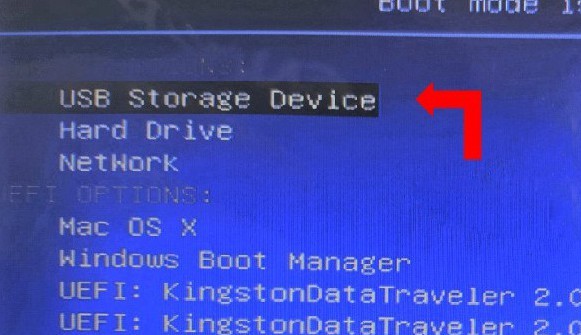
3、在大白菜主菜单中,选择对应编号【1】,并按下回车键,进入U盘WinPE系统桌面。
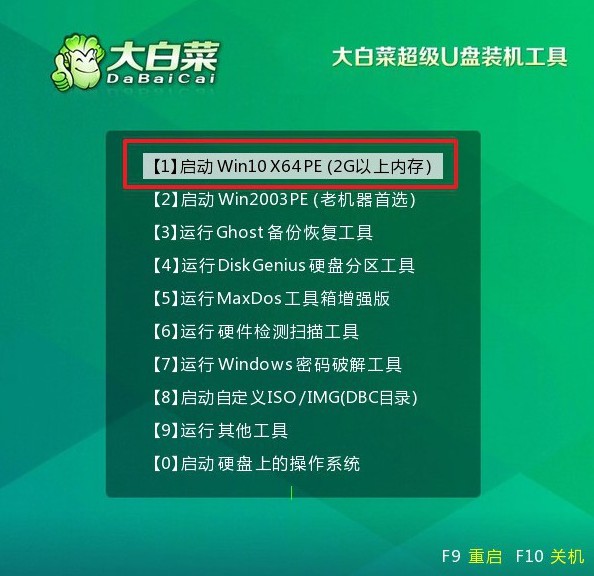
第三步:大白菜U盘安装系统
1、打开桌面上的一键装机软件,选择系统镜像,安装到C盘,并点击“执行”。
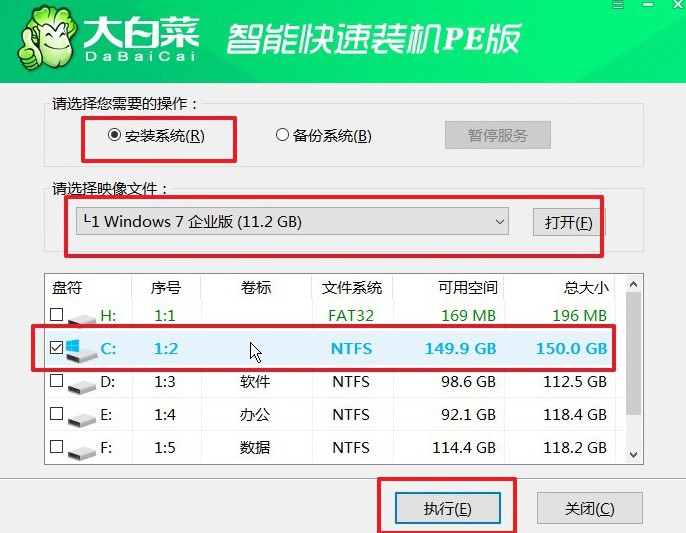
2、在还原设置窗口中,可以不用设置,默认选择,并点击“确认”。
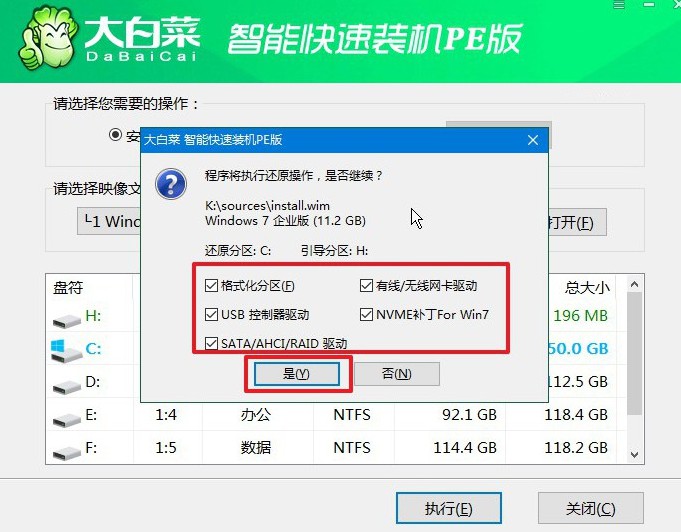
3、在系统重装进程界面上,确保选中自动完成安装后自动重启的选项,以便电脑后续操作。
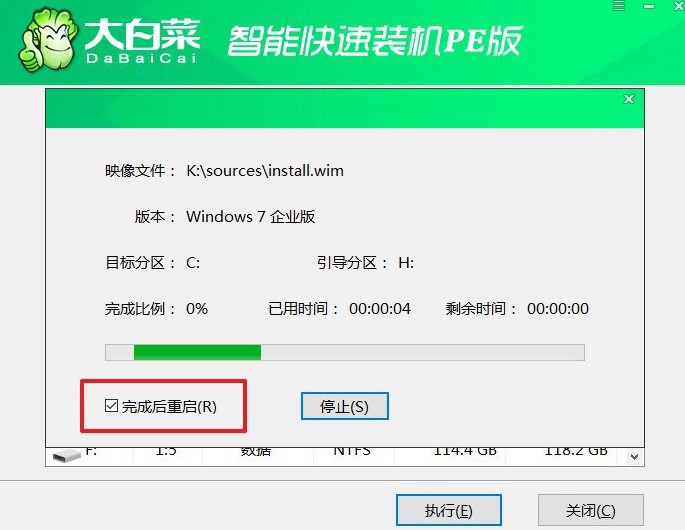
4、最后,大白菜装机软件将自动开始安装Windows系统,无需额外干预,直至安装完成。

上面就是本次U盘重装系统步骤的全部内容了,你学会了吗?如果说你对其中某些操作有疑惑,可以直接去找官网技术客服咨询。另外,这里要提醒大家,不要忘记在重装系统之前,要备份好重要的数据,因为重装系统是会格式化C盘的。

