当前位置:首页 > 帮助中心 > 新版大白菜U盘装系统教程?大白菜U盘装系统
新版大白菜U盘装系统教程?大白菜U盘装系统
新版大白菜U盘装系统教程?电脑所使用的系统不断更新,而大白菜u盘启动盘的技术也是随之优化,确保大家可以使用u盘启动盘顺利完成系统的安装。大家如果要重装系统的话,可以去官网下载新版压缩包,解压制作u盘启动盘并使用即可。今天就来讲解一下大白菜U盘装系统。
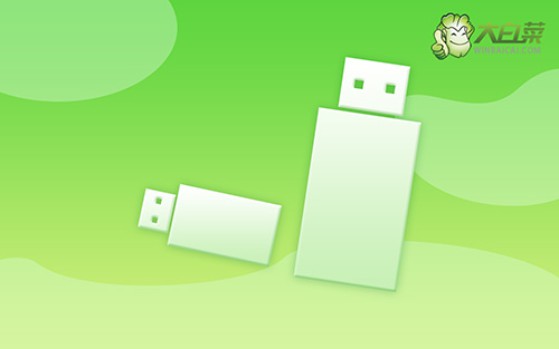
一、电脑重装系统工具
镜像版本: Windows 7企业版
工具软件:大白菜u盘启动盘制作工具(点击红字下载)
二、电脑重装系统准备
1、在制作U盘启动盘之前,需要提醒大家,制作过程会格式化U盘,所以最好选择一个空白U盘进行制作,以避免丢失重要数据。
2、为了防止重装系统后出现驱动程序缺失的问题,建议提前下载所需的驱动程序并存储在U盘启动盘中,确保安装后系统能正常运行。
3、下载系统镜像文件建议访问“MSDN我告诉你”网站。该网站提供多个版本的Windows系统镜像,安全可靠,供你选择和下载。
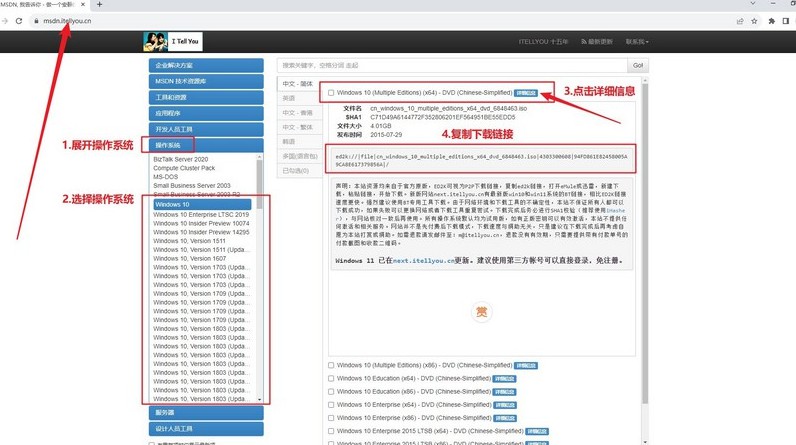
三、电脑重装系统操作
大白菜U盘制作步骤详解:
1、访问官方网站并下载大白菜U盘启动盘制作工具,解压下载的文件到你的电脑桌面。
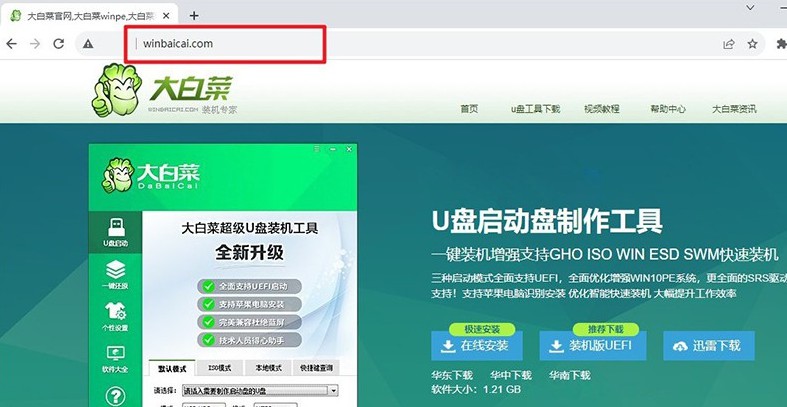
2、将空白的U盘插入电脑,打开下载的制作工具,一般模式设置,直接制作U盘启动盘即可。
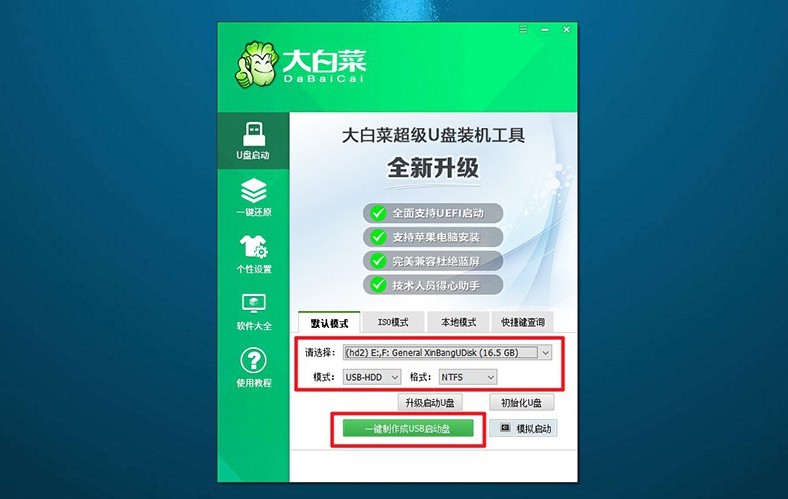
大白菜U盘启动步骤详解:
1、查找适用于你电脑型号的u盘启动快捷键,可以参考提供的快捷键表格。
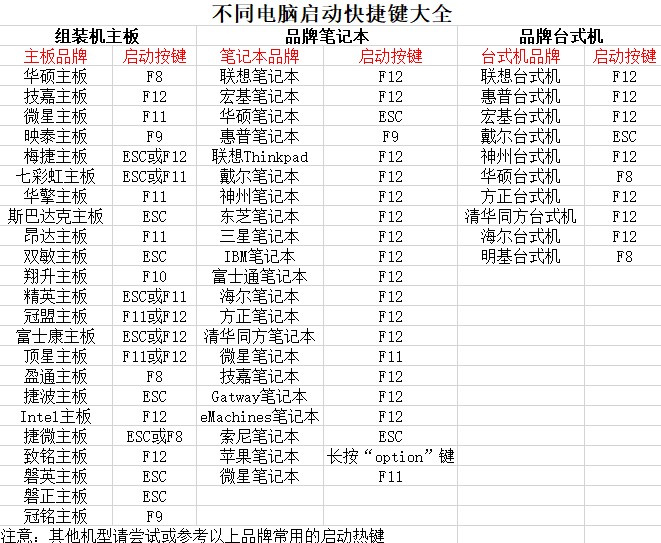
2、大白菜U盘启动盘插入电脑,重启并使用找到的快捷键进入启动项设置界面,在界面中选择U盘并回车。
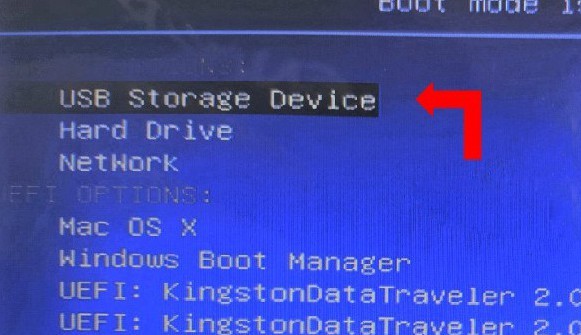
3、在大白菜主菜单中,选择与【1】选项,并按下回车键。
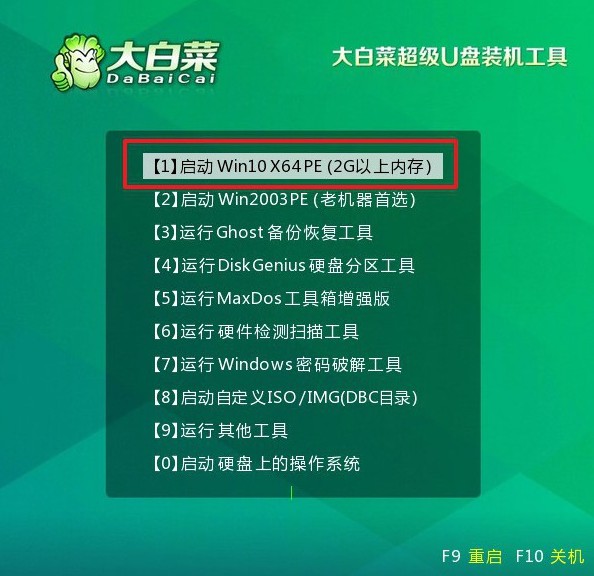
大白菜U盘重装步骤详解:
1、进入大白菜WinPE桌面后,打开系统安装软件,设置系统安装路径为C盘,然后点击“执行”按钮。
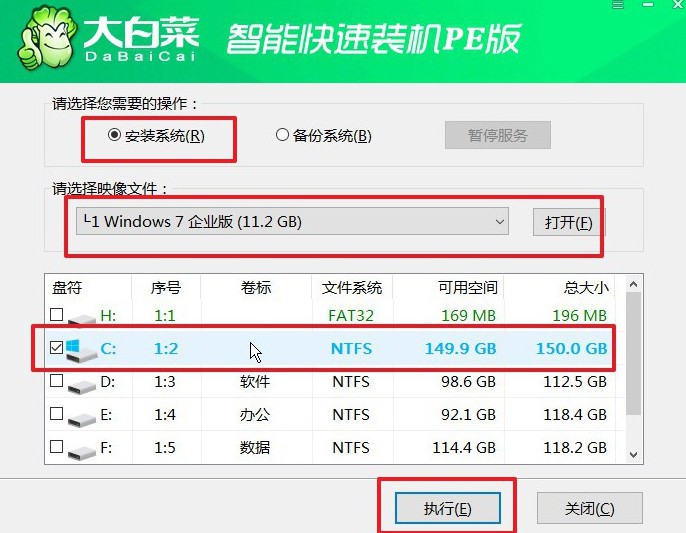
2、确认系统还原界面默认设置,直接点击“是”以继续操作。
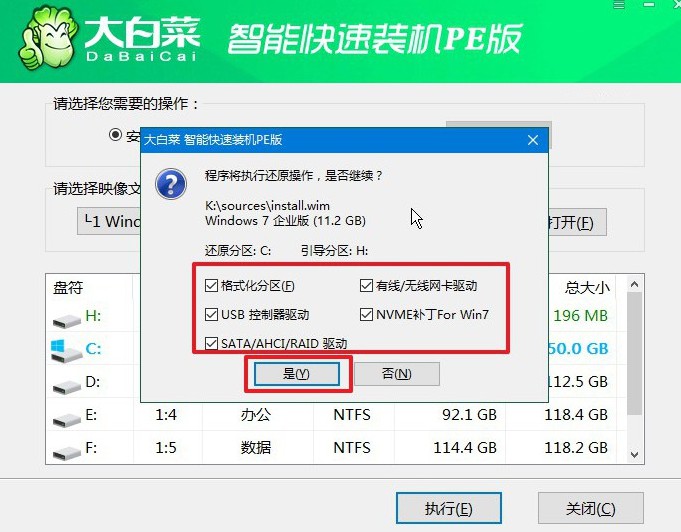
3、在系统安装和部署过程中,不要忘记勾选“安装完成后自动重启”选项。
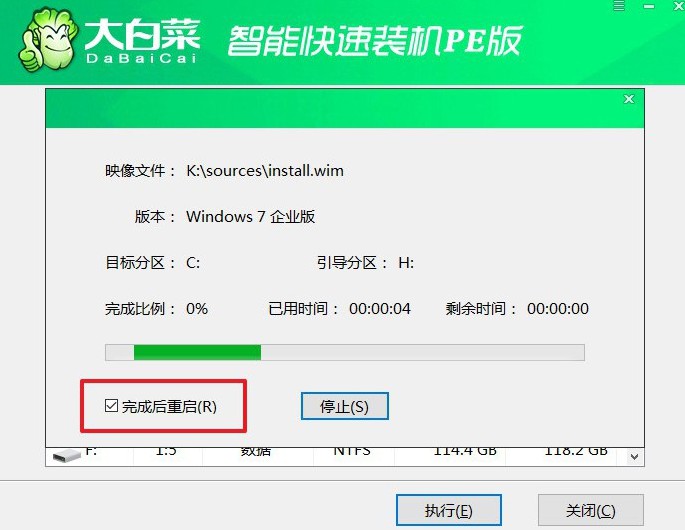
4、完成上述步骤后,请耐心等待电脑自动完成剩余的操作。在电脑第一次重启时,请记得拔出U盘,以免影响后续操作。

上面的操作,就是本次大白菜U盘装系统的步骤了。大白菜u盘启动盘适用于不同品牌型号的电脑,只要你安装的是Windows系统且设备usb接口没有什么问题,那就完全可以进行操作。最后,祝大家重装系统顺利,电脑操作流畅快速。

