当前位置:首页 > 帮助中心 > 无光驱装系统教程?无光驱怎么装系统
无光驱装系统教程?无光驱怎么装系统
无光驱装系统教程?随着U盘技术的发展,无光驱重装系统已经不再是难题了,因为u盘启动盘重装系统出现了,它让重装系统不再是一项复杂的操作,而是任何人都能轻松掌握的技能。而你掌握U盘重装系统之后,也不用再花钱找人来帮忙了。那下面就来看看无光驱怎么装系统吧。
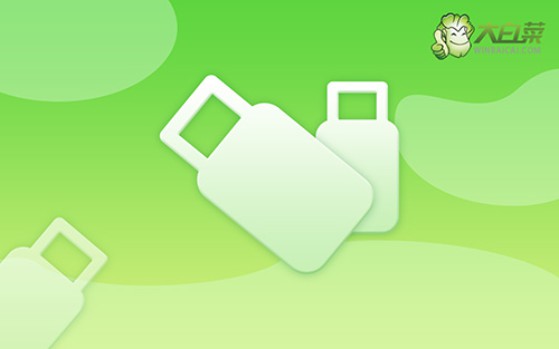
一、电脑重装系统工具
镜像版本: Windows 7企业版
工具软件:大白菜u盘启动盘制作工具(点击红字下载)
二、电脑重装系统准备
1、制作U盘启动盘时,建议使用品质可靠的U盘,避免选择不知名品牌的设备。这有助于降低制作失败的风险,确保后续使用过程顺畅。
2、如果你的电脑因故障无法制作启动盘,可以借用其他正常工作的电脑进行操作。制作完成后,请将系统镜像文件转移到U盘中,以便使用。
3、如果你不确定哪里可以找到经过验证的系统镜像文件,建议访问“MSDN我告诉你”网站。该网站提供的镜像经过严格验证,下载安全可靠,是一个值得信赖的资源。

三、电脑重装系统操作
一、制作U盘启动盘
1、大白菜官方网站,下载最新版本的U盘启动制作工具,并解压缩。

2、将U盘连接至电脑,打开制作工具,按照工具的默认设置,开始制作U盘启动盘,耐心等待制作过程完成即可。

二、设置u盘启动电脑
1、根据个人电脑型号,查找并记录正确的u盘启动快捷键。

2、重新启动电脑,并迅速按下U盘启动快捷键,在设置界面选择U盘作为启动项,确认选择并按下回车键。
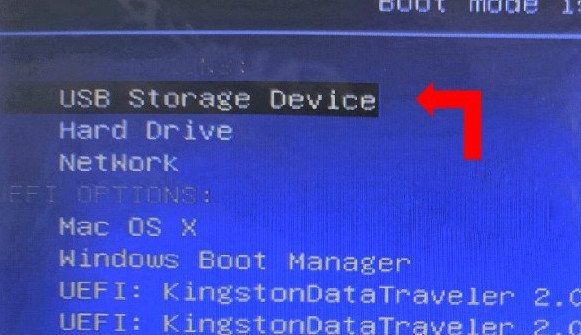
3、在大白菜主菜单界面,选择【1】启动Win10X64PE,然后按下回车键。

三、u盘重装电脑系统
1、在系统重装桌面上,找到并打开“一键装机”软件,选择系统安装至C盘,并点击“执行”。
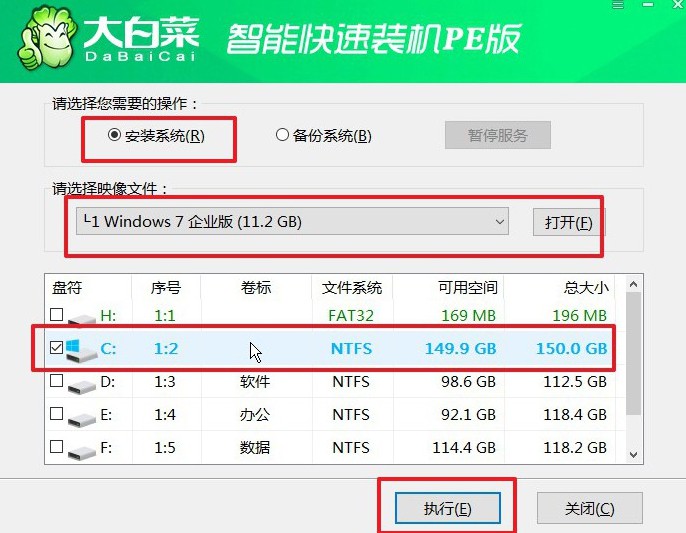
2、出现还原窗口,请确认默认设置,并点击“是”以继续操作。
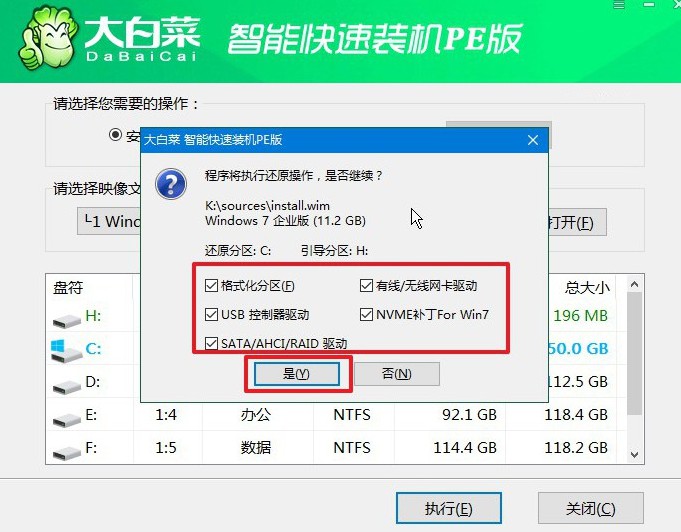
3、在系统安装过程中选择“重启”选项,待电脑第一次重启时,拔出U盘启动盘。
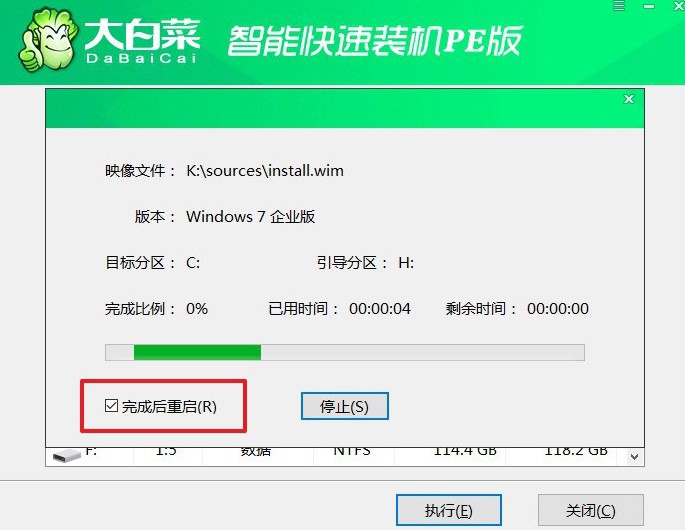
4、电脑可能会进行多次重启,这是正常的安装过程,请耐心等待直至Windows系统安装完成。

就这样,我们完成了无光驱怎么装系统的全部操作了。万一电脑之后遇到系统故障时,你就可以自己动手解决问题,因为u盘启动盘不仅仅只有重装系统一个功能,它还内置了许多不同类型的检测修复软件,相当好用,大家可以去尝试一下。

