当前位置:首页 > 帮助中心 > 系统安装方法windows7?怎么装电脑系统
系统安装方法windows7?怎么装电脑系统
系统安装方法windows7?在这个时代,使用电脑来进行学习和工作已经是常态了,所以对于电脑用户来说,掌握系统重装的方法就很有必要了。因为你不知道什么时候电脑会出现问题,也不知道问题是不是严重到要重装系统才可以解决。所以,今天就和小编一起来学习怎么装电脑系统吧。
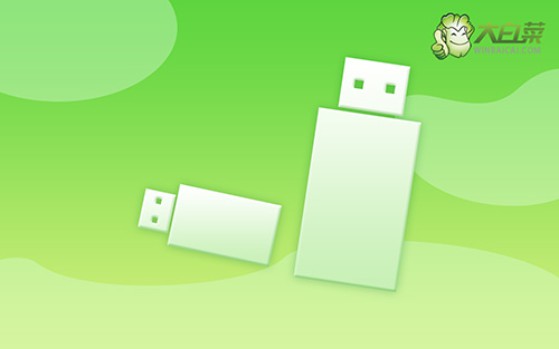
一、电脑重装系统工具
镜像版本: Windows 7企业版
工具软件:大白菜u盘启动盘制作工具(点击红字下载)
二、电脑重装系统准备
1、确认U盘容量:在创建U盘启动盘前,检查U盘的可用空间是否足够,尤其是需要保存系统镜像文件时,建议U盘容量至少为8GB。
2、使用官方工具:在制作U盘启动盘时,务必选择官方认可的工具软件,避免使用不明来源的工具,以确保制作过程的安全性和成功率。
3、确保下载源安全:在选择Windows系统镜像时,一定要确认下载源的安全性。如果对下载渠道不放心,可以访问“MSDN我告诉你”网站,从中获取可靠的系统镜像文件。

三、电脑重装系统操作
大白菜WinPE制作
1.、在开始之前,确保先关闭电脑上的所有安全杀毒程序,前往大白菜官网下载所需的U盘启动盘制作工具,并解压缩下载文件。

2、打开大白菜制作工具,将U盘连接到电脑上,进行u盘启动盘制作。

大白菜WinPE启动
1、下图显示了常见电脑品牌的u盘启动快捷键,可以查阅你电脑对应快捷键并记下来。

2、将已制作好的U盘插入电脑,按下相应的U盘启动快捷键,使电脑从U盘启动。
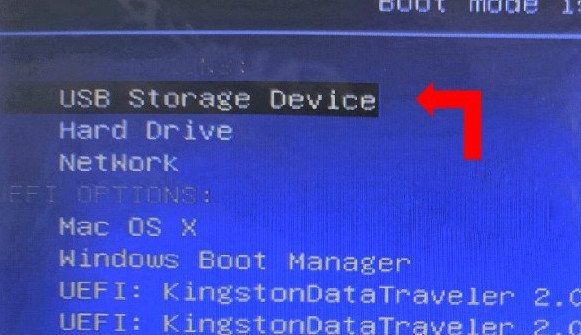
3、在大白菜启动界面,选择选项【1】,然后按下回车键。

大白菜WinPE重装系统
1、进入U盘WinPE系统的桌面,打开装机软件,设置系统安装路径为C盘,确认后点击“执行”。
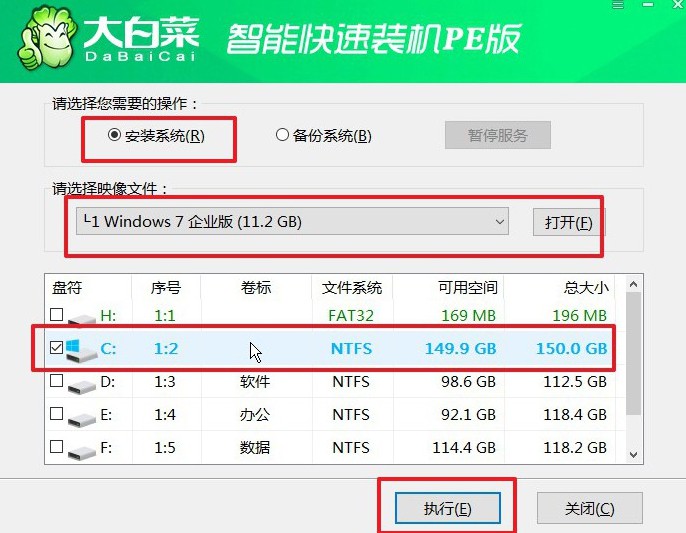
2、弹出还原确认窗口,请按照默认设置进行操作,选择“是”以继续安装过程。
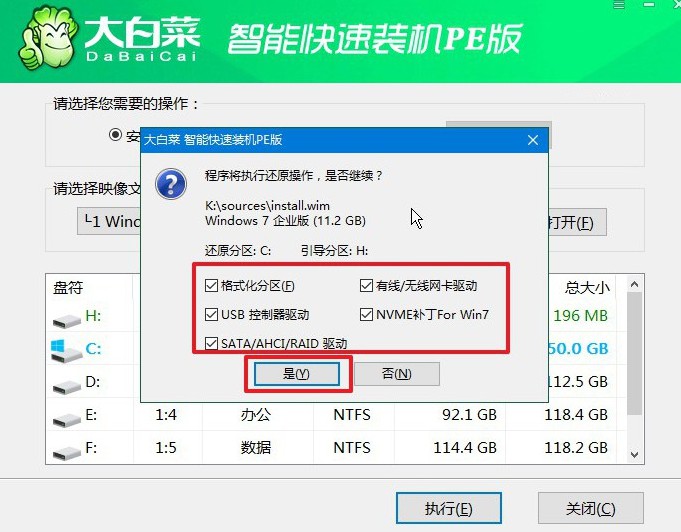
3、进入Windows系统部署阶段,在新界面中,勾选“完成后重启”选项。
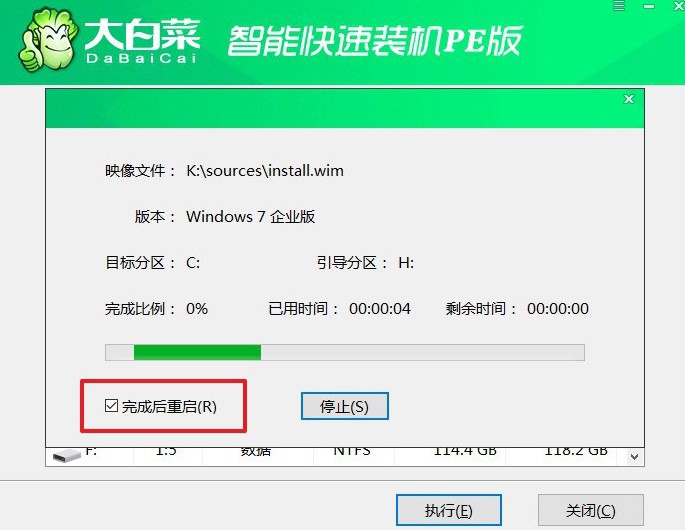
4、电脑初次重启时,务必拔掉U盘启动盘,接着无需操作,等待系统自动完成安装。

上面的操作,就是本次怎么装电脑系统的内容了,你学会了吗?电脑的稳定运行至关重要,而u盘启动盘可以在你需要的时候帮助你,比如说修复系统故障,再比如说重装系统等等。最后,希望今天这篇文章可以帮助到你解决问题。

