当前位置:首页 > 帮助中心 > 如何u盘启动装系统win10教程?怎么u盘启动装系统win10教程
如何u盘启动装系统win10教程?怎么u盘启动装系统win10教程
如何u盘启动装系统win10教程?你通过大白菜软件制作好u盘启动盘之后,就可以查询电脑对应的u盘启动快捷键或者是bios快捷键。接着,将u盘接入电脑,就可以通过快捷键设置电脑从u盘启动,最后就是装机软件重装系统了。具体操作,下面请看怎么u盘启动装系统win10教程。
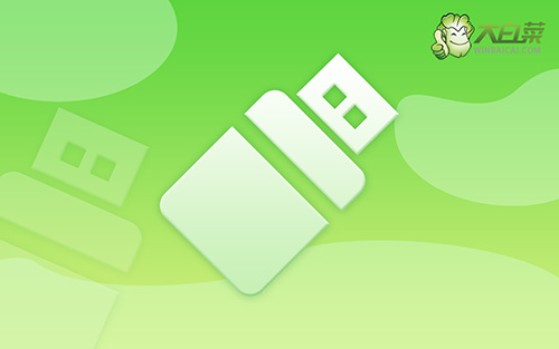
一、系统u盘安装工具
镜像版本: Windows 10专业版
工具软件:大白菜u盘启动盘制作工具(点击红字下载)
二、系统u盘安装准备
1、在制作U盘启动盘时,确保选择合适的启动模式。尽管大部分电脑默认支持USB-HDD模式,但你可以根据需要选择其他启动选项,以便与特定系统或设备兼容。
2、制作U盘启动盘时,选定正确的分区格式非常重要。建议使用NTFS格式,这样可以提高兼容性和性能,避免潜在的问题。
3、如果需要获取操作系统镜像文件,建议访问“MSDN我告诉你”网站。该网站提供多种版本的Windows系统镜像,可以选择适合自己需求的版本,确保下载到安全可靠的文件。
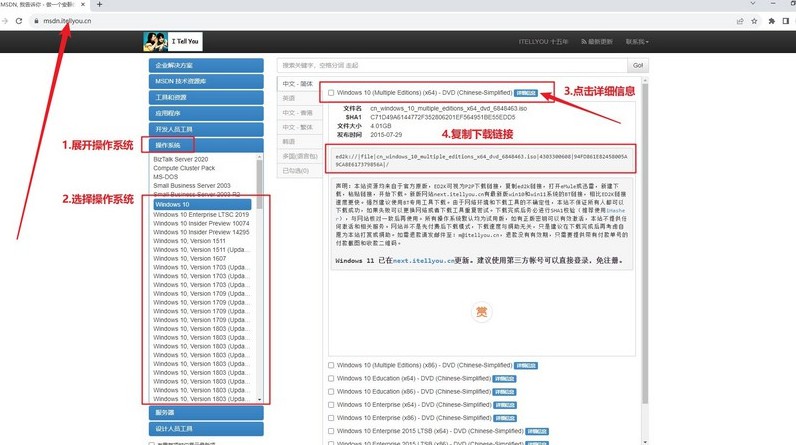
三、系统u盘安装步骤
第一步:制作大白菜U盘:
1、准备一个8GB容量的U盘,并从大白菜官网下载制作工具,将其解压到桌面。
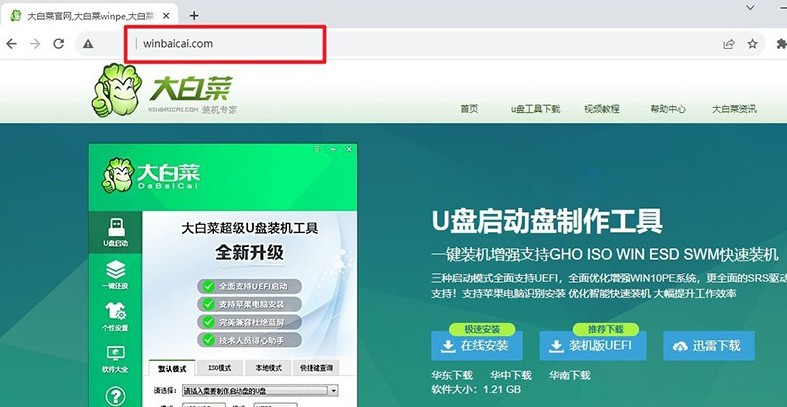
2、将U盘插入电脑,运行解压后的大白菜制作工具,认设置,制作U盘启动盘。
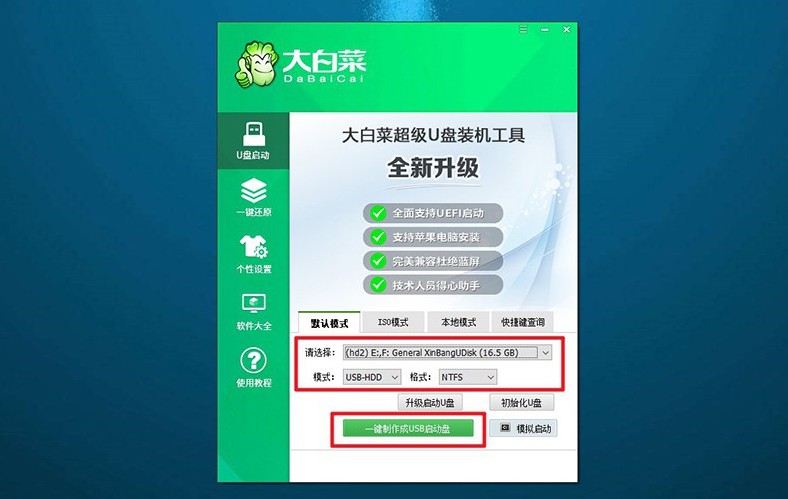
第二步:启动大白菜U盘
1、查找你的电脑型号对应的u盘启动快捷键,或参考相关图表进行查询。
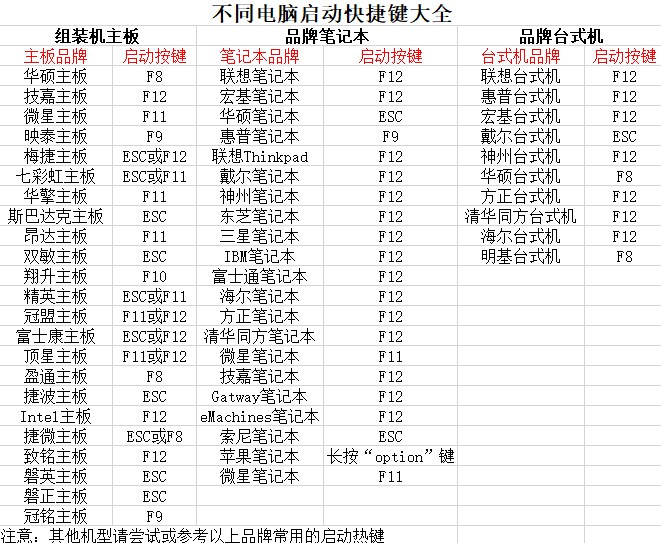
2、将制作好的U盘插入电脑,重启电脑并按下相应的快捷键进入启动选项界面,选择设置U盘启动。
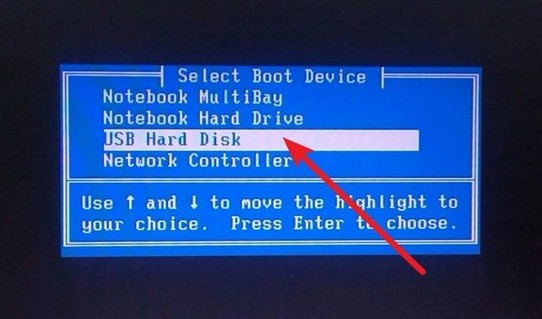
3、进入大白菜WinPE主菜单后,使用上下方向键选中【1】,然后按下回车键。
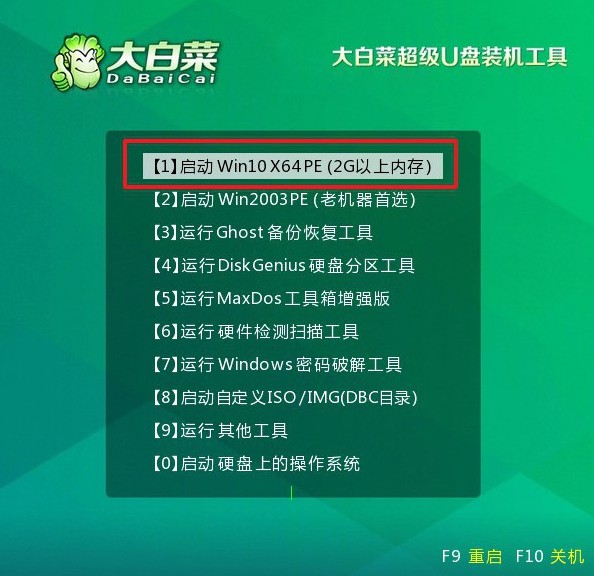
第三步:大白菜U盘安装系统
1、当系统进入大白菜桌面时,启动安装工具,选择将系统镜像安装到C盘,然后点击“开始安装”。
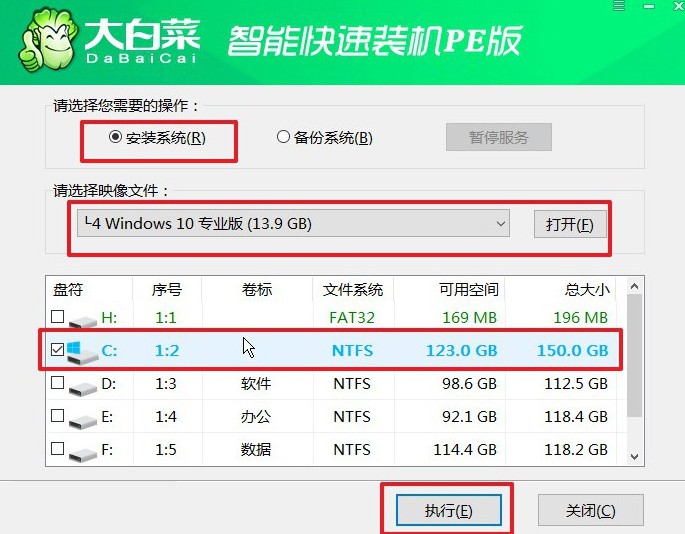
2、在弹出的系统还原窗口中,通常默认设置,直接点击“确认”。
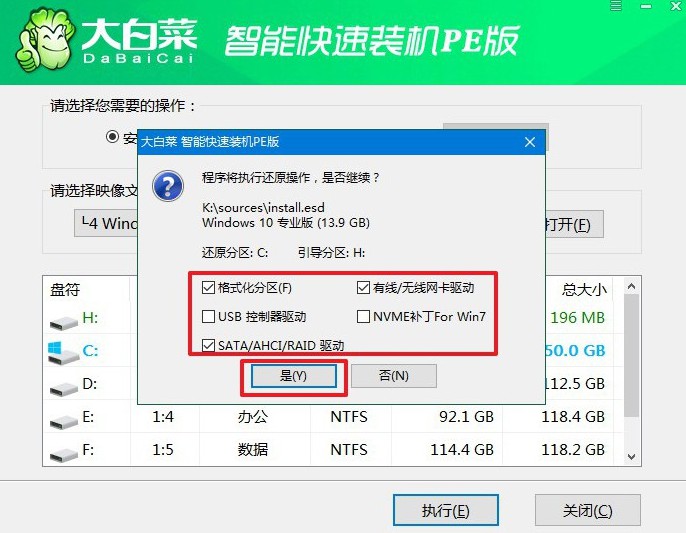
3、接下来,会出现重启选项页面,确保勾选“安装完成后重启”以便系统自动重启。
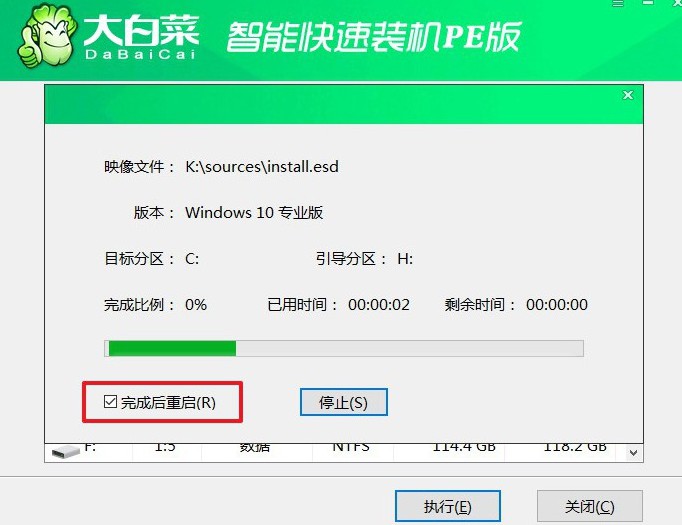
4、在电脑第一次重启时,记得拔出U盘,等待安装程序完成Windows系统的安装,无需进行其他操作。

现在,你学会了怎么u盘启动装系统win10教程吧。总的来说, U盘重装系统不仅操作简单,而且灵活性极强,适用于各种不同需求的用户。而且,无论你是因为什么需要重装系统,比如说清理文件、优化系统等等,U盘启动盘都可以帮到你。

