当前位置:首页 > 帮助中心 > win10系统一键U盘安装?一键U盘装win10系统
win10系统一键U盘安装?一键U盘装win10系统
win10系统一键U盘安装?想要快速完成电脑系统的安装并不难,你只需要制作一个大白菜u盘启动盘,将镜像系统保存到里面,再去设置电脑从u盘启动,即可通过装机软件来实现系统的安装了。它的整个安装过程简单易学,有兴趣的朋友,可以一起来看看这篇一键U盘装win10系统教程。
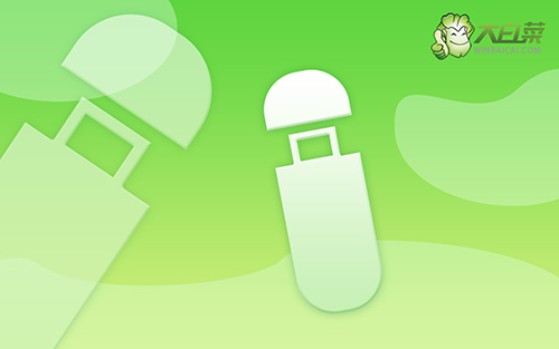
一、u盘重装系统工具
镜像版本: Windows 10专业版
工具软件:大白菜u盘启动盘制作工具(点击红字下载)
二、u盘重装系统准备
1、在制作U盘启动盘时,确保选择合适的启动模式。尽管大部分电脑默认支持USB-HDD模式,但你可以根据需要选择其他启动选项,以便与特定系统或设备兼容。
2、制作U盘启动盘时,选定正确的分区格式非常重要。建议使用NTFS格式,这样可以提高兼容性和性能,避免潜在的问题。
3、如果需要获取操作系统镜像文件,建议访问“MSDN我告诉你”网站。该网站提供多种版本的Windows系统镜像,可以选择适合自己需求的版本,确保下载到安全可靠的文件。

三、u盘重装系统步骤
第一步:制作大白菜U盘启动盘
1、访问大白菜官网(winbaicai),下载U盘启动盘制作工具,并将其解压打开备用。

2、将一个至少8GB容量的U盘插入电脑,刚刚打开的U盘启动盘制作工具会自动识别,你只需要点击制作即可。

第二步:启动电脑并进入U盘
1、在重新启动电脑前,查找并记下与u盘启动快捷键,你可以通过链接或参考下面的截图获取信息。

2、重新启动电脑,在出现启动画面前迅速按下U盘启动的快捷键,进入启动选项菜单,选择U盘并按回车键。
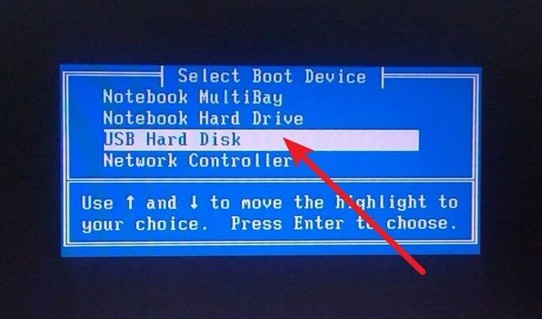
3、在大白菜主菜单中,选择【1】然后按回车进入系统桌面。

第三步:使用大白菜U盘安装操作系统
1、打开桌面上的一键装机软件,选择要安装的系统镜像,将其安装到C盘,点击“执行”。
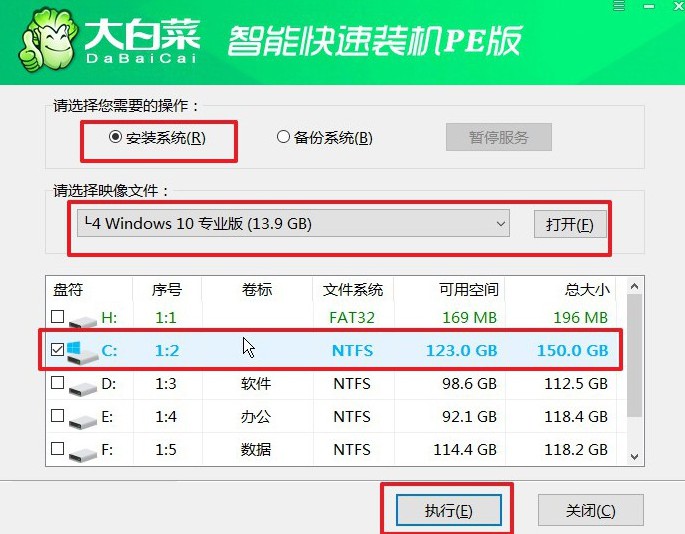
2、在还原设置窗口中,无需额外调整,点击“确认”。
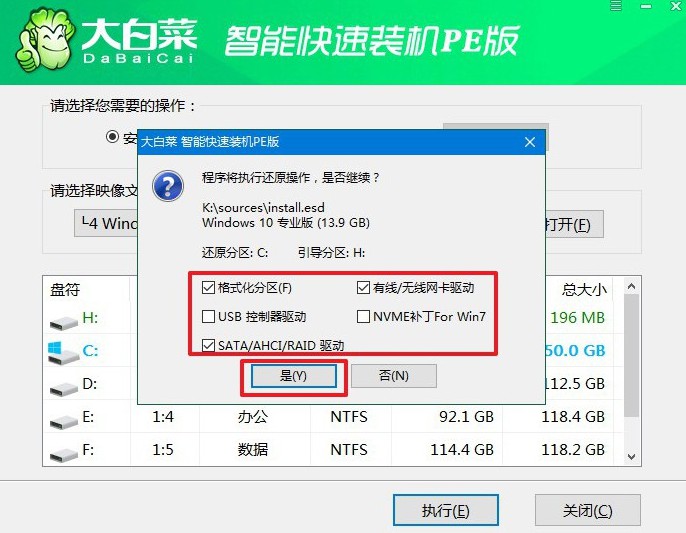
3、在系统重装过程中,确保选择“重启”选项,便于后续步骤的顺利完成。
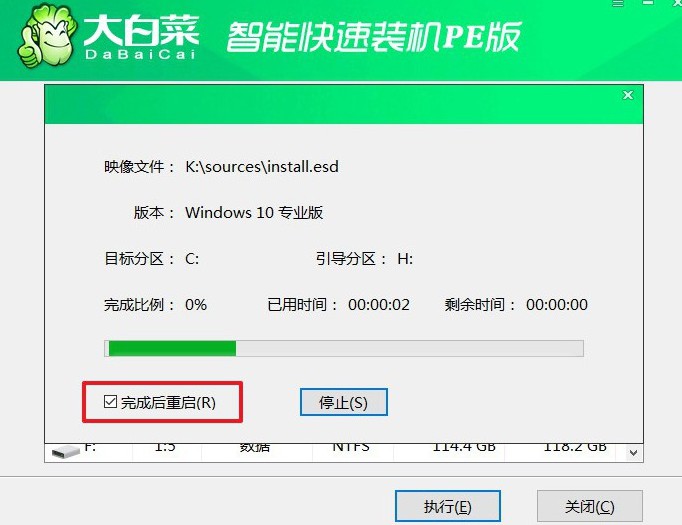
4、电脑会自动进行Windows系统的安装,无需其他操作,直到系统安装完成。

关于一键U盘装win10系统的操作,就先说到这里了,希望可以帮助到各位朋友。注意,电脑重装系统会格式化C盘,所以要是你有重要的数据保存在里面的话,一定要记得提前去备份好,不然重装系统之后,基本是不太可能找得回来了。

