当前位置:首页 > 帮助中心 > 惠普重装系统怎么弄?大白菜惠普怎么重装系统
惠普重装系统怎么弄?大白菜惠普怎么重装系统
惠普重装系统怎么弄?最近有位使用惠普电脑的朋友,想要使用u盘启动盘来重装系统,但是却不知道选择哪个工具。对此,小编表示可以考虑使用大白菜u盘启动盘,它的整体技术成熟稳定,不用担心重装系统半途出现技术故障。所以,今天小编就来讲解大白菜惠普怎么重装系统。
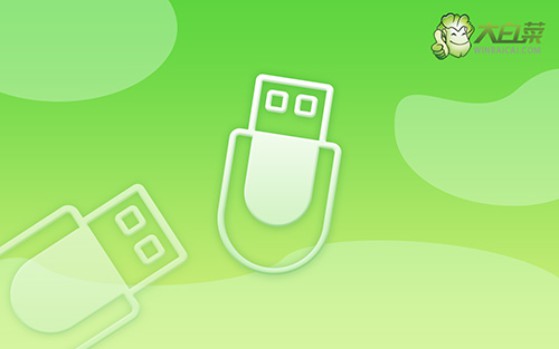
一、电脑重装系统工具
计算机品牌:惠普
镜像版本: Windows 10专业版
工具软件:大白菜u盘启动盘制作工具(点击红字下载)
二、电脑重装系统准备
1、备份数据:在重装系统前,确保已经备份了所有关键文件,以免因格式化C盘后数据丢失而无法恢复。
2、关闭杀毒软件:在制作U盘启动盘时,建议先暂停电脑中的杀毒软件,以防其误将制作过程中生成的文件当作威胁,影响启动盘的成功制作。
3、获取系统镜像:选择可靠的系统镜像文件是至关重要的。你可以访问“MSDN我告诉你”网站,进入左侧的“操作系统”栏目,下载所需的系统镜像文件。
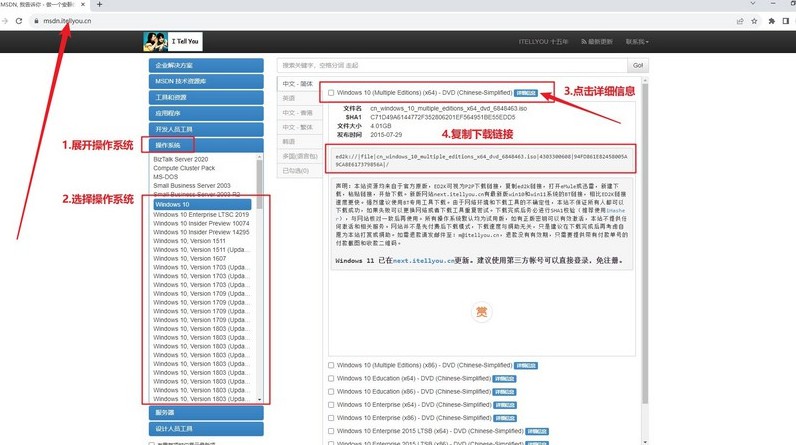
三、电脑重装系统操作
第一步:制作大白菜U盘:
1、准备一个8GB容量的U盘,并从大白菜官网下载制作工具,将其解压到桌面。
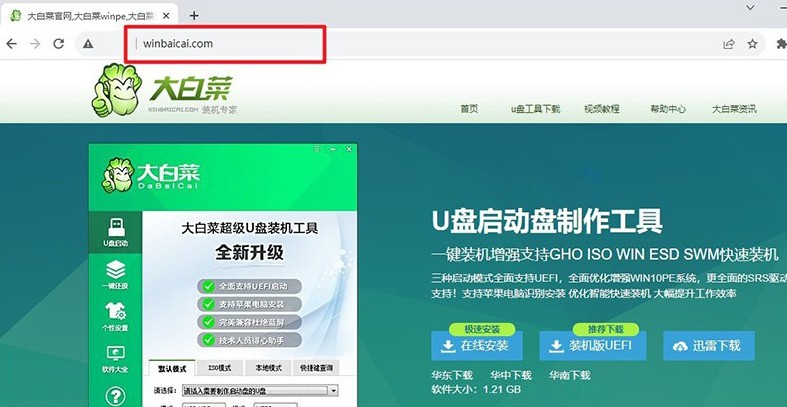
2、将U盘插入电脑,运行解压后的大白菜制作工具,认设置,制作U盘启动盘。
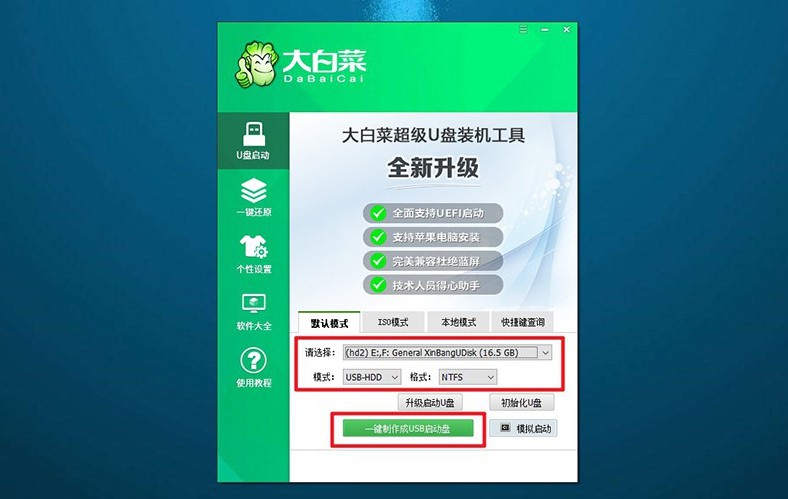
第二步:启动大白菜U盘
1、查找你的电脑型号对应的u盘启动快捷键,或参考相关图表进行查询。
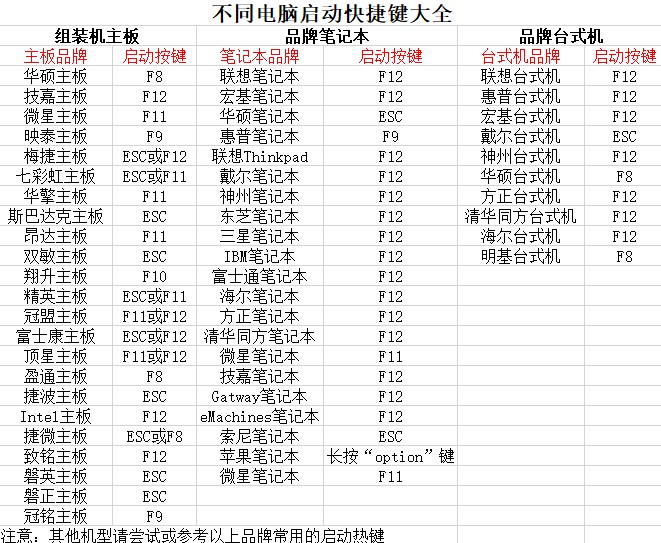
2、将制作好的U盘插入电脑,重启电脑并按下相应的快捷键进入启动选项界面,选择设置U盘启动。
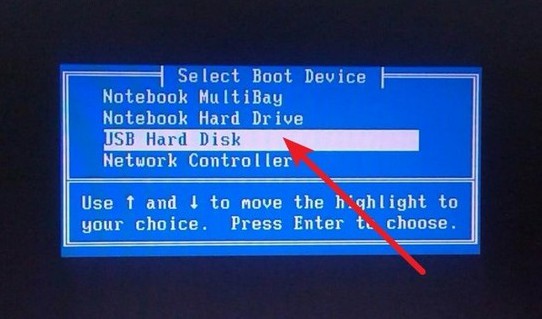
3、进入大白菜WinPE主菜单后,使用上下方向键选中【1】,然后按下回车键。
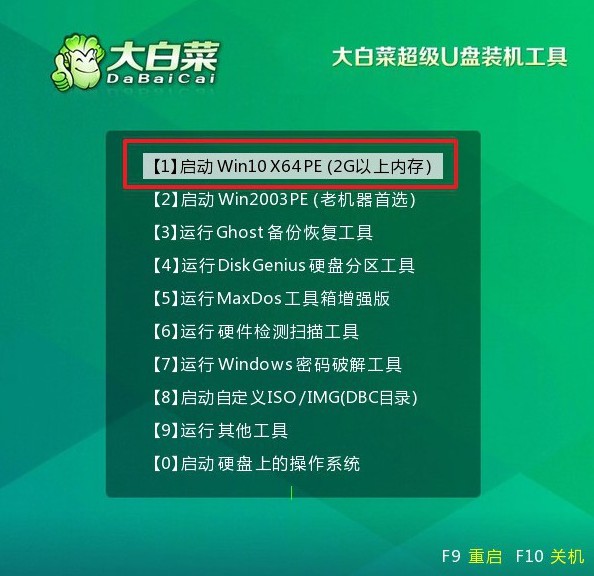
第三步:大白菜U盘安装系统
1、当系统进入大白菜桌面时,启动安装工具,选择将系统镜像安装到C盘,然后点击“开始安装”。
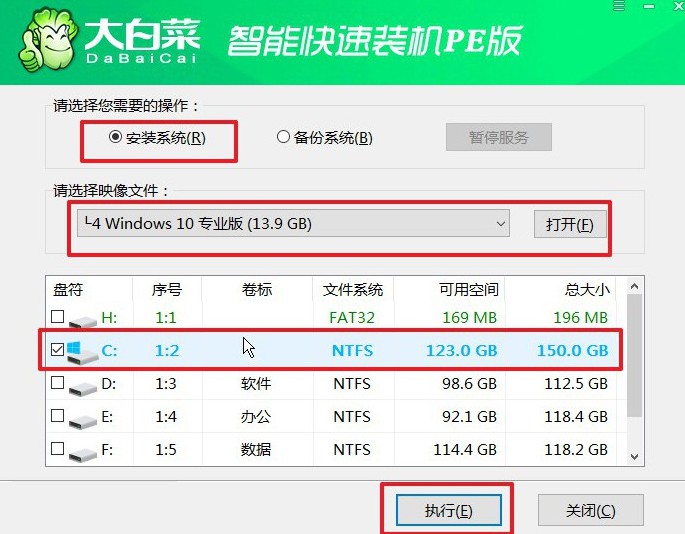
2、在弹出的系统还原窗口中,通常默认设置,直接点击“确认”。
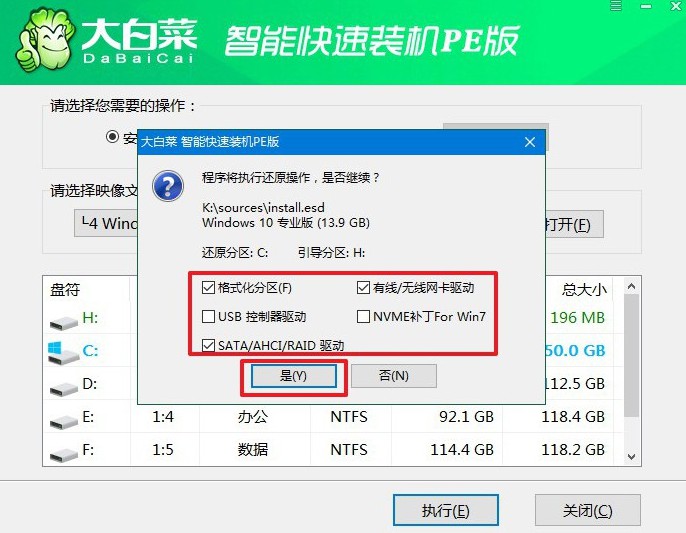
3、接下来,会出现重启选项页面,确保勾选“安装完成后重启”以便系统自动重启。
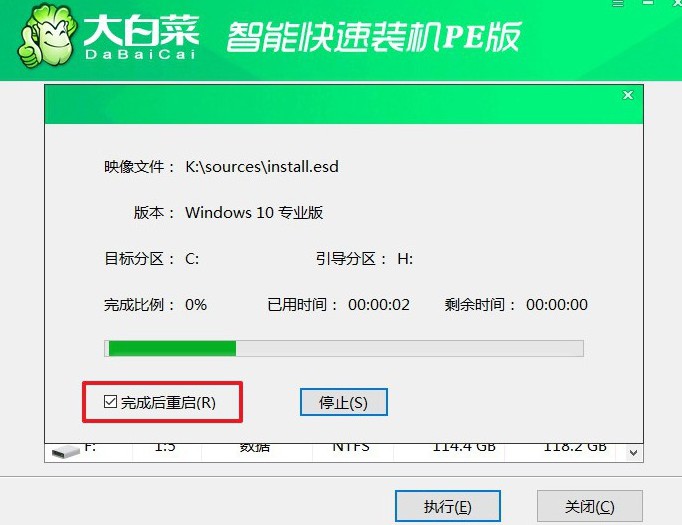
4、在电脑第一次重启时,记得拔出U盘,等待安装程序完成Windows系统的安装,无需进行其他操作。

通过这篇教程,你就可以学会大白菜惠普怎么重装系统了。注意,如果你想要参考这篇教程进行其他品牌电脑系统的安装,就要注意查询快捷键设置的步骤。因为重装系统虽大同小异,但设置u盘启动快捷键却有所区别,需要查询清楚。

