当前位置:首页 > 帮助中心 > u盘启动装系统?大白菜u盘启动装系统步骤
u盘启动装系统?大白菜u盘启动装系统步骤
u盘启动装系统?如果你问小编现在重装系统都用什么工具,小编表示大部分人都是用u盘启动盘的,它简单易学,也不需要使用者对电脑很熟悉,堪称傻瓜式操作。所以,要是电脑需要重装系统的话,那大白菜u盘启动盘就是最好的选择了。下面就一起来学习大白菜u盘启动装系统步骤。
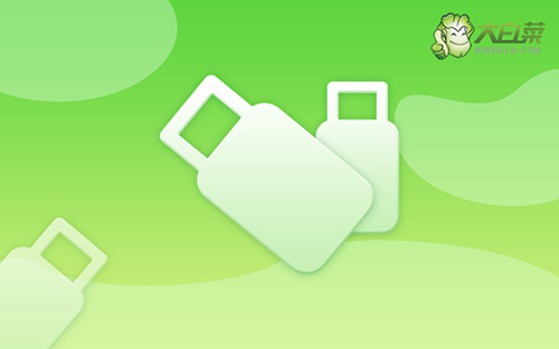
一、电脑重装系统工具
镜像版本: Windows 7企业版
工具软件:大白菜u盘启动盘制作工具(点击红字下载)
二、电脑重装系统准备
1、重装系统前,先保存数据:在开始使用U盘启动盘进行系统重装之前,务必将所有重要文件进行备份。一旦C盘被格式化并写入新系统,之前的所有数据将永久丢失,无法找回。
2、选择可靠的U盘制作启动盘:制作U盘启动盘是重装系统的关键环节,务必选择一个稳定且质量可靠的U盘,以避免制作过程中出现失败或其他问题。
3、下载系统镜像文件并安装:制作好U盘启动盘后,可访问“MSDN我告诉你”网站,下载所需的系统镜像文件,并按照网站提供的安装指引进行操作。
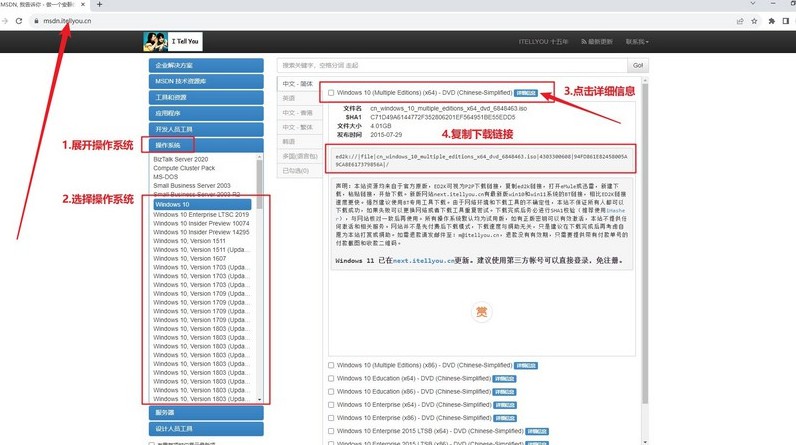
三、电脑重装系统操作
第一步:制作大白菜U盘启动盘
1、访问大白菜官网(winbaicai),下载U盘启动盘制作工具,并将其解压打开备用。
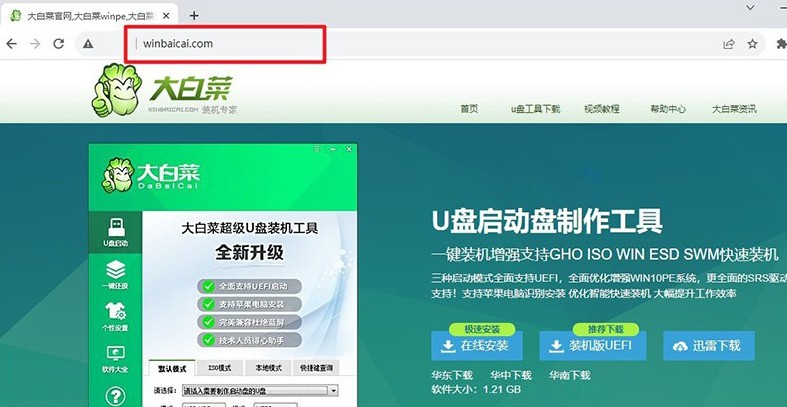
2、将一个至少8GB容量的U盘插入电脑,刚刚打开的U盘启动盘制作工具会自动识别,你只需要点击制作即可。
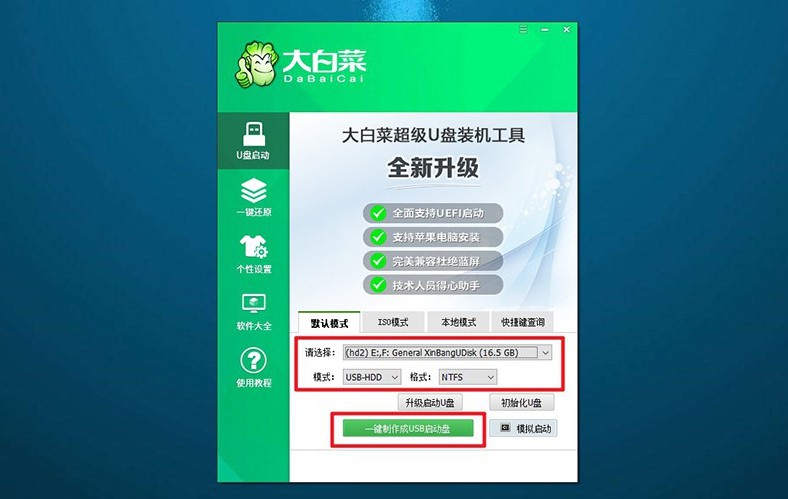
第二步:启动电脑并进入U盘
1、在重新启动电脑前,查找并记下与u盘启动快捷键,你可以通过链接或参考下面的截图获取信息。
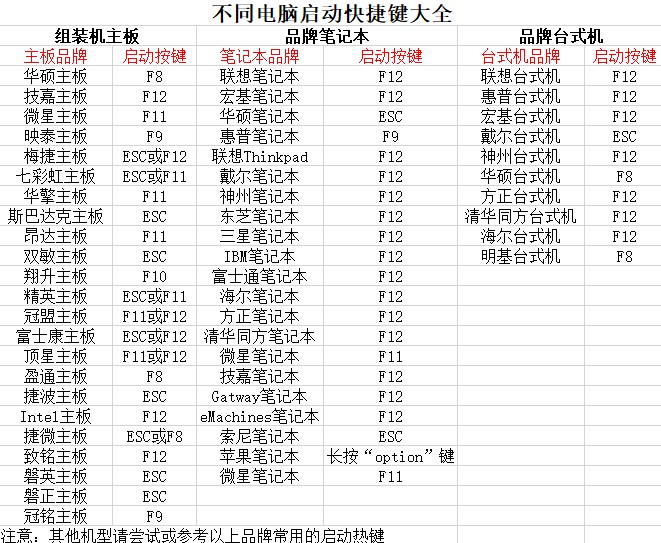
2、重新启动电脑,在出现启动画面前迅速按下U盘启动的快捷键,进入启动选项菜单,选择U盘并按回车键。
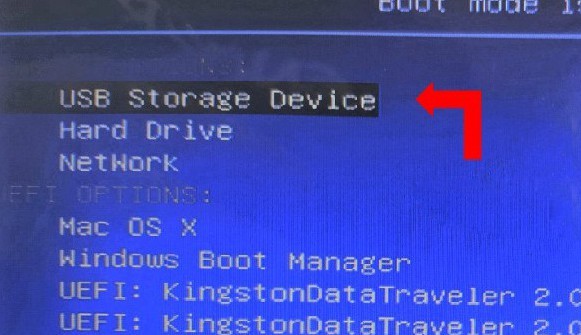
3、在大白菜主菜单中,选择【1】然后按回车进入系统桌面。
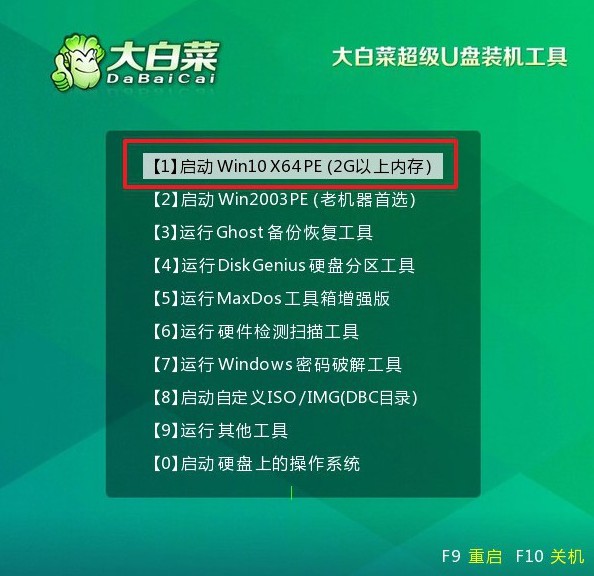
第三步:使用大白菜U盘安装操作系统
1、打开桌面上的一键装机软件,选择要安装的系统镜像,将其安装到C盘,点击“执行”。
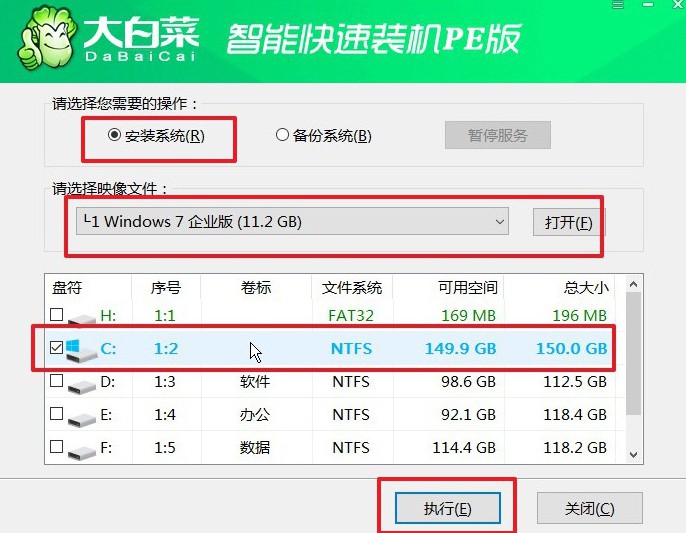
2、在还原设置窗口中,无需额外调整,点击“确认”。
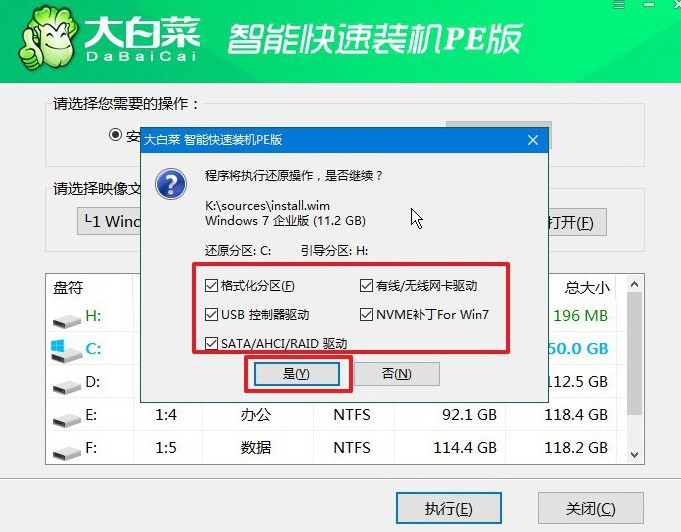
3、在系统重装过程中,确保选择“重启”选项,便于后续步骤的顺利完成。
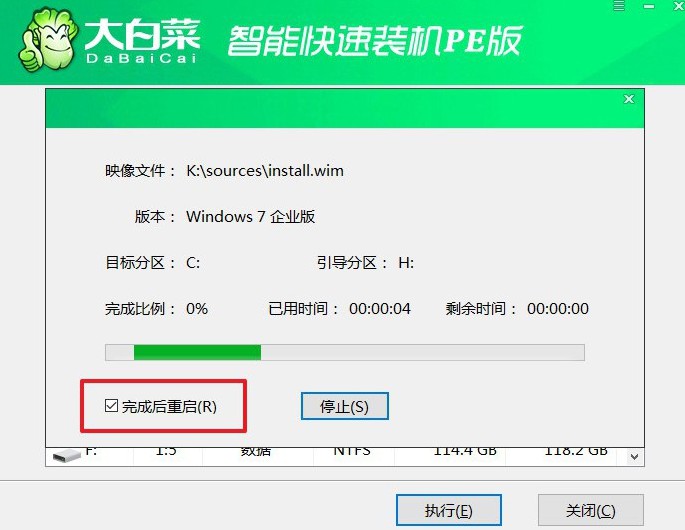
4、电脑会自动进行Windows系统的安装,无需其他操作,直到系统安装完成。

就这样,我们完成了大白菜u盘启动装系统步骤,是不是觉得蛮简单的。确实,它的操作整体来说都是比较简单的,但这不意味着大家可以随随便便完成操作。毕竟,它还是有很多操作细节的,所以大家操作的时候最好是认真细心地进行。

