当前位置:首页 > 帮助中心 > 如何U盘重装系统教程?怎么U盘重装系统
如何U盘重装系统教程?怎么U盘重装系统
如何U盘重装系统教程?电脑用久了,出现系统故障或者性能下降,都是有很大可能性的。而想要彻底去改善这种情况,建议直接备份数据重装系统,因为普通的修复是做不到的。如果你有需求的话,可以使用u盘启动盘来重装系统。接下来,就一起看看电脑怎么U盘重装系统吧。
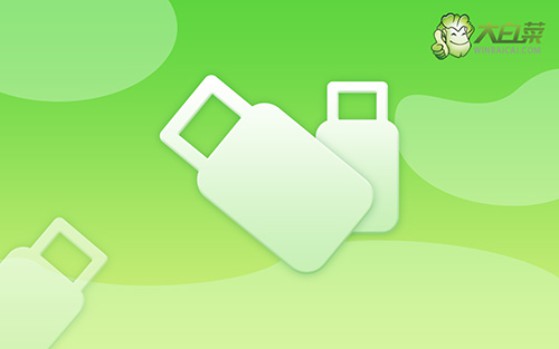
一、重装系统工具
镜像版本: Windows 10专业版
工具软件:大白菜u盘启动盘制作工具(点击红字下载)
二、重装系统准备
1、在制作U盘启动盘时,确保选择合适的启动模式。尽管大部分电脑默认支持USB-HDD模式,但你可以根据需要选择其他启动选项,以便与特定系统或设备兼容。
2、制作U盘启动盘时,选定正确的分区格式非常重要。建议使用NTFS格式,这样可以提高兼容性和性能,避免潜在的问题。
3、如果需要获取操作系统镜像文件,建议访问“MSDN我告诉你”网站。该网站提供多种版本的Windows系统镜像,可以选择适合自己需求的版本,确保下载到安全可靠的文件。
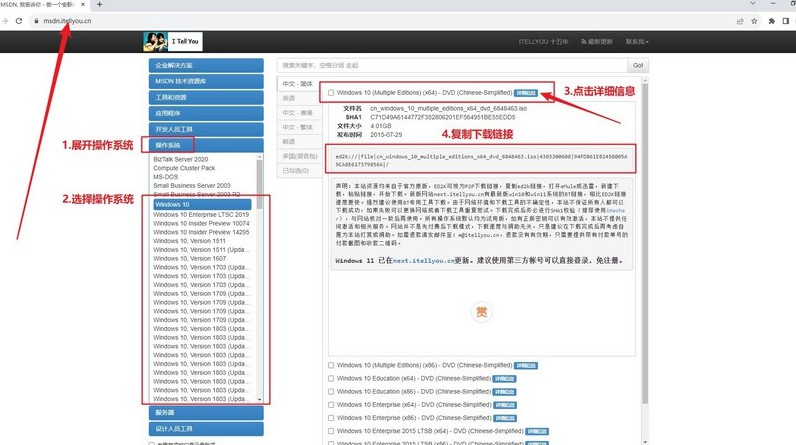
三、重装系统步骤
一、准备大白菜U盘:
1、打开浏览器,访问大白菜官网(winbaicai),下载U盘的启动盘制作软件。
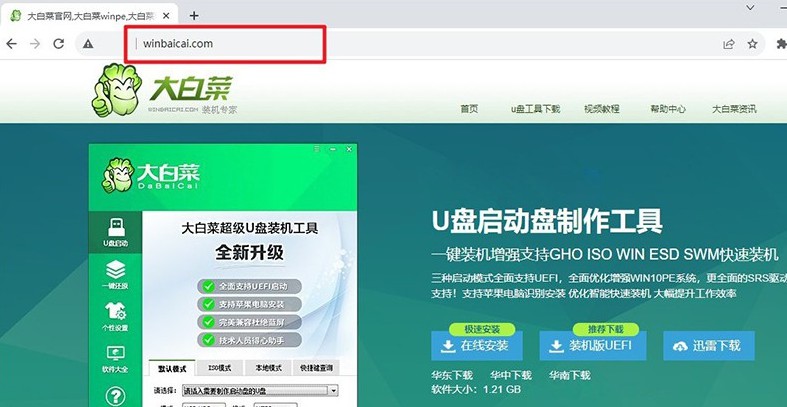
2、运行解压后的制作工具,选择你的U盘进行“一键制作USB启动盘”。
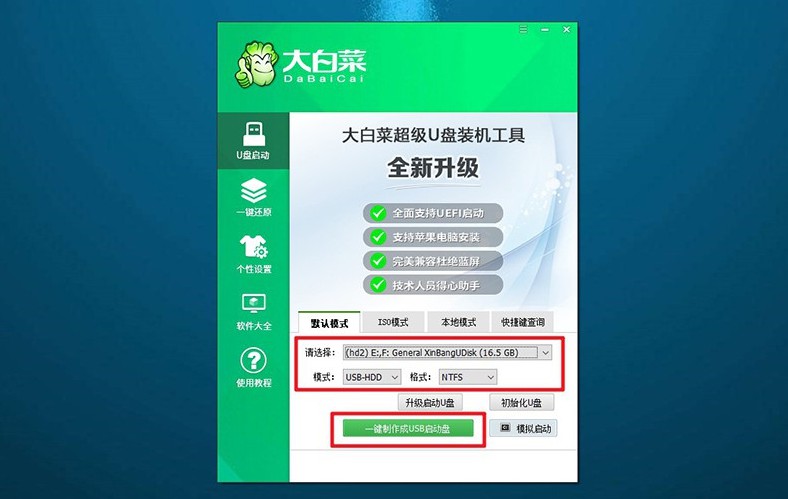
二、启动大白菜U盘:
1、确定你的电脑品牌和型号,以便找到相应的u盘启动快捷键。

2、插入制作好的U盘,重启电脑。在启动时按下对应的U盘启动快捷键,进入启动选择界面,选择U盘作为启动设备。
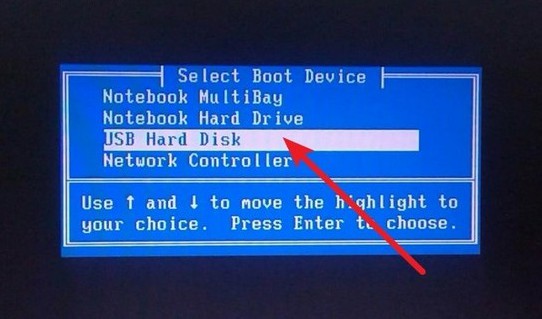
3、进入大白菜主菜单后,选择第一个启动选项【1】,并按下回车确认键。
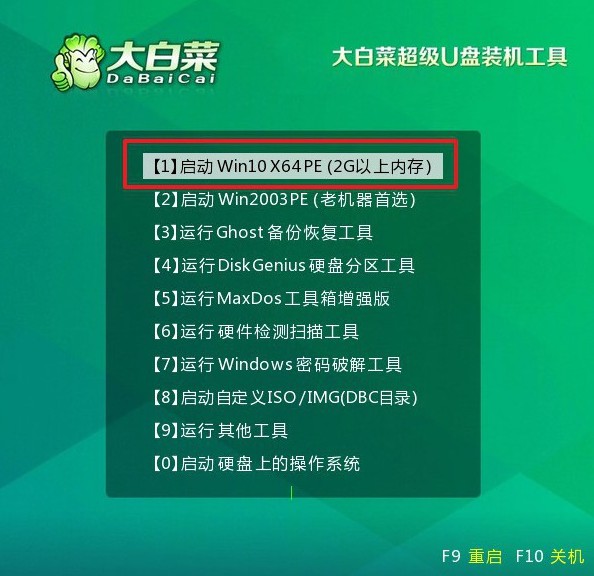
三、大白菜U盘重装系统:
1、进入U盘启动的系统桌面,启动大白菜安装工具,将系统镜像设置为C盘,点击“开始”进行安装。
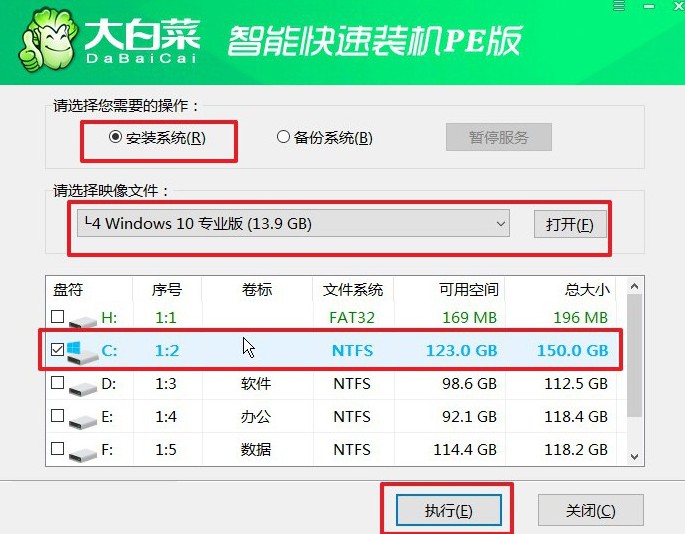
2、在弹出的系统还原确认窗口中,使用默认设置并确认操作。
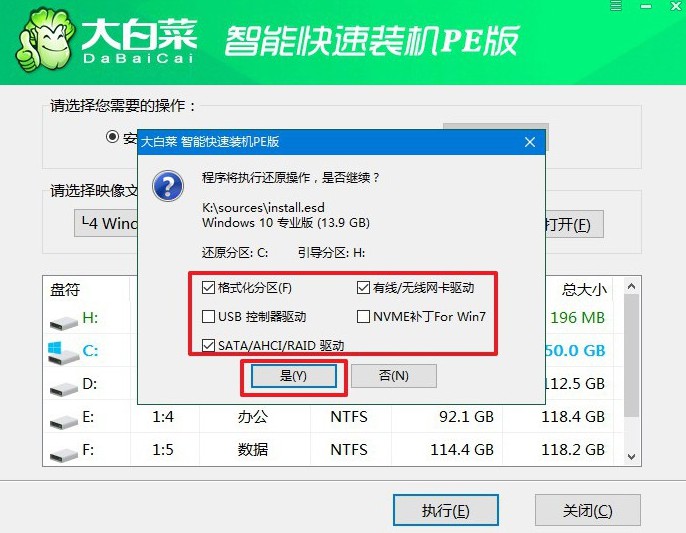
3、在系统安装过程中,出现新的界面时,确保选择“重启”选项。
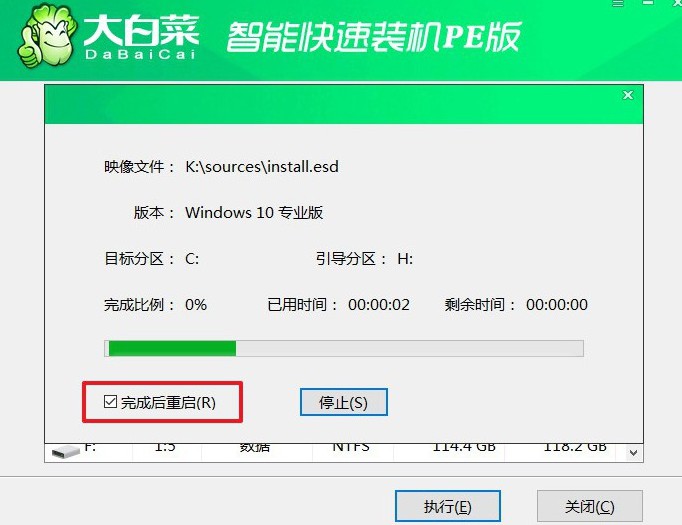
4、等待电脑完成重启,并在第一次重启时取出U盘,然后耐心等待Windows系统的完全安装。

上面的操作,就是本次怎么U盘重装系统的全部内容了。U盘启动盘重装系统还是比较简单的,而你也可以通过这篇教程学会操作。当然啦,要是你真的遇到了不会解决的问题,也不用怕,因为官网有专业的技术客服可以帮助到你。

