当前位置:首页 > 帮助中心 > 台式机怎么U盘重装系统?台式电脑如何用U盘重装系统
台式机怎么U盘重装系统?台式电脑如何用U盘重装系统
台式机怎么U盘重装系统?台式电脑重装系统的方法有很多种,光盘、硬盘和u盘都是可以的,主要看具体使用情况。而其中,u盘启动盘属于应用范围较广的,因为它不仅可以重装系统,还可以检测修复系统,也是今天要讲解使用的工具。那下面就来看看台式电脑如何用U盘重装系统。
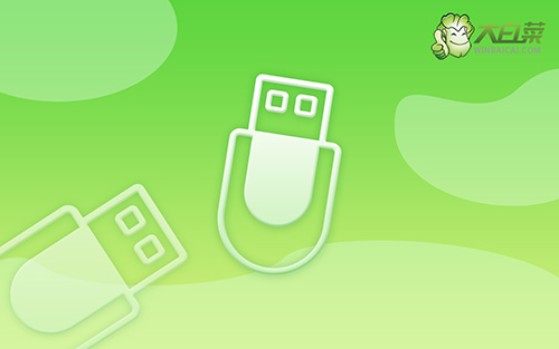
一、重装系统工具
镜像版本: Windows 10专业版
工具软件:大白菜u盘启动盘制作工具(点击红字下载)
二、重装系统准备
1、备份时别忘了桌面文件:在备份数据时,注意桌面上的文件也保存在C盘内,确保这些文件一起备份,否则重装系统后将无法找回这些数据。
2、提前准备驱动程序:为防止重装系统后缺少驱动程序导致电脑无法正常运行,建议提前将必要的驱动程序下载并保存到U盘启动盘中,确保重装后能立刻使用这些驱动。
3、下载可靠的系统镜像:如需下载系统镜像文件,建议前往“MSDN我告诉你”网站。该网站提供多种Windows系统镜像,下载安全且质量有保障,可放心使用。
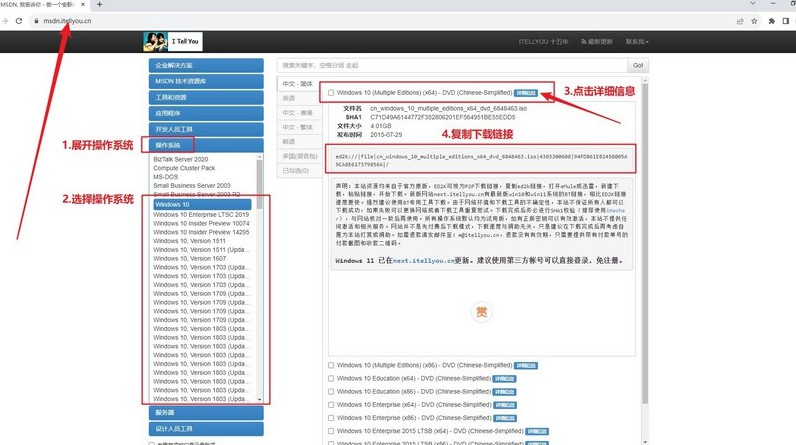
三、重装系统步骤
第一步:制作大白菜U盘:
1、准备一个8GB容量的U盘,并从大白菜官网下载制作工具,将其解压到桌面。
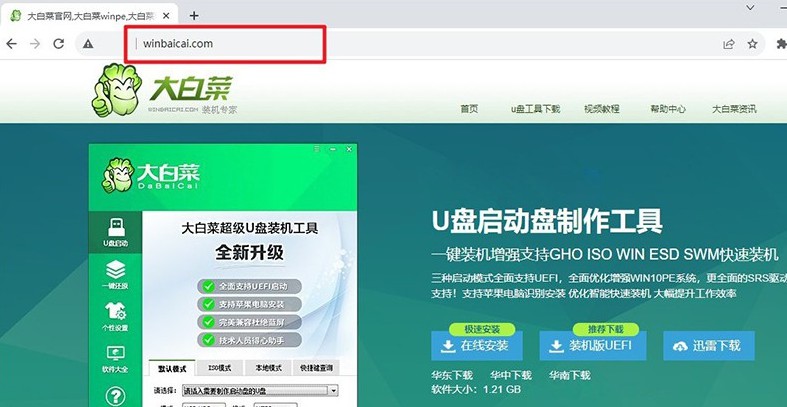
2、将U盘插入电脑,运行解压后的大白菜制作工具,认设置,制作U盘启动盘。
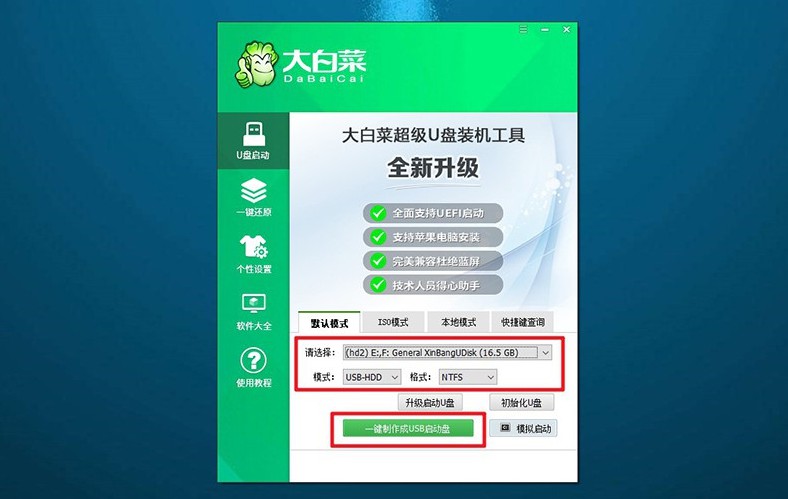
第二步:启动大白菜U盘
1、查找你的电脑型号对应的u盘启动快捷键,或参考相关图表进行查询。
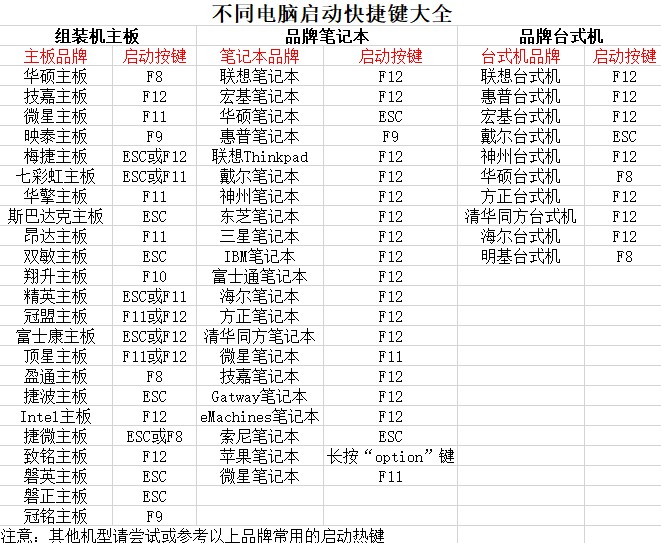
2、将制作好的U盘插入电脑,重启电脑并按下相应的快捷键进入启动选项界面,选择设置U盘启动。
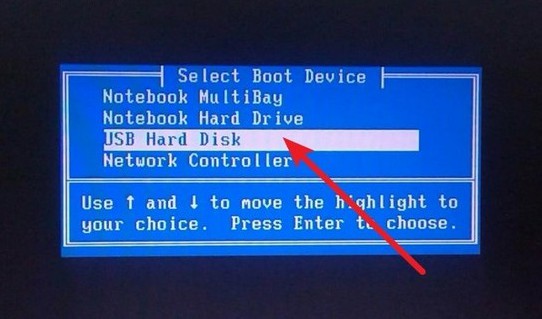
3、进入大白菜WinPE主菜单后,使用上下方向键选中【1】,然后按下回车键。
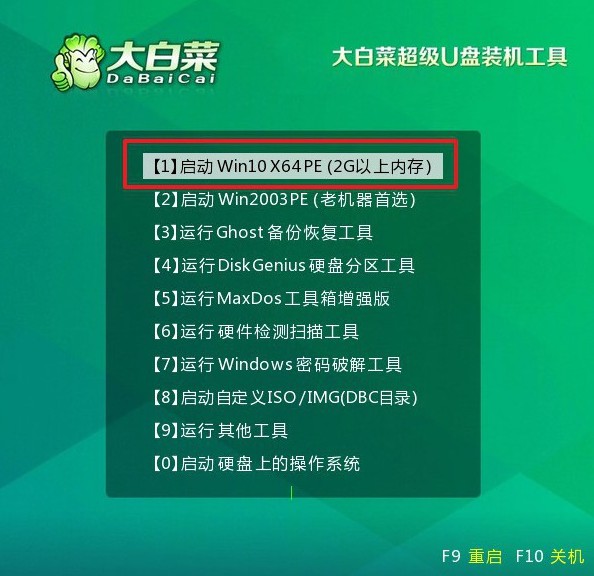
第三步:大白菜U盘安装系统
1、当系统进入大白菜桌面时,启动安装工具,选择将系统镜像安装到C盘,然后点击“开始安装”。
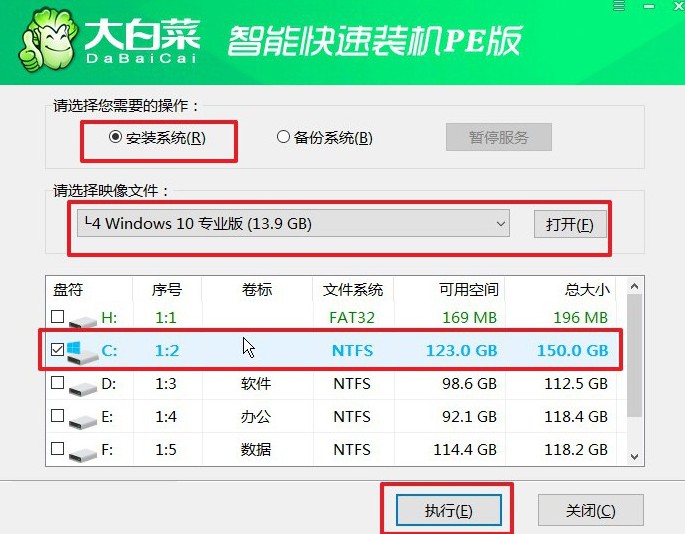
2、在弹出的系统还原窗口中,通常默认设置,直接点击“确认”。
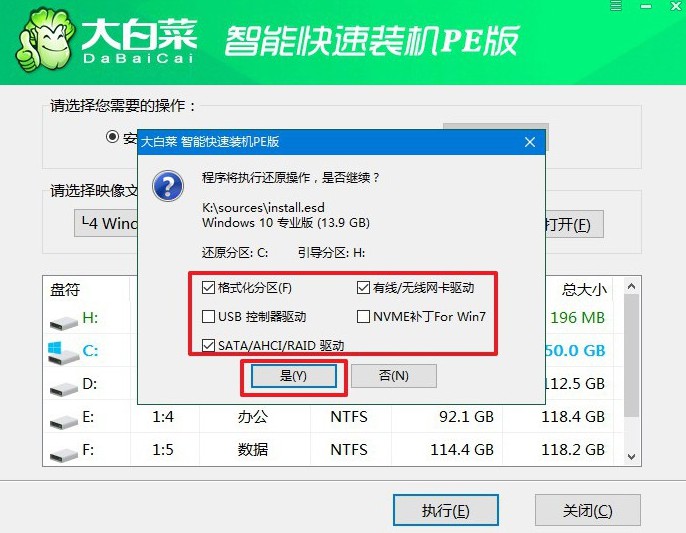
3、接下来,会出现重启选项页面,确保勾选“安装完成后重启”以便系统自动重启。
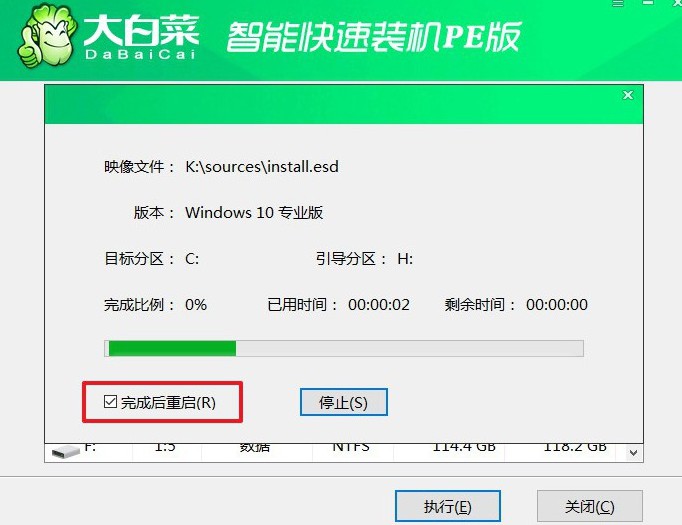
4、在电脑第一次重启时,记得拔出U盘,等待安装程序完成Windows系统的安装,无需进行其他操作。

以上就是本次台式电脑如何用U盘重装系统的操作步骤了,你学会了吗?对于使用电脑的人来说,学会重装系统是非常有用的技能,它可以帮助你在紧急的时候快速解决问题。所以,建议大家收藏本篇重装系统文章,以备不时之需。

