当前位置:首页 > 帮助中心 > 电脑怎么装win10教程?新电脑怎么装系统win10
电脑怎么装win10教程?新电脑怎么装系统win10
电脑怎么装win10教程?最近有位用户购买了新电脑,其预装的是win11系统,觉得使用不太习惯,想要使用u盘启动盘安装为win10系统,却不知道该选哪个工具。小编表示,这位用户可以选择使用大白菜u盘启动盘,简单易学,适合大多用户。今天就来看看新电脑怎么装系统win10吧。
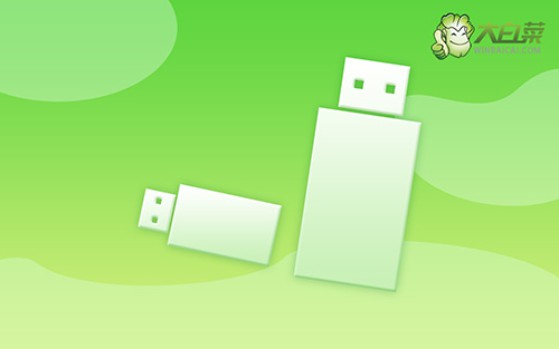
一、电脑重装系统工具
镜像版本: Windows 10专业版
工具软件:大白菜u盘启动盘制作工具(点击红字下载)
二、电脑重装系统准备
1、首先,启动模式的选择至关重要。虽然大多数现代电脑默认支持USB-HDD模式,但你可能会遇到一些特殊的设备或旧型号电脑,请根据具体需求选择正确的模式。
2、其次,分区格式的选择会直接影响U盘启动盘的兼容性和性能。通常来说,NTFS格式因其良好的性能表现和大文件支持,成为首选。
3、最后,当你需要操作系统镜像文件时,务必从可信任的资源下载。比如“MSDN我告诉你”是一个提供多个Windows系统版本镜像的可靠平台,避免因镜像导致的问题。
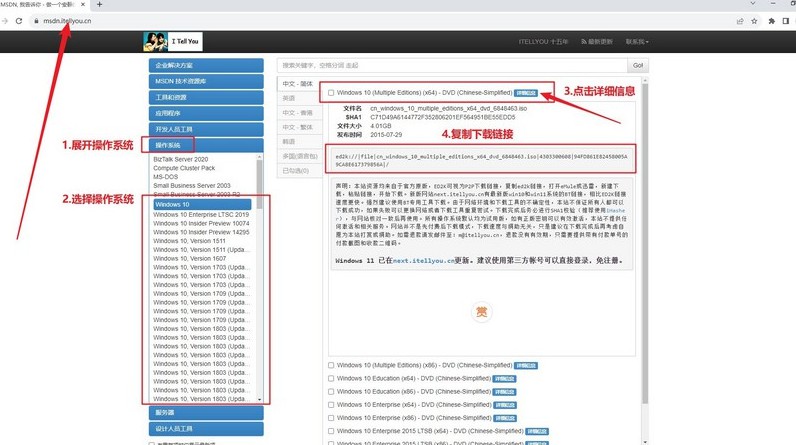
三、电脑重装系统操作
首先,制作u盘启动盘
1、下载最新版本的大白菜U盘启动盘制作工具,将其解压到电脑桌面上,以便后续操作。
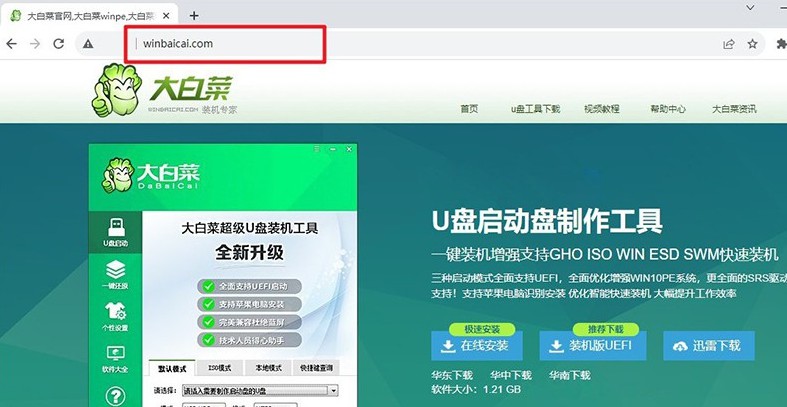
2、将U盘插入电脑,打开刚解压的启动盘制作工具,一般情况下默认设置,点击开始制作u盘启动盘即可。
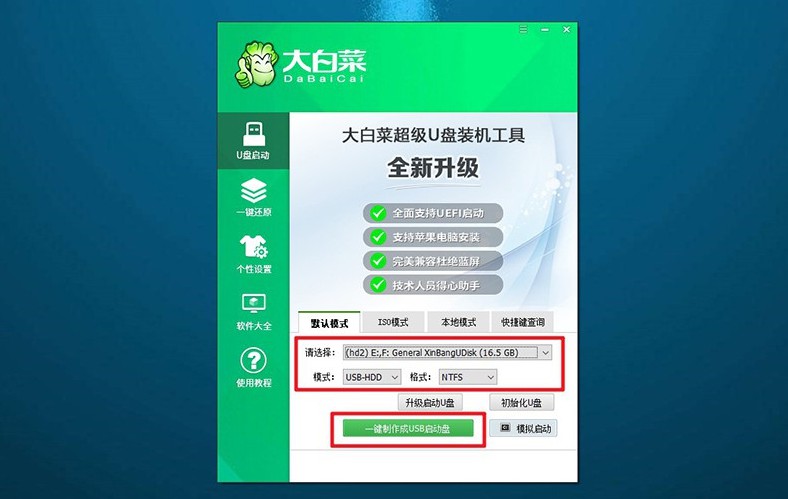
接着,设置u盘启动电脑
1、在制作完成后,你需要了解电脑的u盘启动快捷键,这个可以在官网查询,或者你也可以查阅截图。
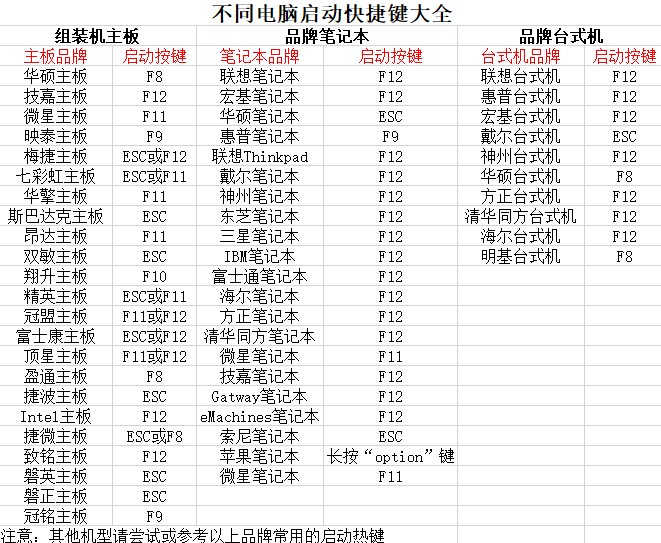
2、接着,重启电脑时,快速按下对应的快捷键,进入启动选项菜单,找到并选择U盘作为启动设备,按回车确认。
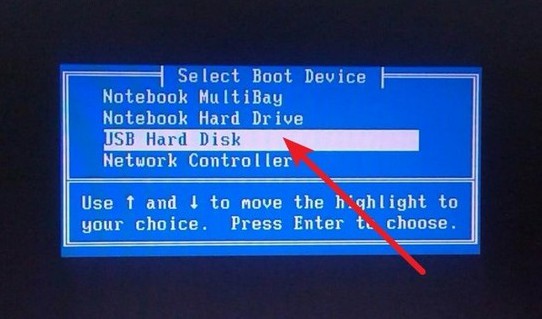
3、当电脑进入大白菜启动界面时,选择【1】“Win10 X64PE系统”,并按回车继续。
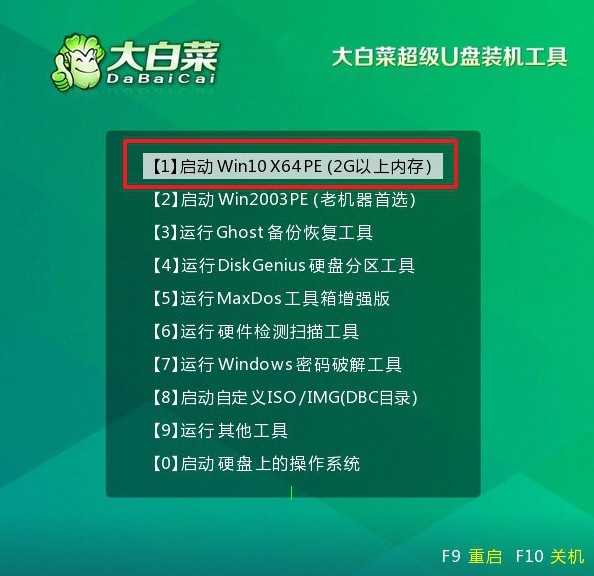
最后,u盘启动盘重装系统
1、进入PE系统桌面后,打开“一键装机”工具,将系统安装到C盘,点击“执行”开始系统安装。
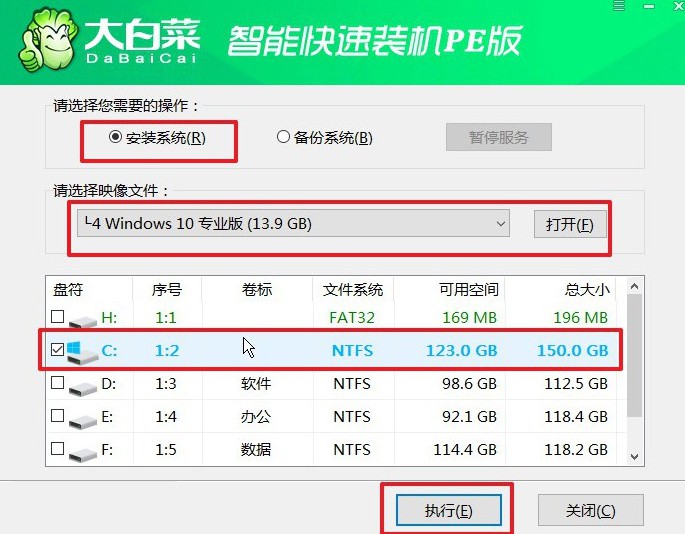
2、出现提示窗口时,选择默认选项,点击“是”确认操作。
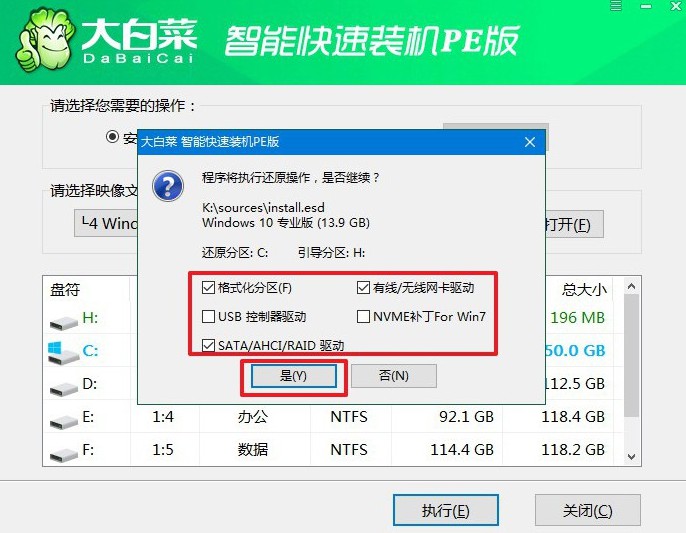
3、安装过程中,电脑会自动重启。请注意,第一次重启时,需手动拔掉U盘。
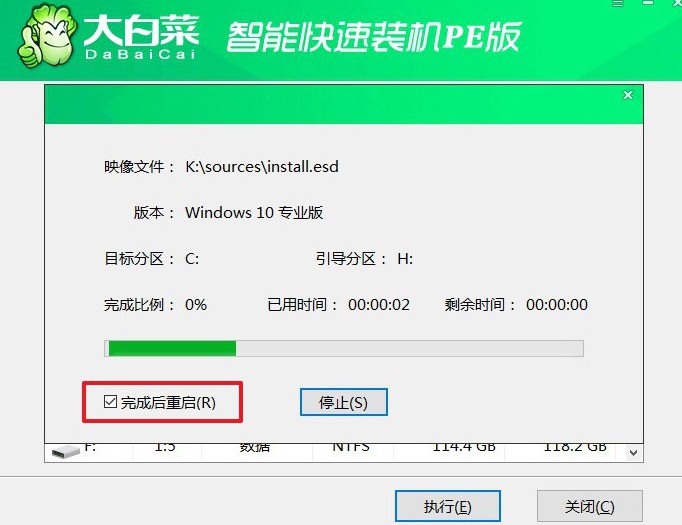
4、系统将自动完成多次重启,请耐心等待,直到Windows系统完全安装成功。

现在,你知道新电脑怎么装系统win10了吧。大家安装好win10系统之后,不要忘记检查相关的驱动是否齐全,虽说一般都会配置好,但检查还是很有必要的。不然,万一你后面使用的时候,因为某个缺失的驱动导致电脑出问题就麻烦了。

