当前位置:首页 > 帮助中心 > 电脑怎么重装系统方法?怎么给U盘重装系统
电脑怎么重装系统方法?怎么给U盘重装系统
电脑怎么重装系统方法? 对于许多不太了解技术的普通用户而言,重装系统听起来就是一项复杂高难度的操作。确实,以前是这样子的,但现在对着科技的进步,我们有了u盘启动盘这个工具,就让电脑重装系统变得更加简单了。想要学习的话,下面就一起来看看怎么给U盘重装系统。
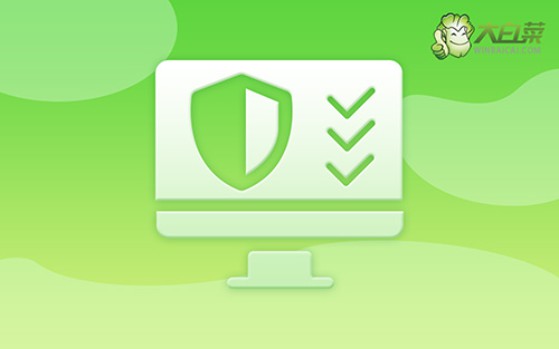
一、重装系统工具
镜像版本: Windows 7企业版
工具软件:大白菜u盘启动盘制作工具(点击红字下载)
二、重装系统准备
1、在开始创建启动盘之前,首先需要确认U盘的容量是否足够满足需求。特别是在需要存储系统镜像文件的情况下,建议选择至少8GB的U盘,以确保系统镜像文件能够完整存储。
2、制作U盘启动盘时,要官方网站下载的工具软件,保证制作过程的可靠性和成功率,避免使用未知来源的软件,这样可以有效降低制作过程中可能出现的问题。
3、下载Windows系统镜像时,务必确认下载源的安全性。为确保镜像文件的可靠性,可以访问“MSDN我告诉你”网站等权威渠道获取系统镜像文件,这样可以避免从不可靠的来源下载到被篡改或含有恶意软件的镜像文件。
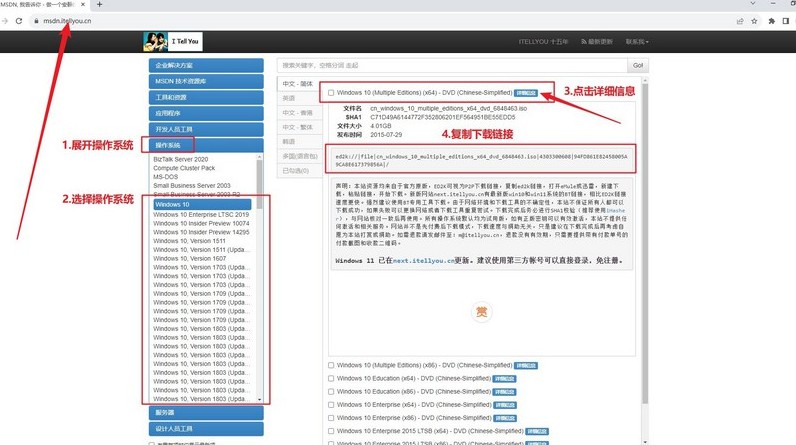
三、重装系统步骤
一、制作u盘启动盘
1、从大白菜官网下载u盘启动盘制作工具,将文件解压至电脑桌面,方便操作。
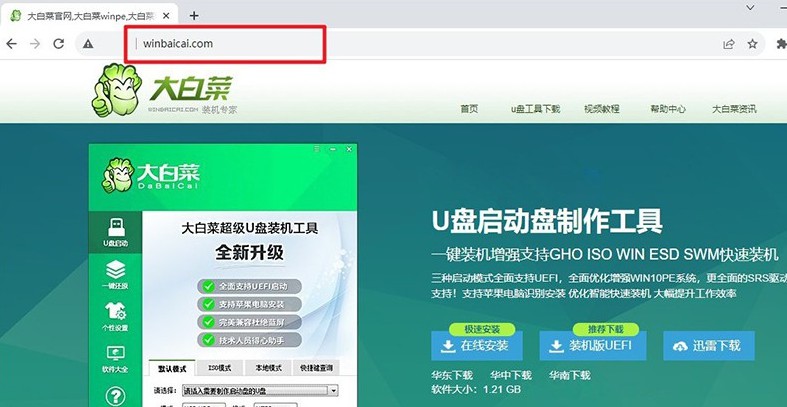
2、准备一个没有存储数据的U盘并插入电脑,因为制作会格式化u盘,双击打开u盘启动盘制作工具,如图所示进行制作即可。
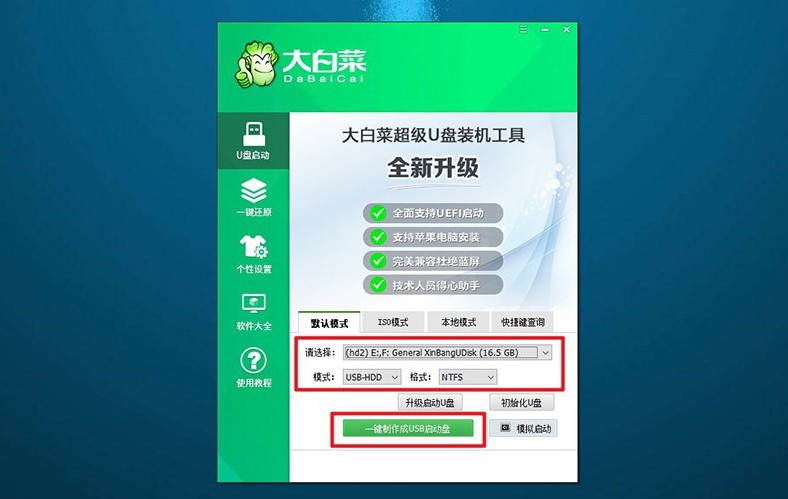
二、设置u盘启动电脑
1、找到与你电脑型号匹配的u盘启动快捷键,你可以在官网查询,点击链接跳转即可。
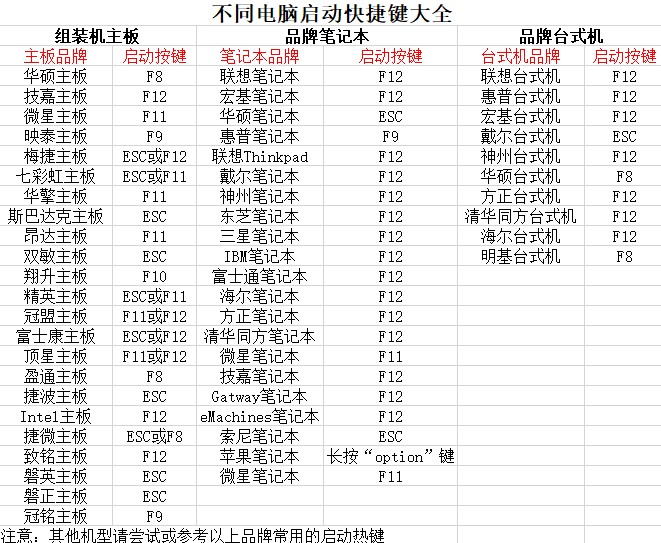
2、插入制作好的大白菜U盘,重新启动电脑,连续按下对应的快捷键,进入启动选项菜单设置u盘启动。
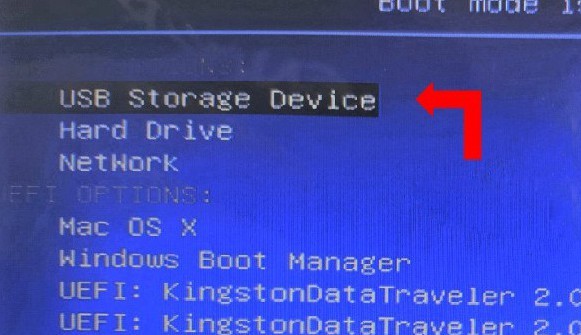
3、在大白菜启动界面出现后,选择选项【1】,按回车键进入PE系统。
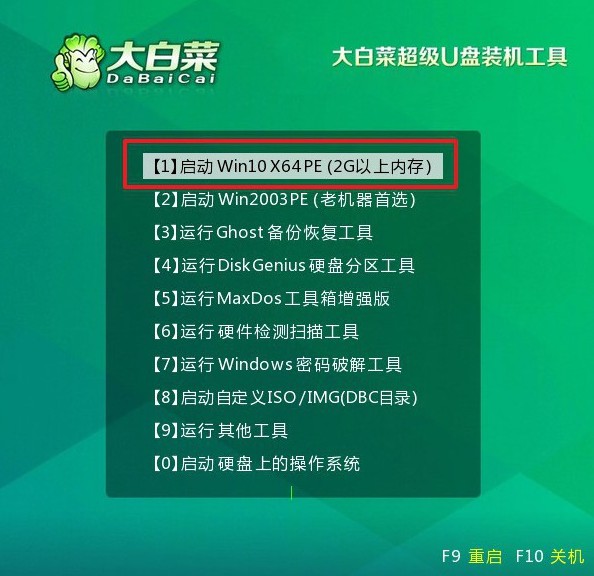
三、u盘启动盘重装系统
1、进入大白菜PE系统桌面后,启动一键安装工具,选择C盘作为系统安装的目标分区,然后点击“执行”。
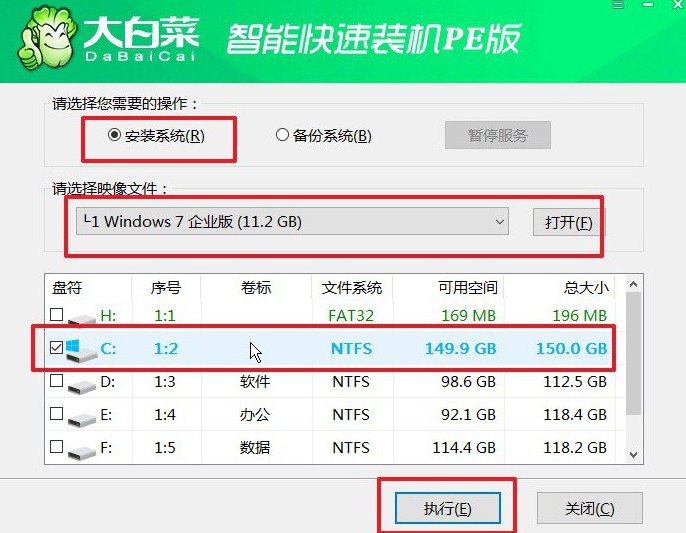
2、在确认窗口中,保持默认选项并点击“确定”,以开始系统还原过程。
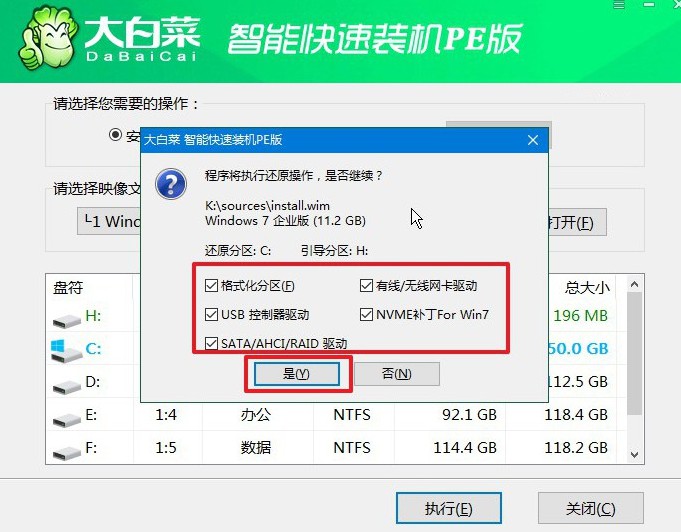
3、在安装完成时,务必勾选“安装后自动重启”选项,确保系统顺利完成部署。

4、系统第一次重启时,取出U盘,防止干扰电脑的正常启动过程。系统会在接下来的几次启动中完成必要的配置,直至安装完成。

就这样,我们完成了怎么给U盘重装系统的全部操作了。正如文章开头所示,工具的进步,重装系统的过程变得越来越简单,几乎不需要使用者掌握专业的知识。所以,如果你还不会重装系统的话,那就通过今天这篇文章来学习吧。

