当前位置:首页 > 帮助中心 > 电脑怎么装系统win7?电脑怎么装系统win7教程
电脑怎么装系统win7?电脑怎么装系统win7教程
电脑怎么装系统win7?科技的进步好处很多,比如说现在我们只需准备一个安装U盘和下载一个系统镜像文件,按照步骤指示进行操作,就能轻松完成重装过程。如果你有兴趣学习的话,可以看看今天这篇文章,小编将会详细讲述电脑怎么装系统win7教程,希望可以帮助到有需要的朋友。
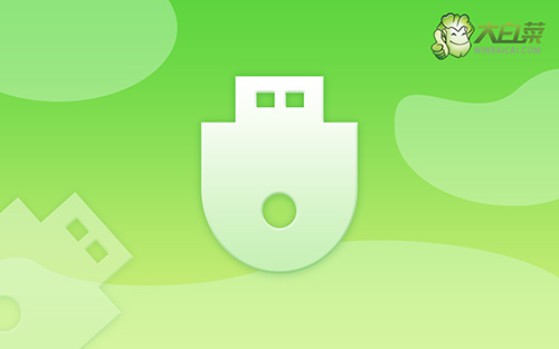
一、u盘重装系统工具
镜像版本: Windows 7企业版
工具软件:大白菜u盘启动盘制作工具(点击红字下载)
二、u盘重装系统准备
1、暂时禁用杀毒软件:这是因为某些杀毒程序可能会误判启动盘文件为潜在威胁,导致制作过程被中断或失败。暂时禁用杀毒软件可以避免这类干扰,确保启动盘顺利制作完成。
2、备份驱动程序:虽然大多数系统会在重装时自动安装所需的驱动程序,为了确保万无一失,建议在制作启动盘之前,先下载并备份好所需的驱动程序。
3、保存操作系统镜像:建议将操作系统的镜像文件保存在U盘启动盘中,方便后续操作。如果不确定镜像文件的获取途径,可以访问相关资源网站,如“MSDN我告诉你”,以下载所需的操作系统镜像。
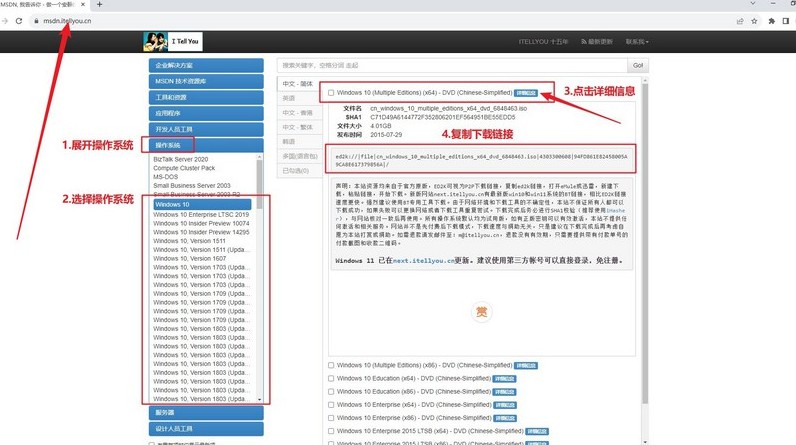
三、u盘重装系统步骤
步骤一:大白菜启动U盘制作
1、准备一个容量不小于8GB的U盘,并访问大白菜官网下载u盘启动盘制作工具包。
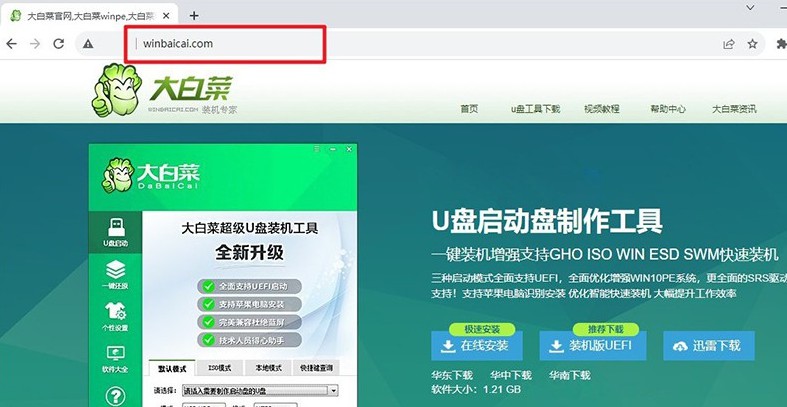
2、下载完成后,将文件解压至桌面,U盘插入电脑进行识别,按照提示进行设置,确定相关选项之后,点击制作U盘启动盘即可。
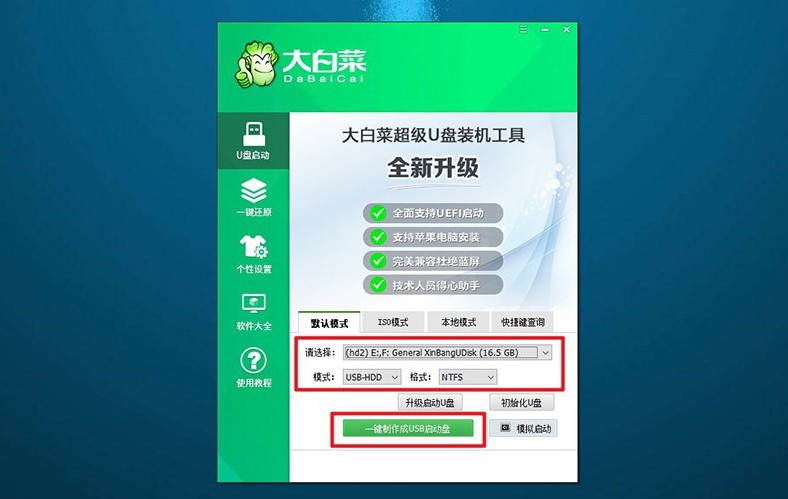
步骤二:大白菜U盘启动电脑
1、查询u盘启动快捷键,不同电脑所使用的快捷键会有区别,具体情况可以在官网进行查询。
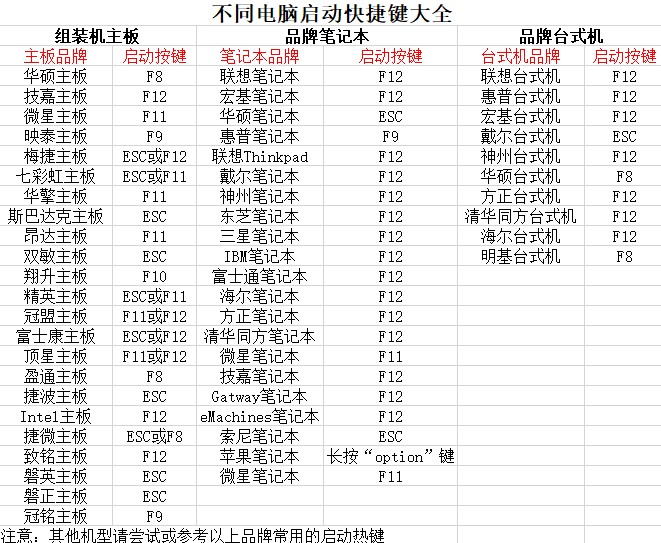
2、将制作好的U盘插入电脑,重启电脑时迅速按下快捷键,进入启动选项界面,选择U盘作为启动设备。
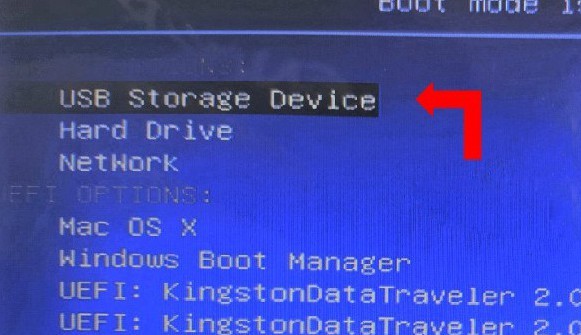
3、成功进入启动选项后,会显示大白菜的WinPE主菜单,选择【1】并按下回车键确认。
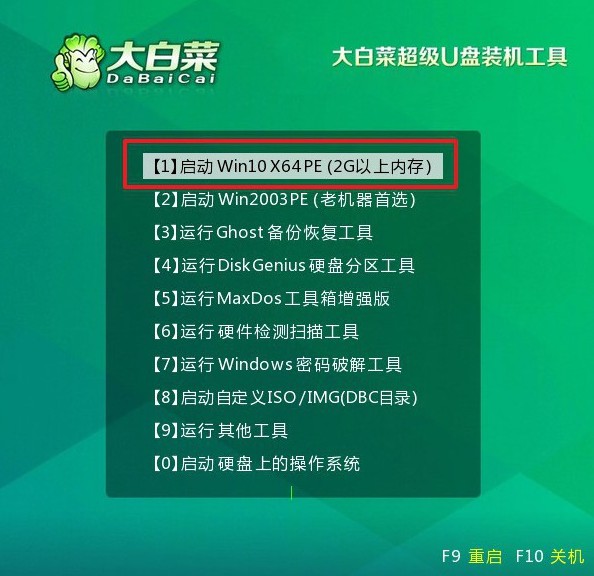
步骤三:大白菜u盘安装操作系统
1、当系统进入大白菜的桌面时,打开系统安装工具,找到要安装的系统镜像文件,将其安装到C盘。
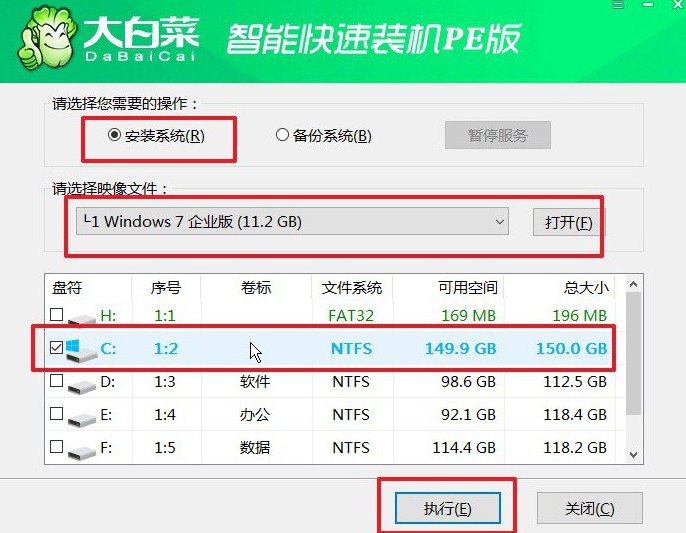
2、系统安装工具将弹出确认窗口,无需修改默认设置,点击“确认”以开始安装。
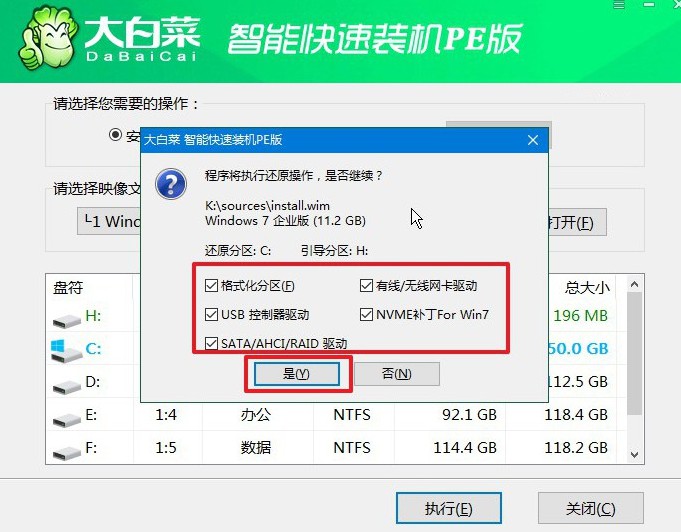
3、在接下来的页面,系统会提示是否重启。请确保勾选了重启的选项,这样系统才可以进入下一步操作。

4、系统第一次重启时,记得拔掉U盘,避免再次从U盘启动。此时,Windows系统将继续完成剩余的安装步骤,你只需等待安装结束即可。

通过电脑怎么装系统win7教程,大家应该也学习得差不多了。一般来说,使用u盘启动盘重装系统的时候,会自动安装驱动程序,减少了大家的手动操作时间。但是呢,大家重装系统之后,还是要自己去全面去检查,确保电脑系统的安全。

