当前位置:首页 > 帮助中心 > 用U盘怎么重装系统win7?用U盘怎么重装系统
用U盘怎么重装系统win7?用U盘怎么重装系统
用U盘怎么重装系统win7?对于电脑用户来说,掌握电脑重装系统的方法是很有必要的,毕竟你怎么知道电脑什么时候会出现问题的。而电脑一旦出现问题,你可不一定可以及时找到解决方法,所以今天就和小编一起来学习吧。下面就是今天文章的重点内容:用U盘怎么重装系统。

一、重装系统工具
镜像版本: Windows 7企业版
工具软件:大白菜u盘启动盘制作工具(点击红字下载)
二、重装系统准备
1、数据备份: 制作U盘启动盘的过程会彻底清除U盘上的所有数据,因此建议选择一个不包含重要文件的U盘。这样可以避免因数据丢失而造成的困扰。如果你的U盘中存有重要数据,请提前进行备份。
2、驱动程序准备: 为了在系统重装后能够顺利运行,建议在制作U盘启动盘时,同时将所需的驱动程序也存储在U盘中。这样可以避免系统安装后出现驱动程序缺失的问题,确保你的系统能够正常工作。
3、下载系统镜像: 为获取系统镜像文件,推荐访问“MSDN我告诉你”网站。这个网站提供了多种版本的Windows系统镜像下载,可靠且安全。选择适合你需求的系统版本进行下载,以便在后续安装过程中使用。
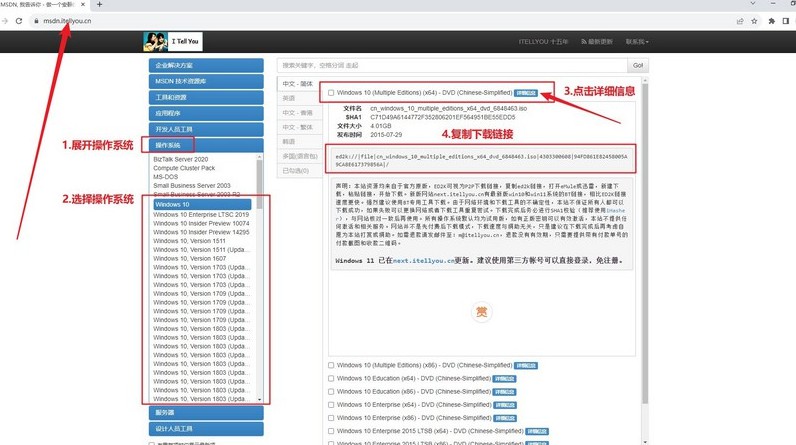
三、重装系统步骤
一、准备大白菜u盘
1、前往大白菜官方网站下载启动盘制作工具,并将其解压至你的电脑备用。
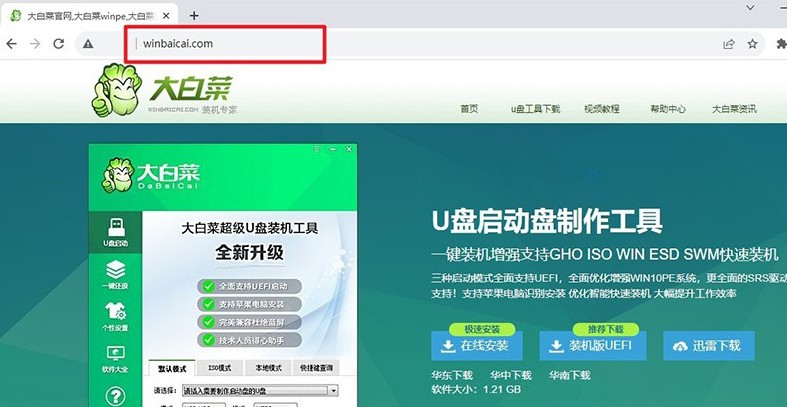
2、打开解压后的大白菜启动盘制作工具,插入一个U盘,请确保U盘内没有重要数据,因为制作过程会格式化U盘,接着按照提示进行U盘启动盘的制作即可。
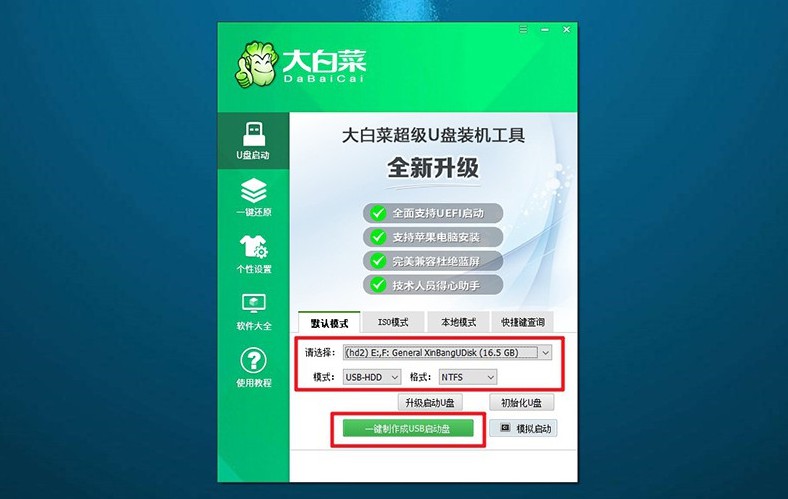
二、启动大白菜u盘
1、每个品牌的电脑都有其特定的u盘启动快捷键,操作之前,你需要先查清楚。
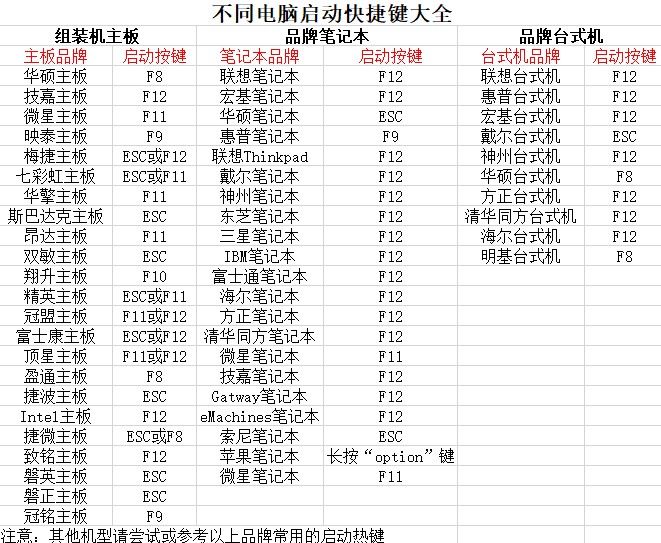
2、查清楚之后,将已经制作好的启动盘插入电脑USB接口,然后重新启动电脑,通过这个快捷键设置电脑从u盘启动。
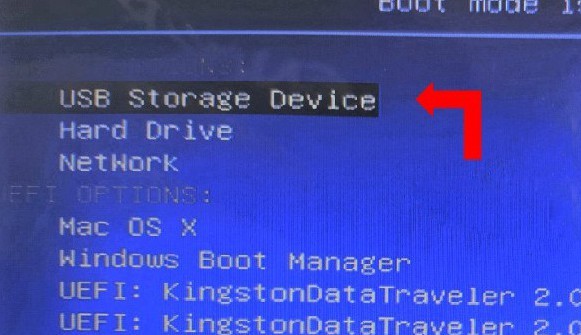
3、随后,您会看到大白菜启动界面,选择第一个选项【1】并按下回车键。
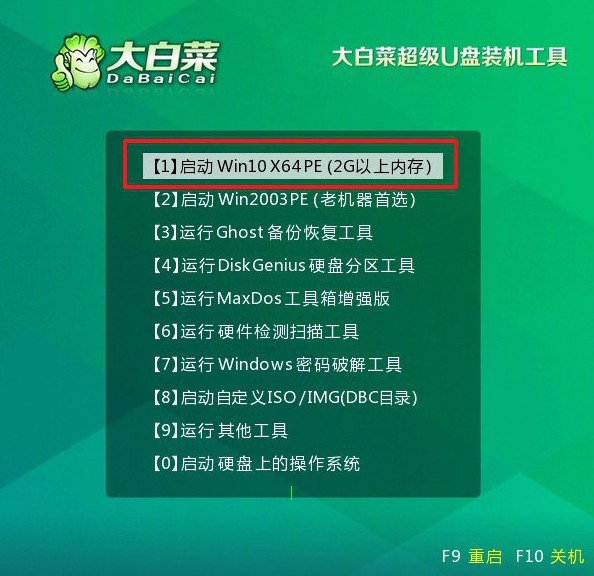
三、大白菜u盘重装系统
1、进入WinPE环境后,你将看到一键装机工具,点击启动该工具,选择C盘作为系统安装路径,然后点击“执行”开始安装系统。
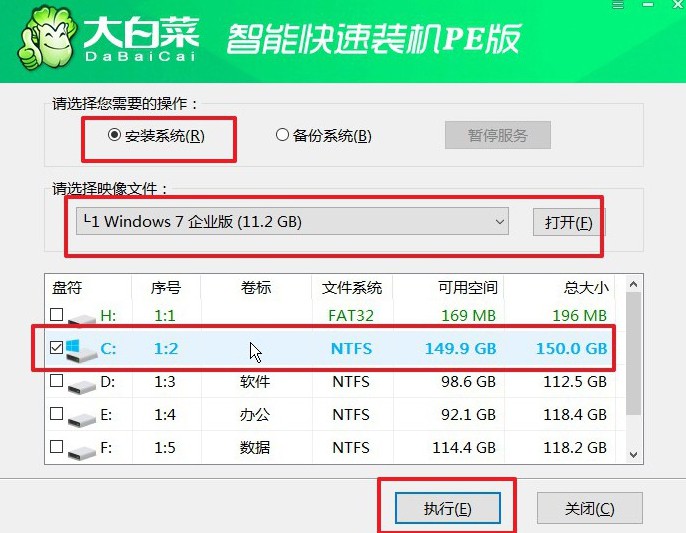
2、弹出还原确认窗口后,你可以按照默认选项,再点击“是”继续操作。
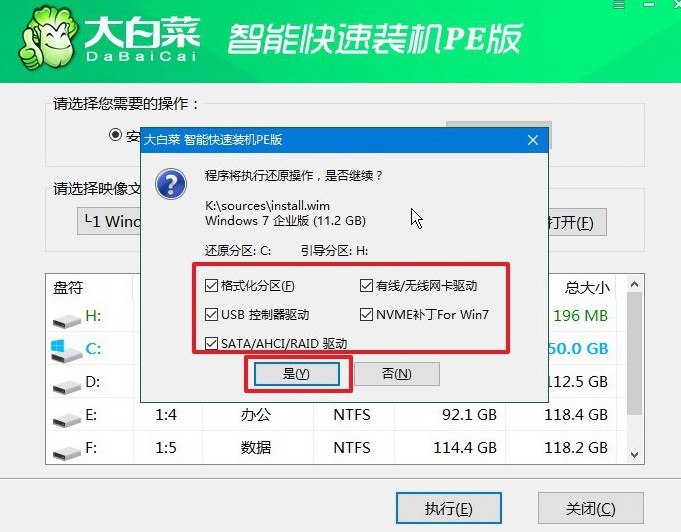
3、接下来,系统将进入Windows部署阶段,弹出新窗口时,勾选重启选项。
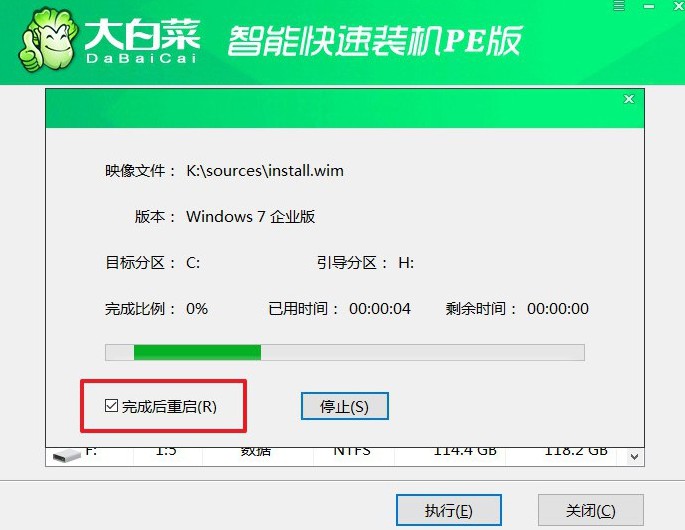
4、当系统第一次重启时,确保拔下U盘,接下来无需手动干预,系统会自动完成剩余的安装步骤,直到全新系统安装完毕。

就这样,我们完成了用U盘怎么重装系统的全部操作了,你学会了吗?要是对其中的操作有疑惑,可以去找大白菜官网技术客服,他们会帮助你解决问题的。当然啦,u盘启动盘操作还是比较简单的,大家按照教程细心操作即可。

