当前位置:首页 > 帮助中心 > 用怎么U盘重装系统win10?U盘重装系统win10系统
用怎么U盘重装系统win10?U盘重装系统win10系统
用怎么U盘重装系统win10?简单,你只需要通过大白菜进行u盘启动盘的制作,然后查询清楚电脑对应的快捷键,设置电脑u盘启动即可进行系统重新安装了。这里的整个操作就是这么简单,你按照教程一步步操作,是可以独立完成的。好啦,下面就来看看U盘重装系统win10系统怎么做吧。
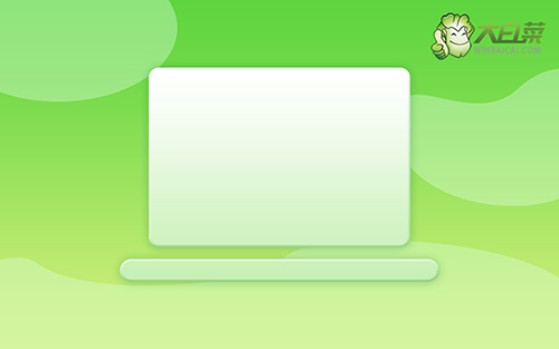
一、u盘重装系统工具
镜像版本: Windows 10专业版
工具软件:大白菜u盘启动盘制作工具(点击红字下载)
二、u盘重装系统准备
1、首先,启动模式的选择至关重要。虽然大多数现代电脑默认支持USB-HDD模式,但你可能会遇到一些特殊的设备或旧型号电脑,请根据具体需求选择正确的模式。
2、其次,分区格式的选择会直接影响U盘启动盘的兼容性和性能。通常来说,NTFS格式因其良好的性能表现和大文件支持,成为首选。
3、最后,当你需要操作系统镜像文件时,务必从可信任的资源下载。比如“MSDN我告诉你”是一个提供多个Windows系统版本镜像的可靠平台,避免因镜像导致的问题。
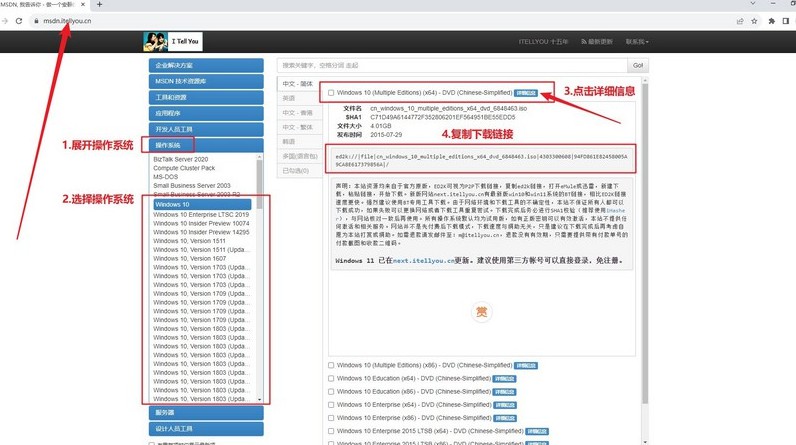
三、u盘重装系统步骤
第一步:创建大白菜U盘
1、下载大白菜工具:进入大白菜官方网站(winbaicai),下载并解压打开U盘启动盘制作工具。
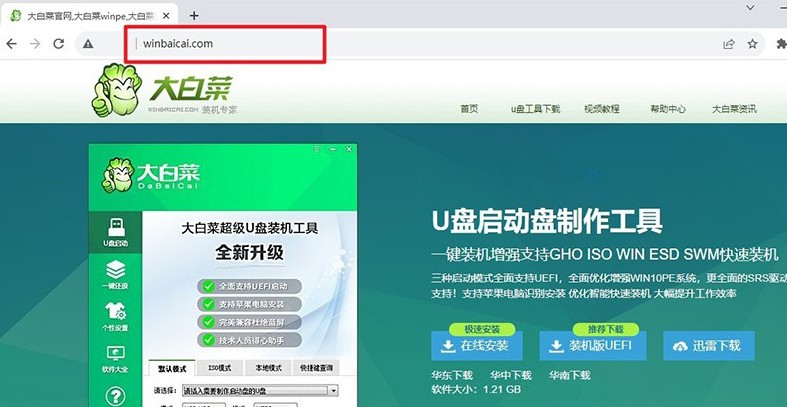
2、制作大白菜u盘:准备一个容量至少8GB的U盘,将其插入电脑。大白菜工具会自动识别到你的U盘,点击“制作”按钮,工具会将U盘转换为启动盘。
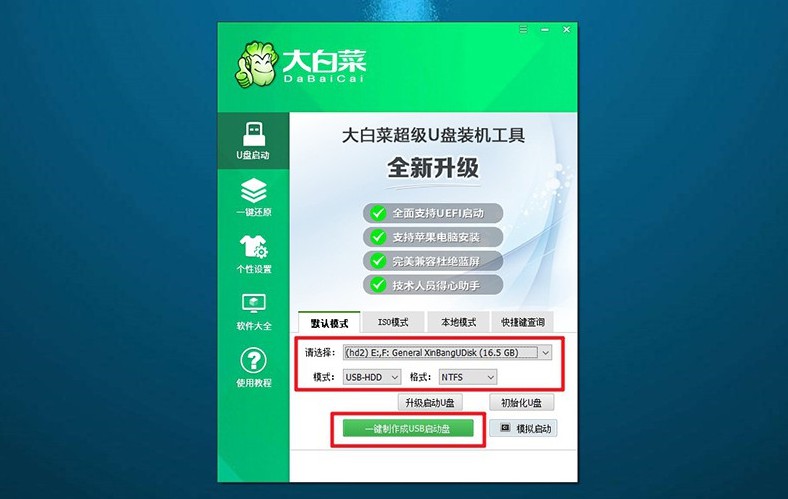
第二步:启动大白菜U盘
1、获取启动快捷键:在重启电脑之前,确保你知道电脑u盘启动快捷键,你可以在官网进行查询,或者自己点击链接跳转。
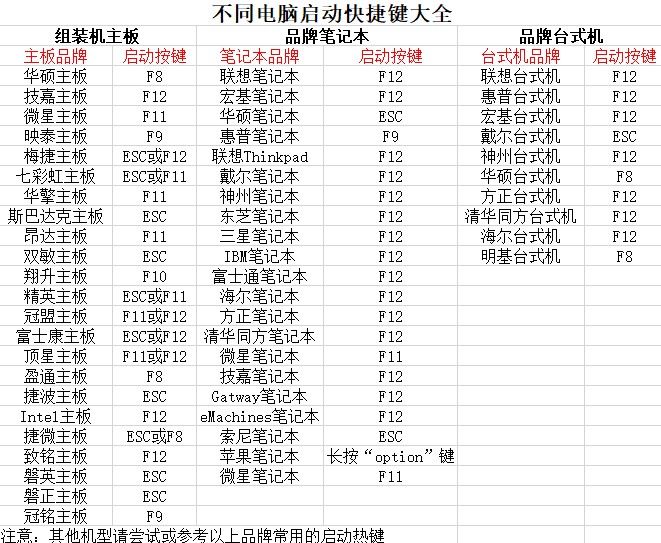
2、进入U盘启动菜单:重启电脑,当屏幕显示启动画面时,快速按下对应的启动快捷键,进入启动选项设置界面,选择U盘作为启动设备,并按回车确认。
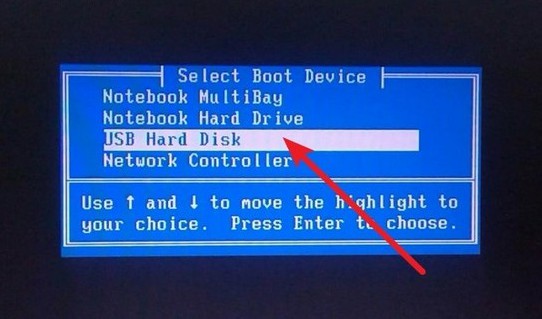
3、进入大白菜菜单:在大白菜启动菜单中,选择进入系统桌面的选项【1】并按下回车键。
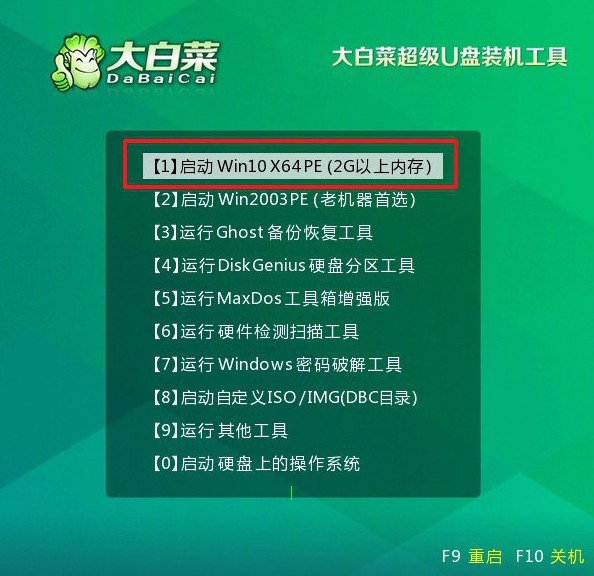
第三步:大白菜U盘安装系统
1、开始安装:进入桌面后,打开大白菜提供的一键装机工具,选中系统镜像,并将其指定安装在C盘,点击“执行”按钮。
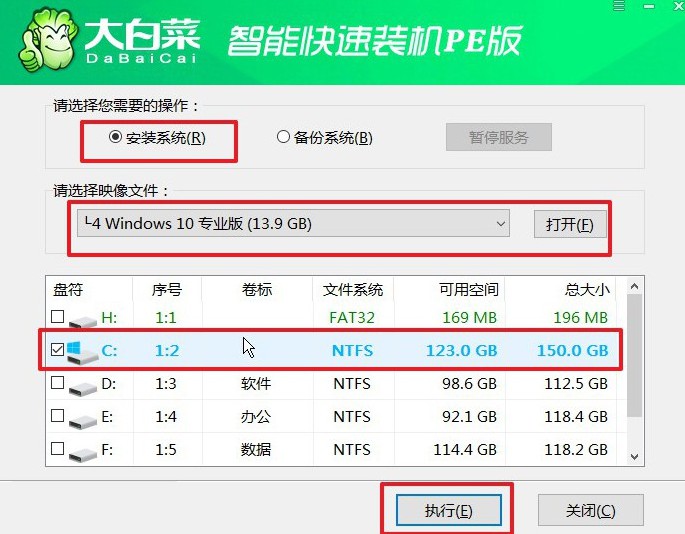
2、设置还原:在弹出的还原设置窗口中,无需进行额外的调整,直接点击“确认”即可,系统将自动开始重装过程。
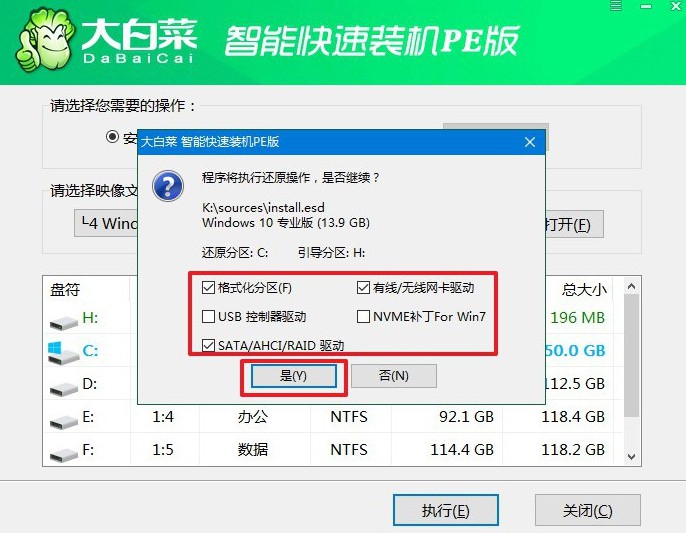
3、设置重启:在安装过程中,系统会要求电脑重启,确保你选择“重启”以便顺利完成后续步骤。
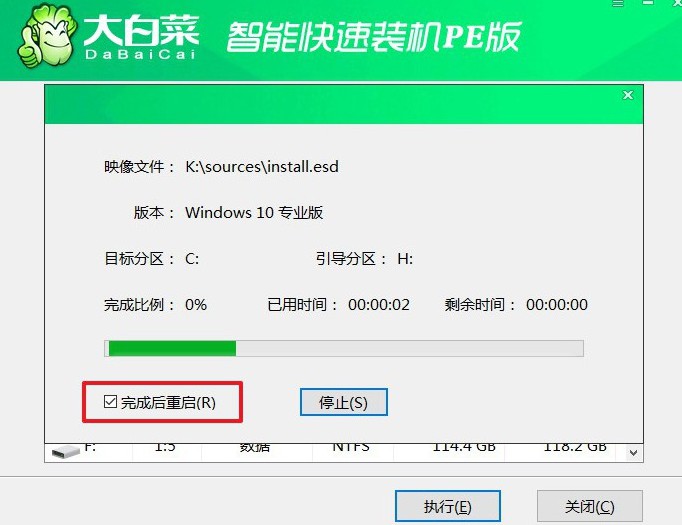
4、完成安装:电脑初次重启是,要拔出u盘,之后系统将自动完成安装,整个过程无需额外干预。

现在,你知道U盘重装系统win10系统怎么做了吧。除了win10系统之外,如果你想要安装其他版本的Windows系统,也是可以使用u盘启动盘来操作的。你只需要提前下载保存好系统镜像,就可以在需要的时候,直接重装系统,让电脑恢复正常。

