当前位置:首页 > 帮助中心 > 华硕如何U盘重装系统win7?华硕灵耀3怎么U盘重装系统win7
华硕如何U盘重装系统win7?华硕灵耀3怎么U盘重装系统win7
华硕如何U盘重装系统win7?小编手上有一台华硕笔记本电脑,因为配置不太好,所以就不太适合安装win10系统。经过再三思考,小编决定安装win7系统到华硕灵耀3笔记本中,让它可以正常流畅地使用,定期备份数据就好。你有需要的话,下面就一起来看看华硕灵耀3怎么U盘重装系统win7。
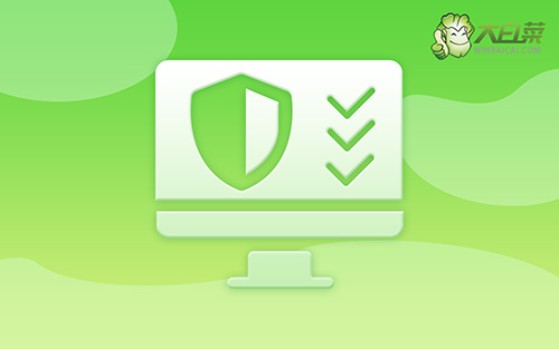
一、重装系统工具
计算机品牌:华硕
镜像版本: Windows 7企业版
工具软件:大白菜u盘启动盘制作工具(点击红字下载)
二、重装系统准备
1、备份数据:在使用U盘启动盘开始系统重装之前,如果你在c盘有重要数据,必须要先备份。如果C盘被格式化并安装了新系统,原有数据将会永久丢失,无法恢复。
2、准备高质量的U盘:制作U盘启动盘至关重要,必须使用一个稳定且质量可靠的U盘,以防在制作过程中出现失败或其他问题。
3、下载安全的系统镜像:重装系统所使用的镜像,可以访问“MSDN我告诉你”网站,下载所需的系统镜像文件,并根据网站提供的安装指导进行操作。
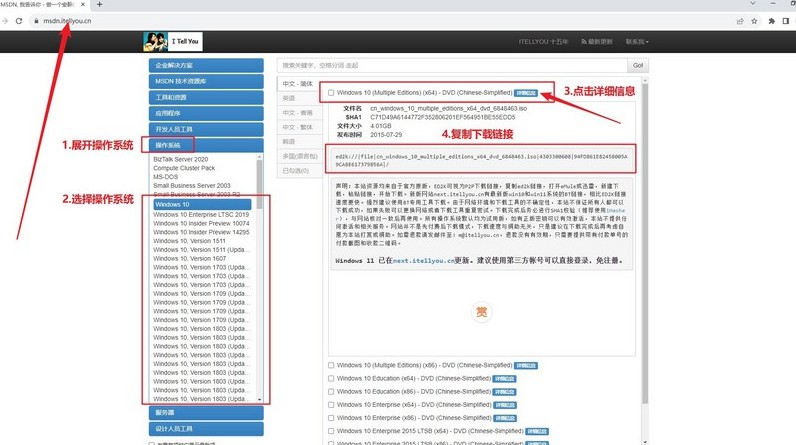
三、重装系统步骤
一、准备大白菜U盘启动盘
1、下载工具:访问大白菜的官方网站,下载启动盘制作工具并将其解压缩到你的电脑上,以备后续使用。
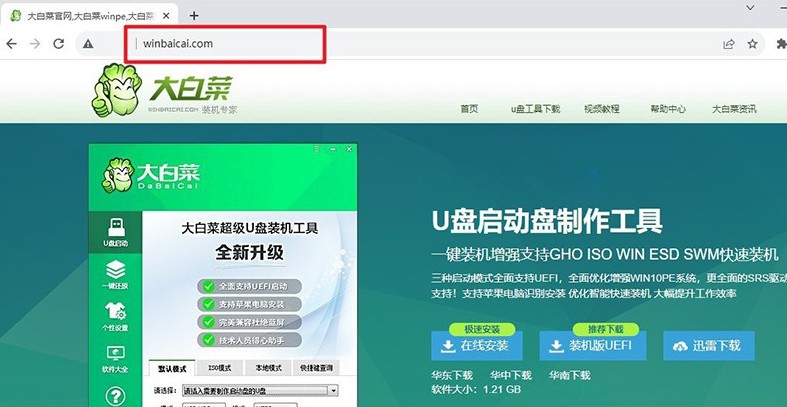
2、制作启动盘:打开解压后的工具,并插入U盘,接着根据软件提示,按照步骤完成U盘启动盘的制作。
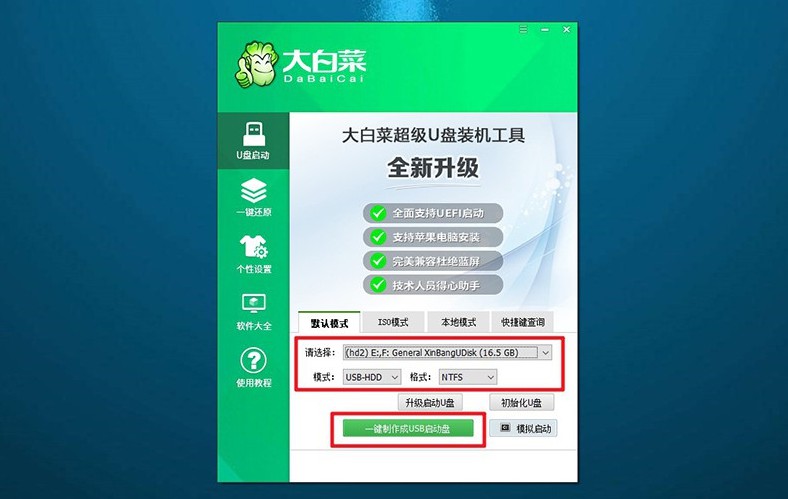
二、启动大白菜U盘
1、确定快捷键:不同品牌的电脑有不同的u盘启动快捷键。在开始操作之前,务必查找并确认自己电脑的快捷键。
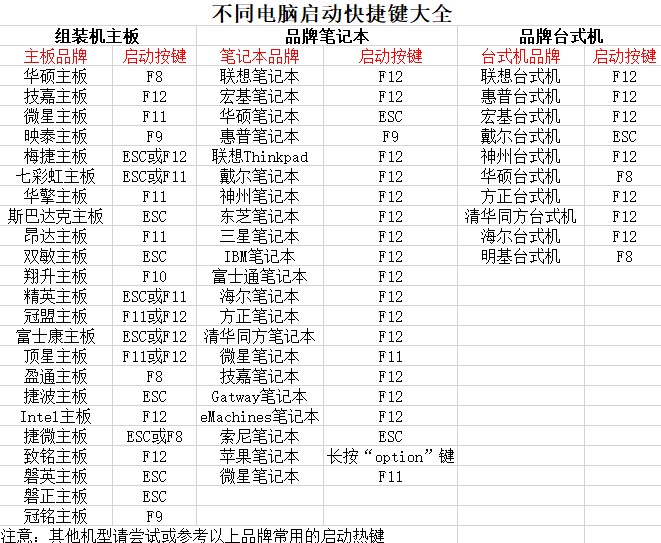
2、插入启动盘:将制作好的U盘插入电脑的USB接口,重启电脑,使用之前查找的快捷键进入U盘启动设置。
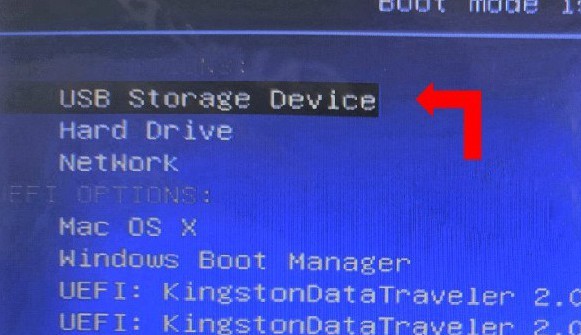
3、选择启动选项:当电脑成功读取U盘后,会出现大白菜启动界面,选择第一个选项【1】并按下回车键,进入下一步。
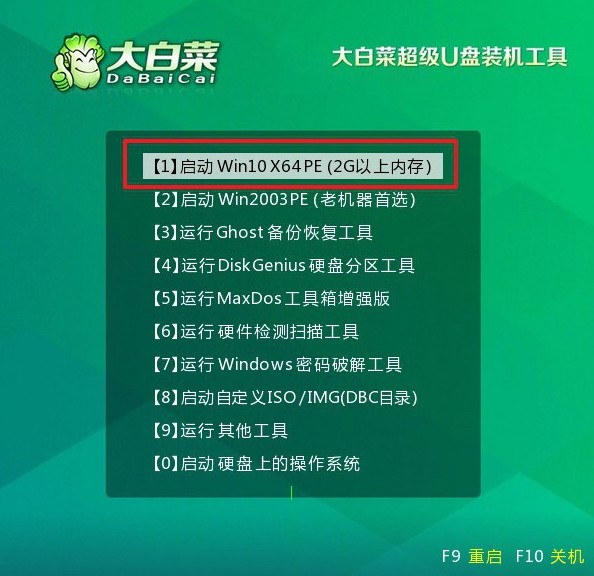
三、使用大白菜U盘重装系统
1、进入WinPE环境:在WinPE环境中,你会看到一键装机工具的软件,打开并选择C盘作为系统安装路径,并点击“执行”。
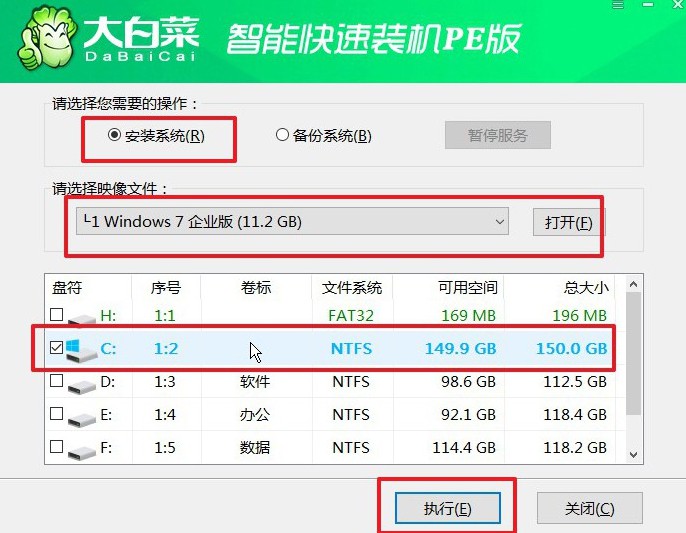
2、确认还原操作:当弹出还原确认窗口时,可以选择默认选项,点击“是”以继续操作。
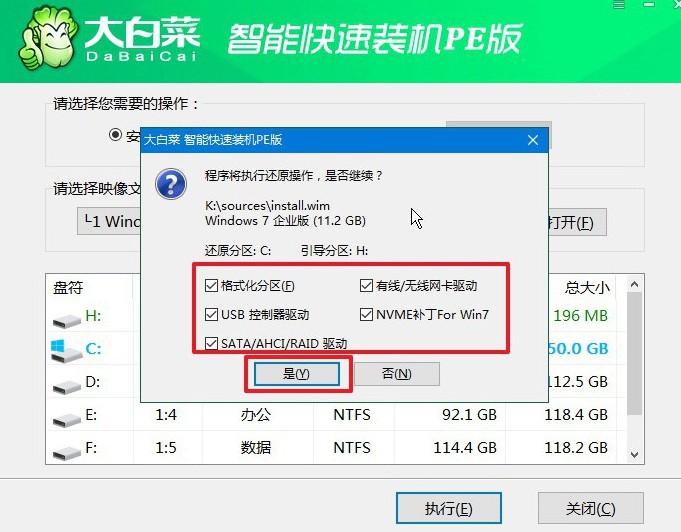
3、进行Windows部署:系统将进入Windows部署阶段,在此过程中,会弹出新窗口,记得勾选重启选项。
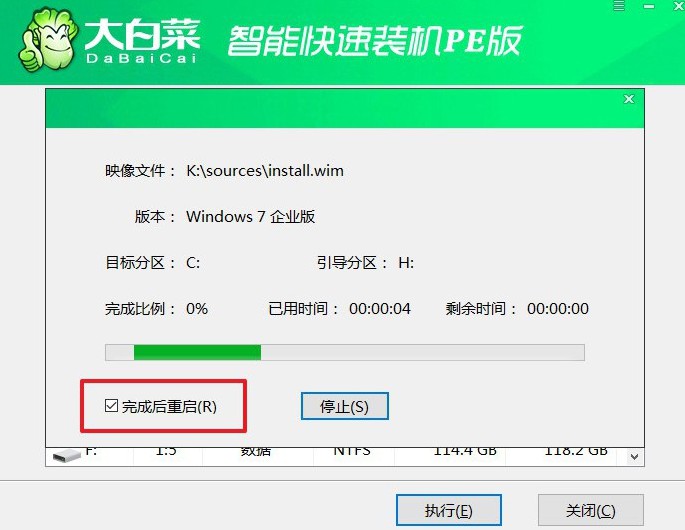
4、移除U盘并自动安装:在系统第一次重启时,请拔掉U盘。此后,系统会自动完成剩余的安装步骤,直到全新系统安装完成,无需手动干预。

上面的操作,就是本次华硕灵耀3怎么U盘重装系统win7的全部内容了。小编知道很多人都担心win7系统已经停止支持了,继续使用是不是不太好。其实,这一点就见仁见智了,毕竟旧电脑的配置就摆在那里,就看你是不是想继续用而已。

