当前位置:首页 > 帮助中心 > 华硕笔记本重装win10教程?华硕笔记本重装系统win10教程
华硕笔记本重装win10教程?华硕笔记本重装系统win10教程
华硕笔记本重装win10教程?最近有位华硕笔记本用户表示自己在外出差的时候,电脑出现了故障,身边就一个u盘,其他什么都没有,想要知道怎么快速重装系统。小编看到这个问题,表示你只需要将u盘制作成u盘启动盘就可以重装系统了。下面就来看看华硕笔记本重装系统win10教程。
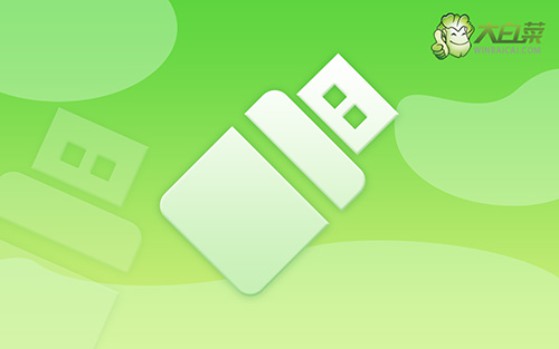
一、u盘重装系统工具
计算机品牌:华硕
镜像版本: Windows 10专业版
工具软件:大白菜u盘启动盘制作工具(点击红字下载)
二、u盘重装系统准备
1、首先,启动模式的选择至关重要。虽然大多数现代电脑默认支持USB-HDD模式,但你可能会遇到一些特殊的设备或旧型号电脑,请根据具体需求选择正确的模式。
2、其次,分区格式的选择会直接影响U盘启动盘的兼容性和性能。通常来说,NTFS格式因其良好的性能表现和大文件支持,成为首选。
3、最后,当你需要操作系统镜像文件时,务必从可信任的资源下载。比如“MSDN我告诉你”是一个提供多个Windows系统版本镜像的可靠平台,避免因镜像导致的问题。
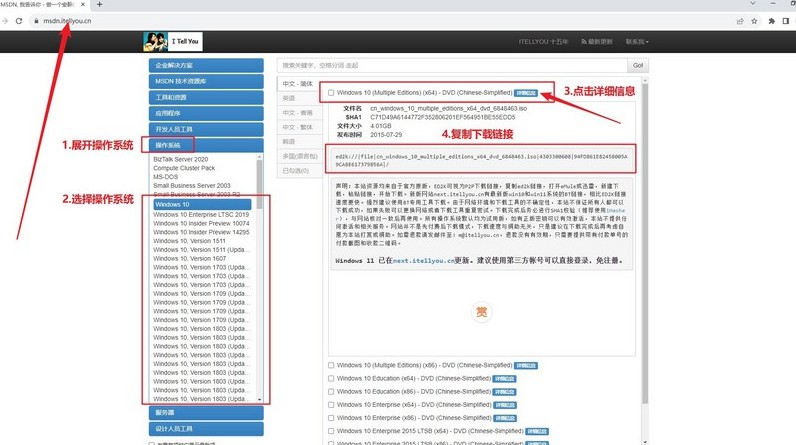
三、u盘重装系统步骤
一、创建U盘启动盘
1、下载与解压:下载最新版本的大白菜U盘启动盘制作工具,并将其解压至桌面,以便进行后续操作。
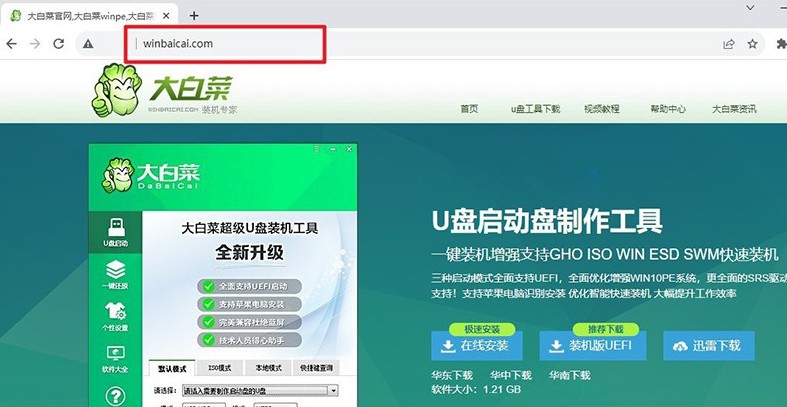
2、插入U盘并制作:将U盘连接到电脑,启动刚刚解压的制作工具。一般情况下,保持默认设置,直接点击“开始制作U盘启动盘”即可。
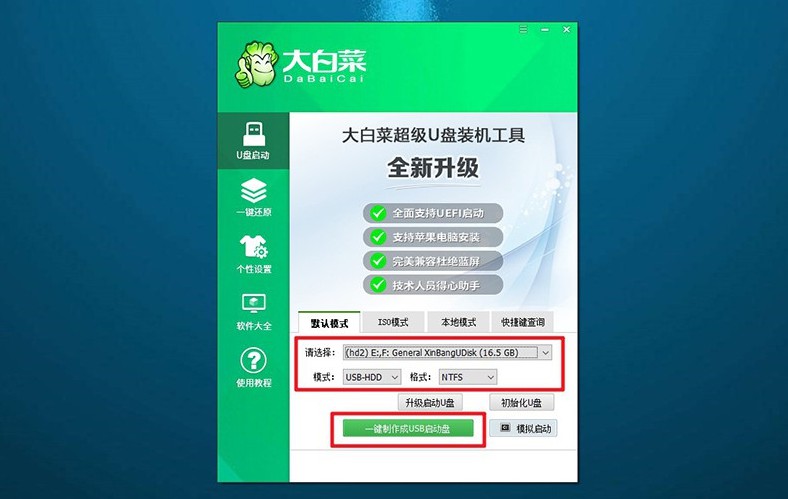
二、配置电脑以使用U盘启动
1、查找启动快捷键:制作完成后,确认你电脑的u盘启动快捷键。可以在大白菜官网进行查询,或者参考相关的快捷键截图。
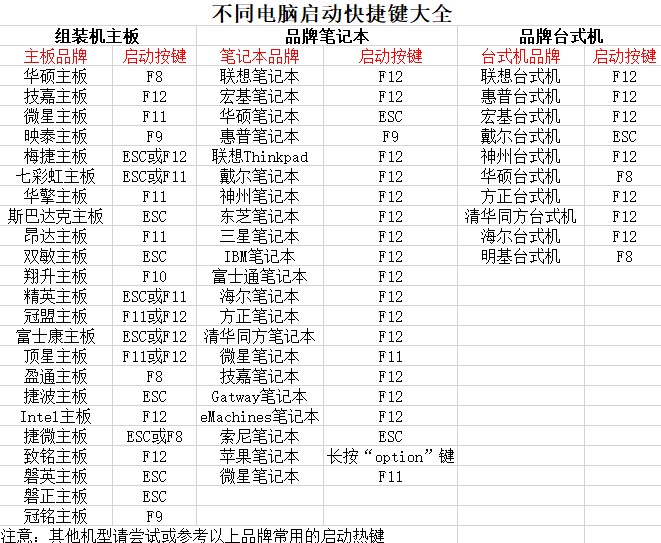
2、重启并选择启动设备:重启电脑时,迅速按下对应的快捷键,进入启动选项菜单。在列表中找到U盘,选择它并按回车键确认。
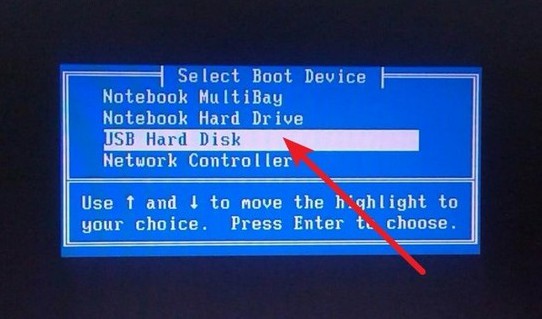
3、进入大白菜启动界面:当你进入大白菜启动界面时,选择选项【1】“Win10 X64PE系统”,然后按下回车键以继续。
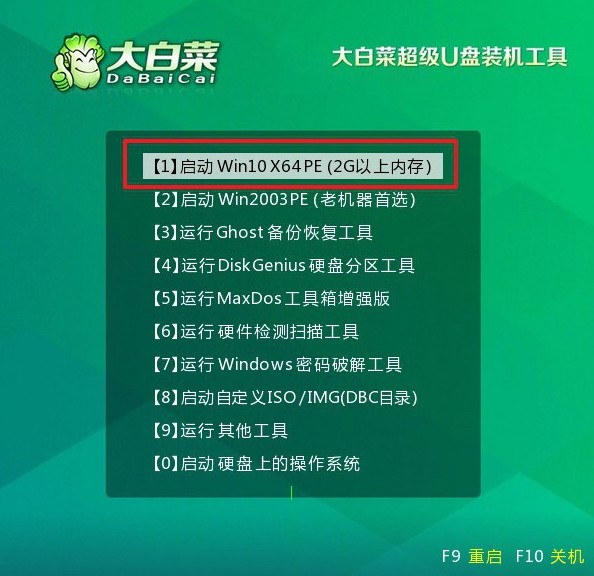
三、使用U盘重装系统
1、启动“一键装机”工具:在PE系统的桌面上,打开一键装机软件,选择将系统安装到C盘,并点击“执行”按钮开始安装。
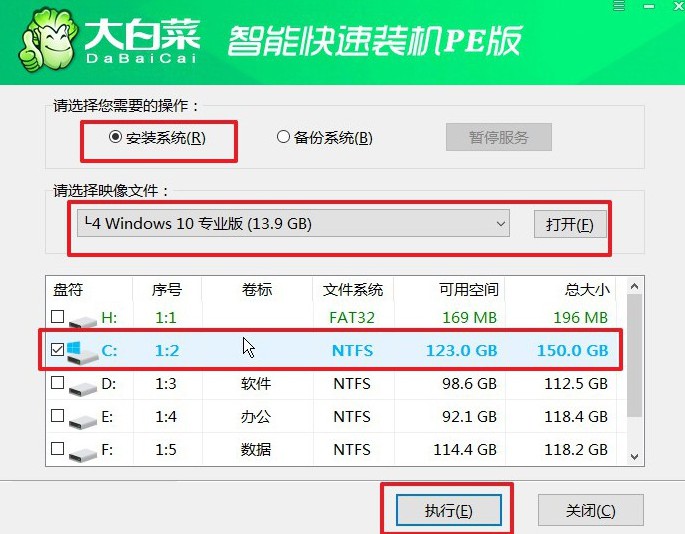
2、确认安装选项:当提示窗口出现时,选择默认选项并点击“是”以确认你的操作。
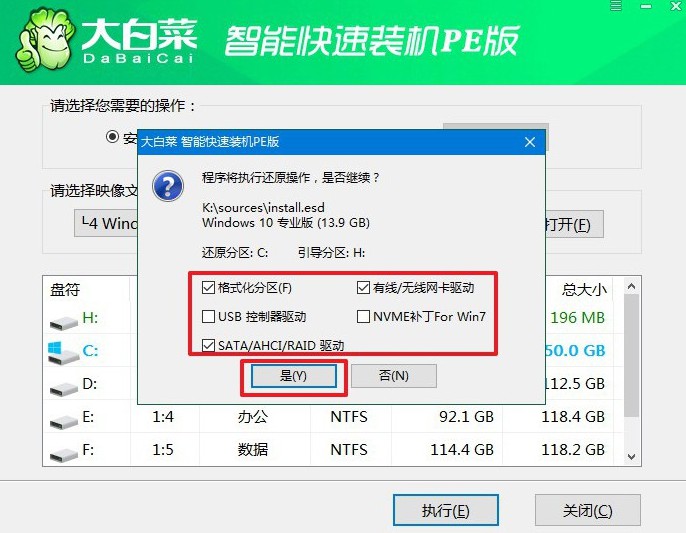
3、重启和拔出U盘:安装过程中,电脑将会自动重启。请注意,在第一次重启时,需要手动拔掉U盘,以确保系统顺利继续安装。
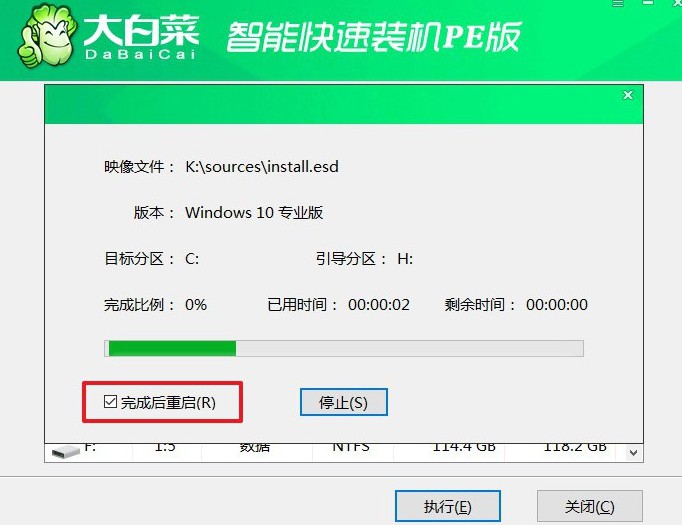
4、完成安装过程:系统会经历多次重启,请耐心等待,直到Windows系统成功安装完成,届时你就可以开始使用新的系统。

就这样,我们完成了华硕笔记本重装系统win10教程的全部操作了。不同电脑重装系统的操作大同小异,如果你使用的是其他品牌的电脑,只需要查询清楚操作快捷键,就可以参考今天这篇文章来重装系统,希望教程可以帮助到大家。

