当前位置:首页 > 帮助中心 > 大白菜U盘启动盘重装win7方法?大白菜U盘启动重装教程
大白菜U盘启动盘重装win7方法?大白菜U盘启动重装教程
大白菜U盘启动盘重装win7方法?说到重装系统win7最简单的方法之一,就莫过于是u盘启动盘了。那么问题来了,哪个u盘启动盘更好用呢?今天就来介绍一个超好用的工具,那就是大白菜u盘启动盘,它重装系统的过程通俗易懂。现在,就和小编一起学习大白菜U盘启动重装教程。
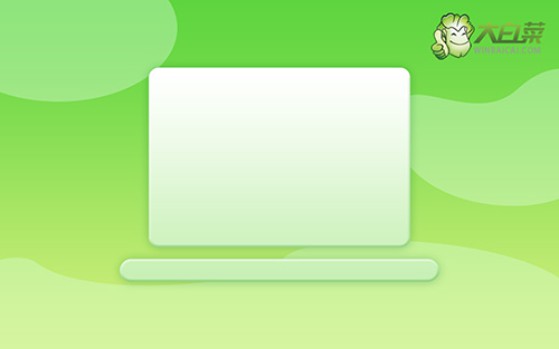
一、重装系统工具
镜像版本: Windows 7企业版
工具软件:大白菜u盘启动盘制作工具(点击红字下载)
二、重装系统准备
1、在进行备份时,很多人往往会忽略桌面上的文件,然而它们实际上存储在C盘中,和其他重要数据一样需要备份。因此,在备份过程中一定要将桌面文件一并保存,以免重装后丢失。
2、重装系统后,电脑可能缺少一些必要的驱动程序,导致部分硬件设备无法正常工作。为了防止这种情况发生,建议在重装前预先下载好所有必需的驱动程序,保存到u盘启动盘备用。
3、在下载系统镜像文件时,推荐使用MSDN等权威平台,那里提供多种经过认证的Windows系统镜像,能够有效避免因使用不安全镜像导致的系统问题,确保重装过程顺利无误。
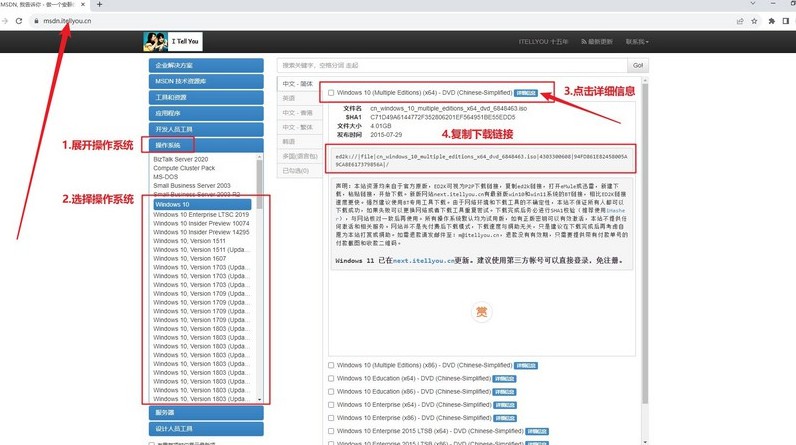
三、重装系统步骤
一、制作U盘启动盘
1、访问大白菜官方网站,下载U盘启动盘制作工具,并将解压后的文件放置在电脑桌面,便于后续操作。
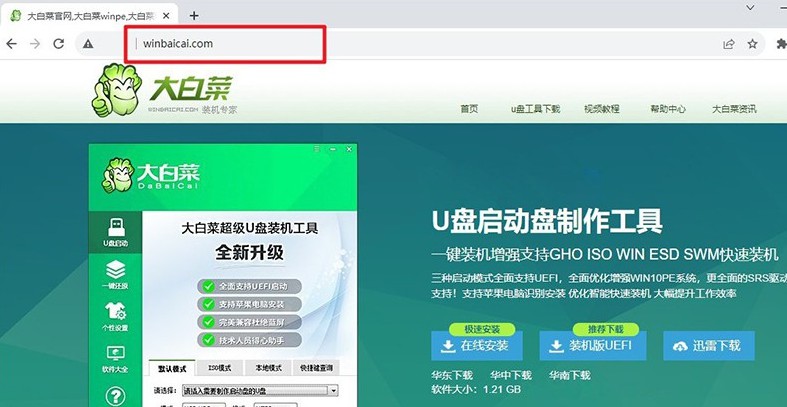
2、选择一个不含任何重要数据的U盘并插入电脑,因为制作过程中会格式化该U盘。双击打开制作工具,根据提示进行操作以完成制作。
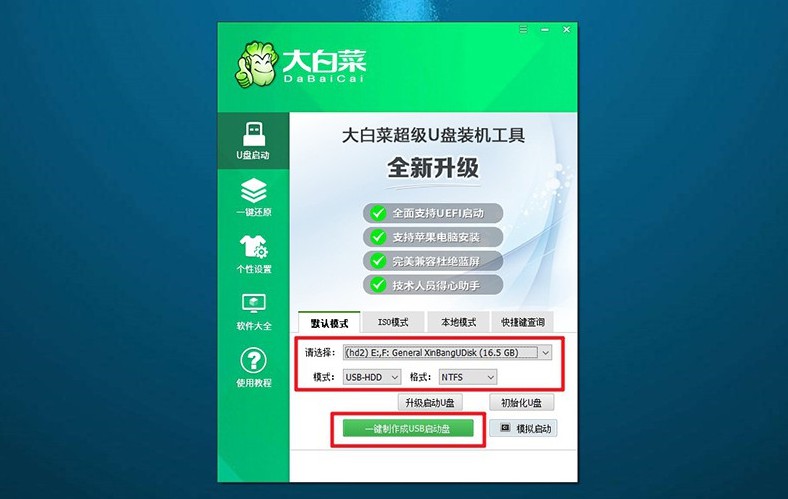
二、设置U盘启动电脑
1、找到与你的电脑型号相匹配的u盘启动快捷键,建议访问官网进行查询,或点击链接跳转查询信息。
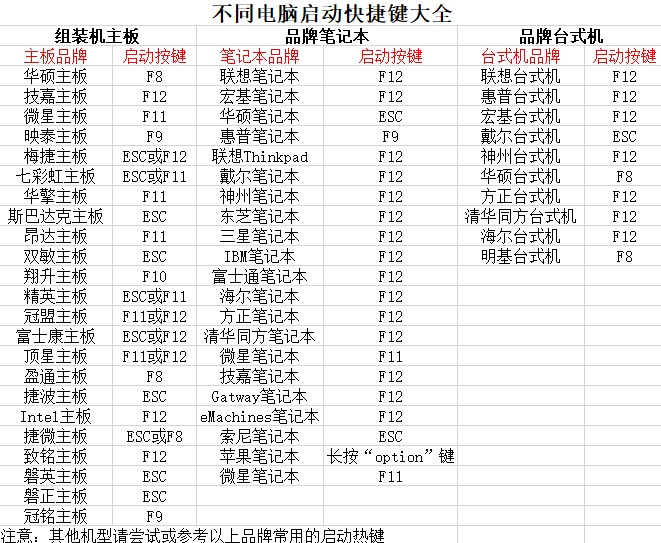
2、将制作好的大白菜U盘插入电脑,重新启动时,连续按下对应的快捷键,以进入启动选项菜单并设置U盘为启动设备。
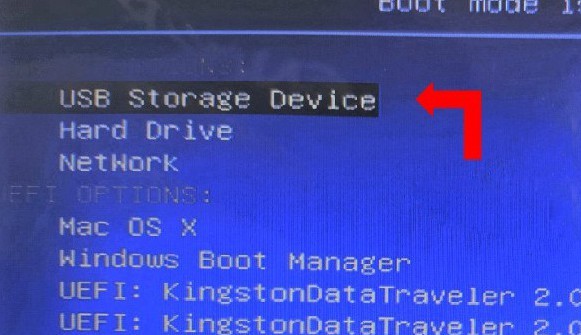
3、在大白菜的启动界面出现后,选择标记为【1】的选项,按回车键进入PE系统。
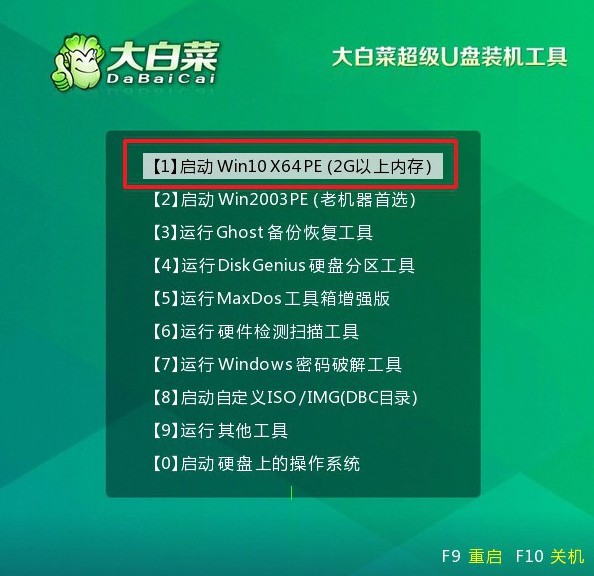
三、通过U盘启动盘重装系统
1、进入大白菜PE系统桌面后,启动一键安装工具,选择C盘作为系统安装目标分区,然后点击“执行”。
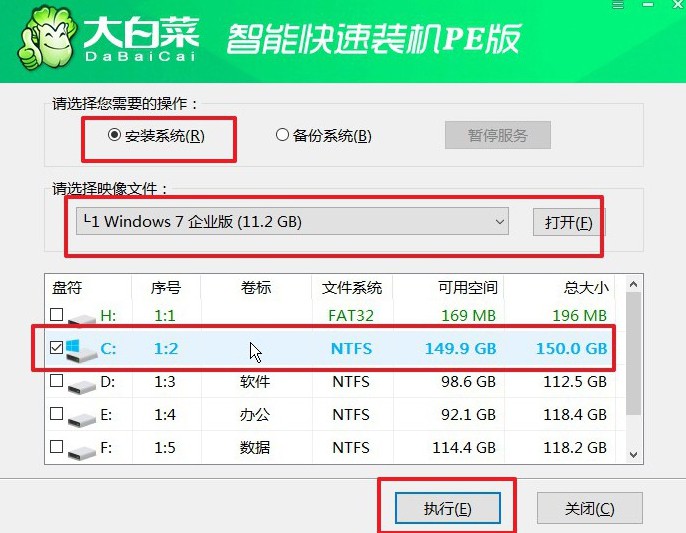
2、在弹出的确认窗口中,保持默认选项,直接点击“是”以开始系统还原过程。
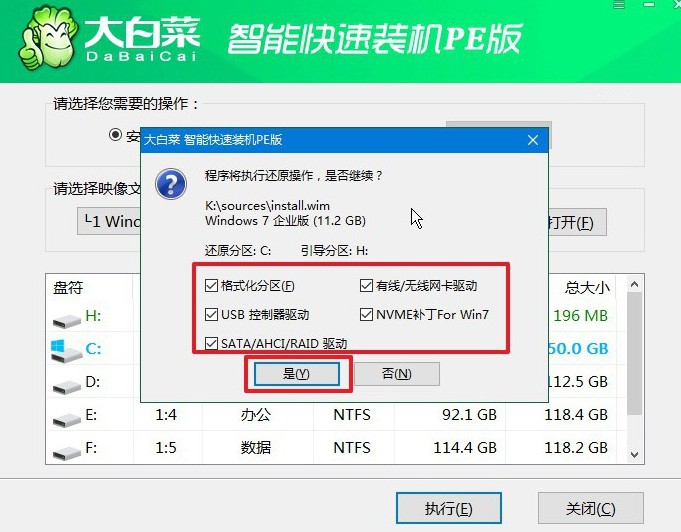
3、在安装过程中,请确保勾选“安装后自动重启”选项,以保证系统顺利完成部署。
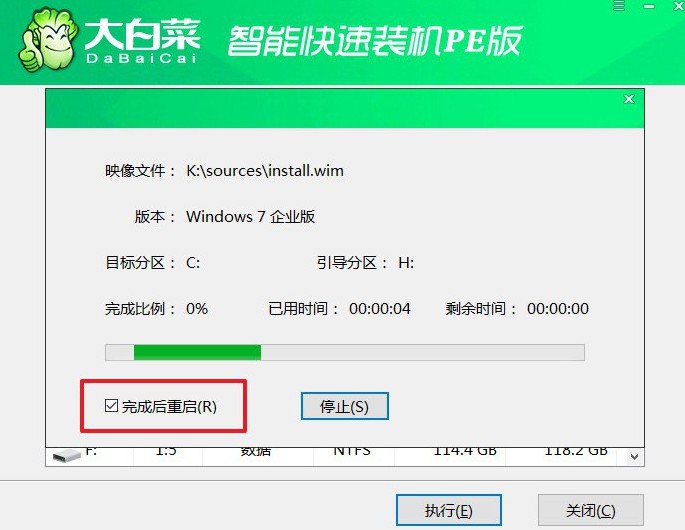
4、系统第一次重启时,务必拔出U盘,以避免影响电脑的正常启动。接下来的几次启动中,系统将完成必要的配置,直至安装过程最终完成。

关于大白菜U盘启动重装教程,就讲解到这里了,希望可以帮助到有需要的朋友。大白菜u盘启动盘除了可以重装系统之外,还可以解决很多问题,比如说你忘记开机密码,就可以通过它来破解开机密码,然后开机重新设置密码进行使用。

