当前位置:首页 > 帮助中心 > 联想蓝屏怎么U盘重装系统?联想电脑蓝屏怎么U盘重装系统
联想蓝屏怎么U盘重装系统?联想电脑蓝屏怎么U盘重装系统
联想蓝屏怎么U盘重装系统?联想电脑出现了蓝屏,无法正常操作的时候,大家都会想着去找人帮忙解决,又或者直接带电脑去电脑店找师傅。但是吧,这就需要花钱了,而有的时候蓝屏只是系统故障,自己重装系统也是可以的。今天就来看看联想电脑蓝屏怎么U盘重装系统。
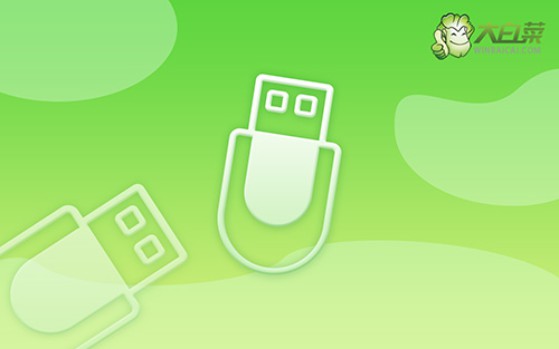
一、电脑重装系统工具
计算机品牌:联想
镜像版本: Windows 7企业版
工具软件:大白菜u盘启动盘制作工具(点击红字下载)
二、电脑重装系统准备
1、在制作U盘启动盘时,根据你的电脑型号和操作系统的不同,选择合适的启动模式至关重要。虽然大多数电脑默认会采用USB-HDD模式,但某些设备可能会要求其他启动模式,注意设置。
2、在使用制作工具创建启动盘后,使用软件提供的模拟启动功能,可以帮助你提前验证U盘的启动盘是否制作成功,并且确保在重装过程中能正常运行。
3、如果你需要下载系统镜像文件,但不确定从哪里获取,建议访问“MSDN我告诉你”网站。这是一个可信赖的资源平台,提供了不同版本的操作系统镜像文件下载,满足不同用户的需求。
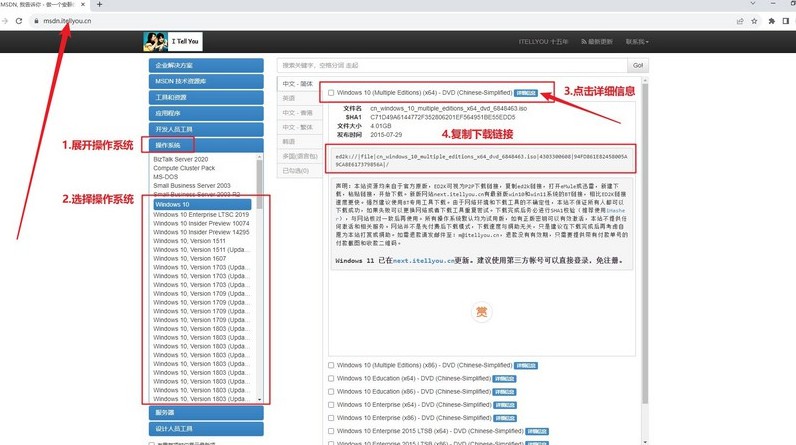
三、电脑重装系统操作
一、制作大白菜启动U盘
1、访问大白菜官方网站,获取启动盘制作工具,下载完成后,解压文件并进行安装。
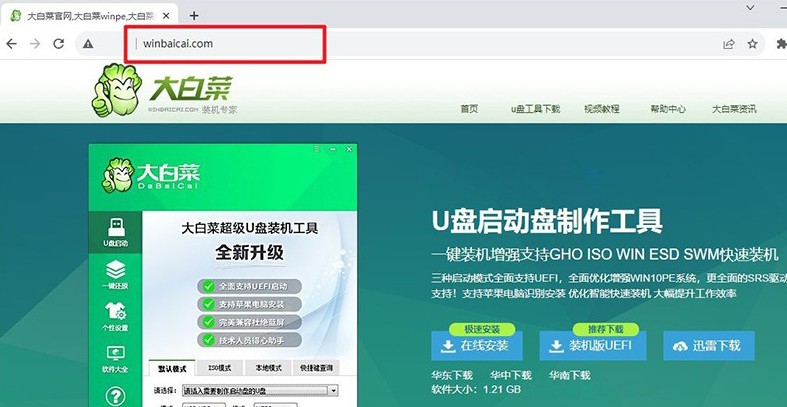
2、插入U盘后,运行安装好的大白菜工具,选择“一键制作USB启动盘”选项。请注意,这一过程会格式化U盘,因此确保其中没有重要数据。
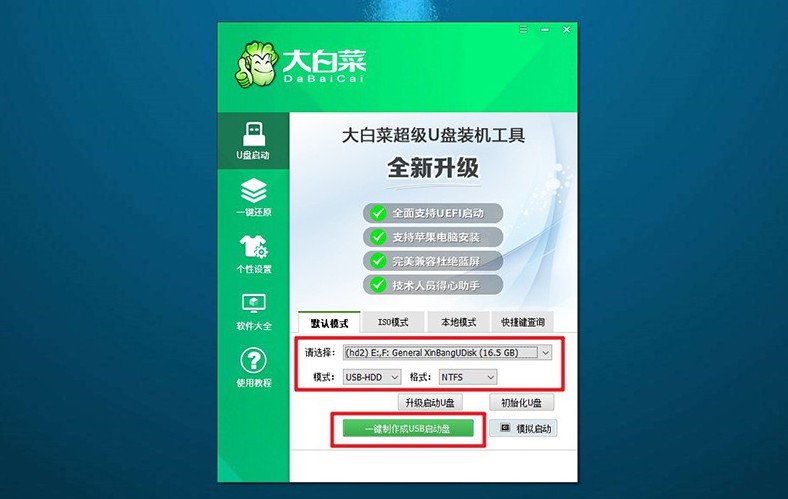
二、配置大白菜启动U盘
1、根据你的电脑品牌和型号,确认u盘启动快捷键。你可以查看相关截图或在线查询获取更多信息。
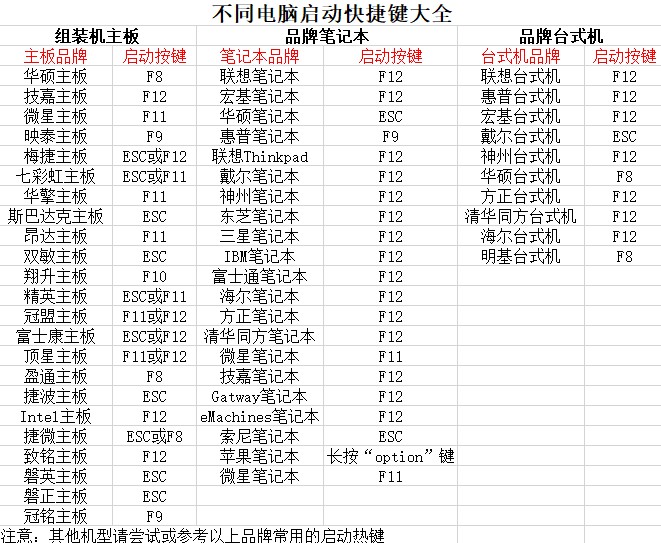
2、将已制作好的启动U盘插入电脑,重启系统时迅速按下之前查找的快捷键,进入启动设备选择界面,选择U盘作为启动设备。
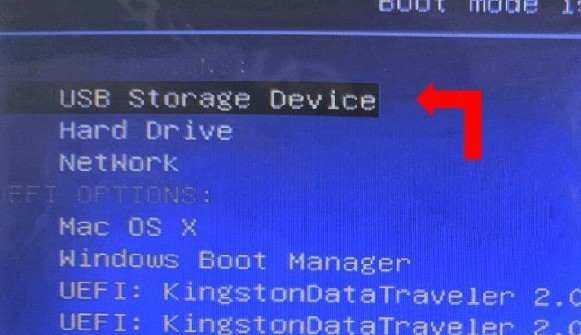
3、当进入大白菜的主菜单时,屏幕上会显示多个选项,选择【1】并按下回车键以继续。
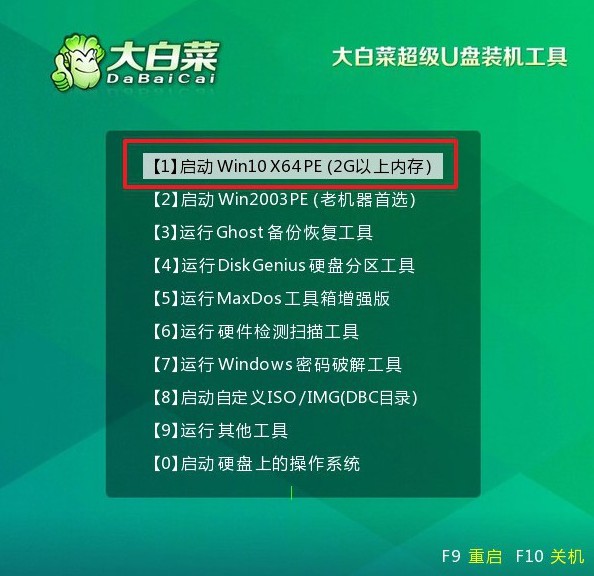
三、通过大白菜重装系统
1、在大白菜桌面中,找到并打开“一键装机”软件,选择安装的系统镜像,并将其指定安装到C盘,随后点击“执行”开始安装过程。
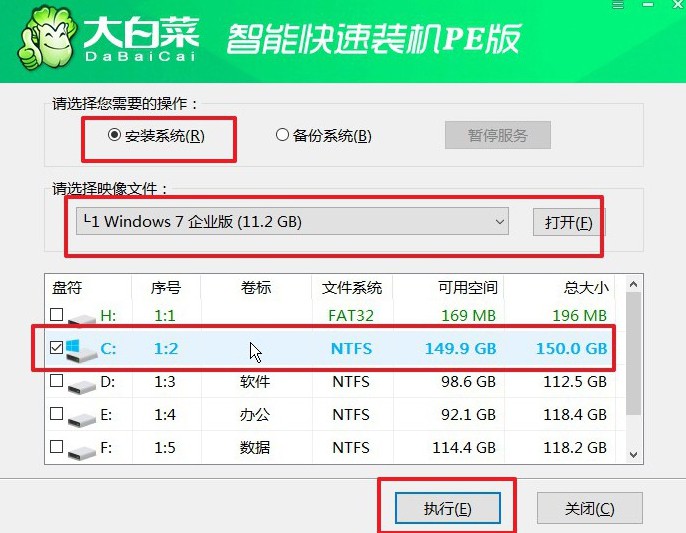
2、在弹出的确认窗口中,保持默认设置并点击“是”确认,系统安装将自动开始。
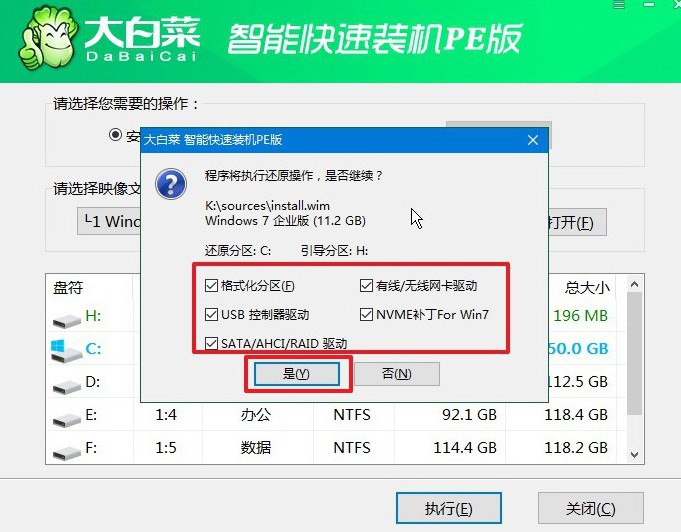
3、在安装过程中,会出现一个新的界面。在此界面中,勾选“重启”选项,并在电脑第一次重启时及时拔出U盘,以便系统能够继续安装。
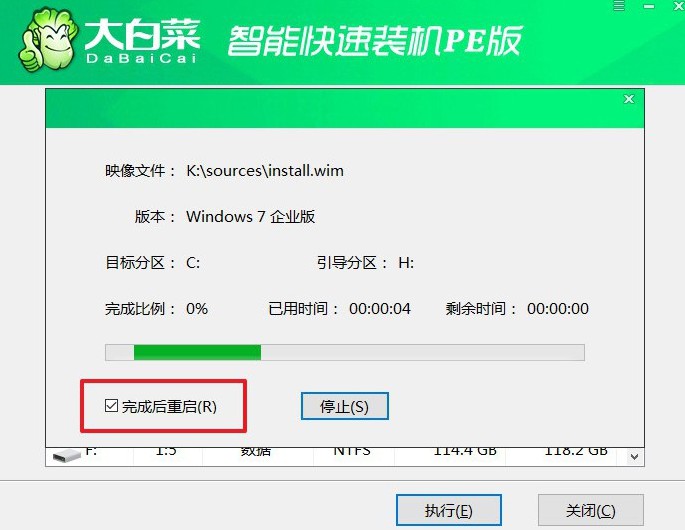
4、最后,电脑将自动启动并完成Windows系统的初始设置,届时你就可以开始使用新系统了。

现在,你知道联想电脑蓝屏怎么U盘重装系统了吧。一般来说,大多数无法修复的电脑系统故障,其实都是可以通过u盘启动盘重装系统来解决的。所以,要是你的电脑也出现了类似的情况,也可以参考本文进行操作,相信可以帮到你。

