当前位置:首页 > 帮助中心 > 大白菜u盘怎么启动重装?大白菜winpe如何设置u盘启动重装
大白菜u盘怎么启动重装?大白菜winpe如何设置u盘启动重装
大白菜u盘怎么启动重装? 遇到需要重装系统的情况,很多人都会想着找人来帮忙,但实际上大家完全可以自己上手操作。当然,这里就需要一个好用简单的工具了,那就是u盘启动盘。为了避免意外数据丢失和确保安装顺利,大家就一起来学习大白菜winpe如何设置u盘启动重装吧。
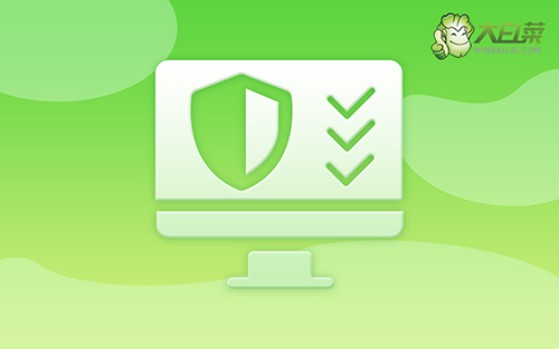
一、u盘重装系统工具
镜像版本: Windows 10专业版
工具软件:大白菜u盘启动盘制作工具(点击红字下载)
二、u盘重装系统准备
1、进行数据备份:系统重装前,最重要的步骤就是备份所有关键数据。这不仅能确保数据安全,还可以避免因硬盘格式化而导致的文件丢失,过后还可以快速恢复使用。
2、暂时禁用防病毒软件:因为某些防病毒软件在制作启动盘时,可能会将创建过程中生成的关键文件误认为潜在威胁,从而导致制作失败或干扰启动盘的正常使用
3、下载可信的系统镜像文件:建议从安全可靠的网站进行下载,例如“MSDN我告诉你”这样权威的渠道。在该网站的“操作系统”栏目中,你可以轻松找到并下载需要的系统版本。
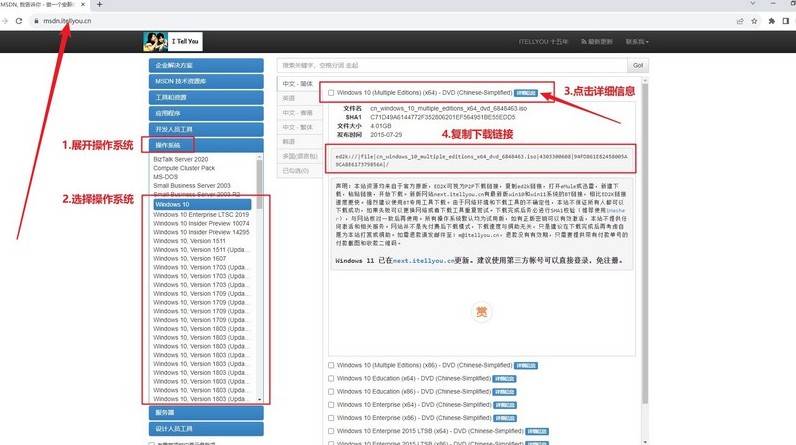
三、u盘重装系统步骤
步骤一:大白菜制作U盘启动盘
1、准备一个至少8GB的U盘,并访问大白菜官方网站下载U盘启动盘制作工具。
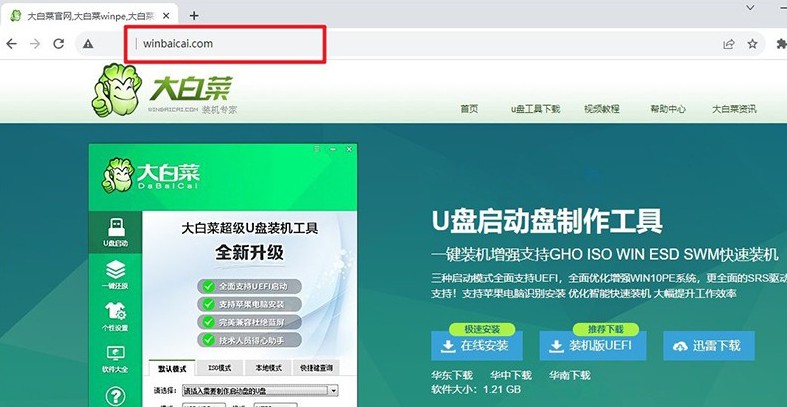
2、下载完成后,将压缩包解压到桌面,插入U盘并让电脑识别,在确认相关选项后,点击“制作U盘启动盘”以完成制作。
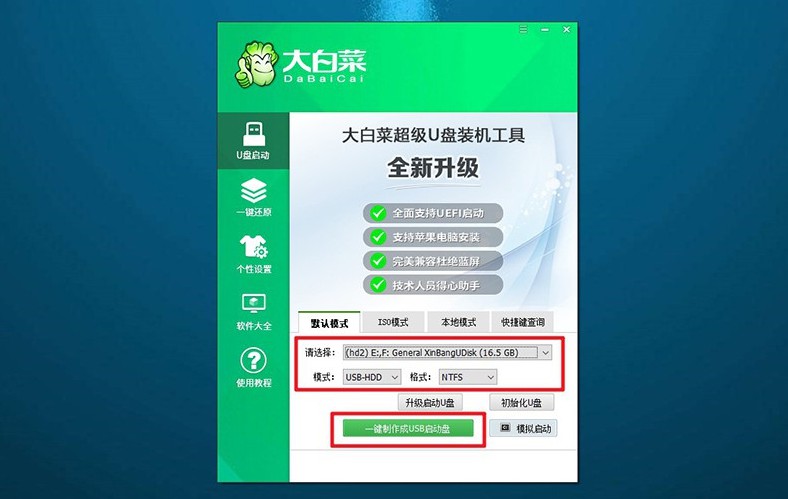
步骤二:设置大白菜U盘启动
1、查找你电脑的u盘启动快捷键,不同品牌和型号的电脑可能有不同的快捷键,具体信息可以在大白菜官网查找。
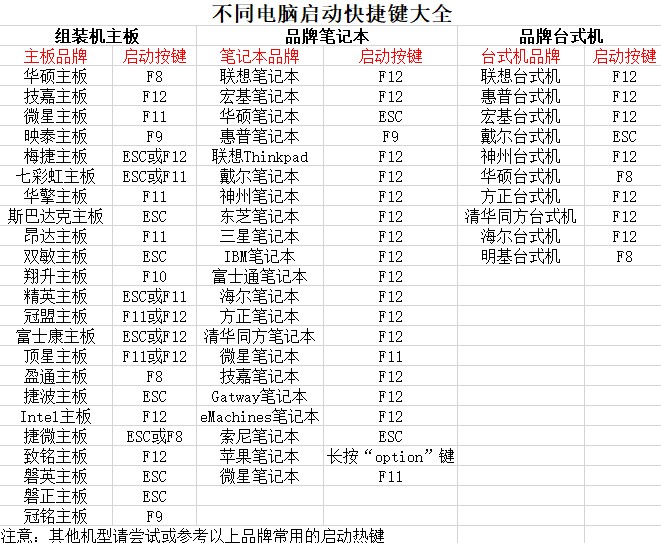
2、将制作好的U盘插入电脑,重启时快速按下相应的快捷键,进入启动选择界面,选择U盘作为启动设备。
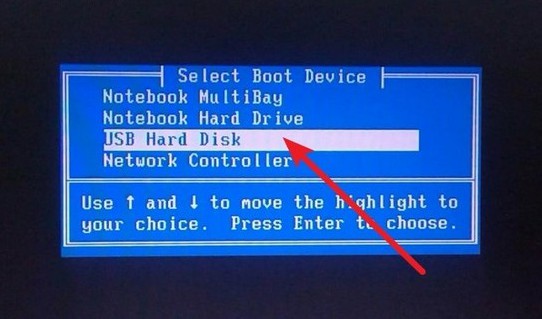
3、成功进入启动选项后,你将看到大白菜的WinPE主菜单,选择第一个选项并按回车确认。
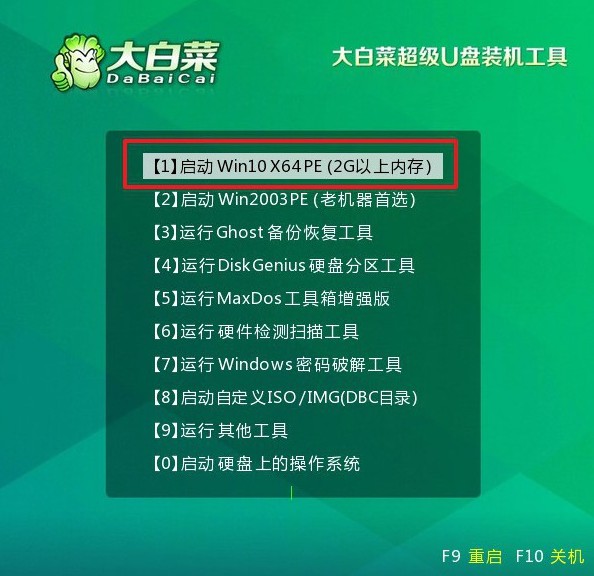
步骤三:利用大白菜安装操作系统
1、当系统进入大白菜桌面时,打开系统安装工具,找到你要安装的操作系统镜像文件,选择将其安装到C盘。
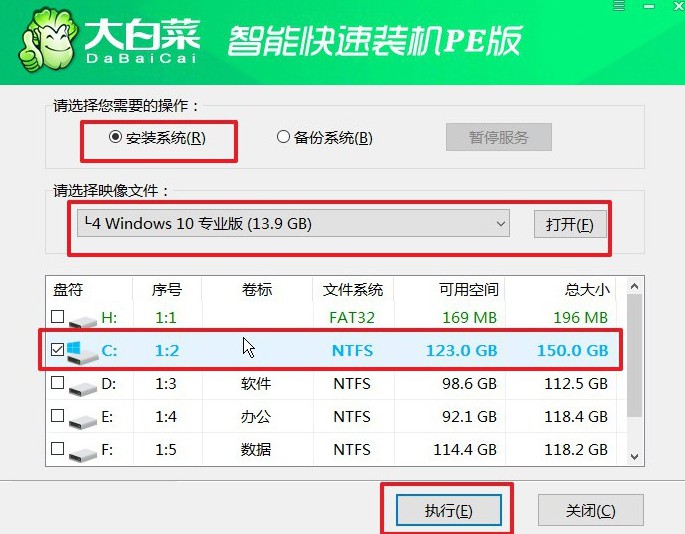
2、系统安装工具会弹出确认窗口,通常情况下无需更改默认设置,直接点击“是”以继续安装过程。
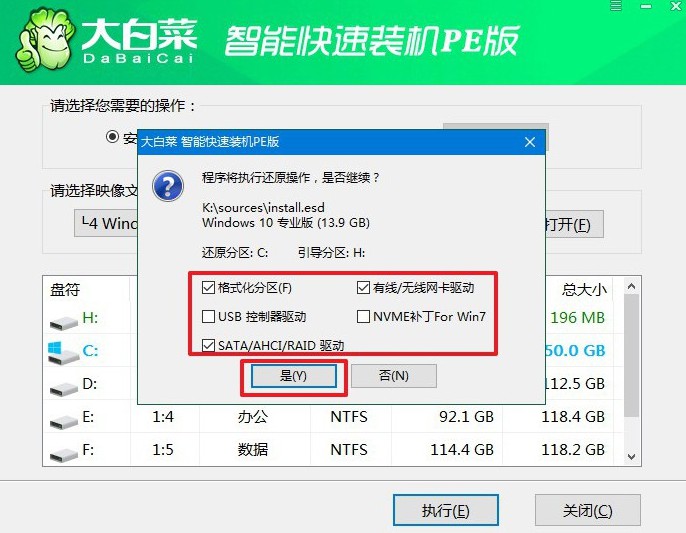
3、接下来,系统会提示你是否需要重启,确保选中重启选项,以便顺利进入下一步。
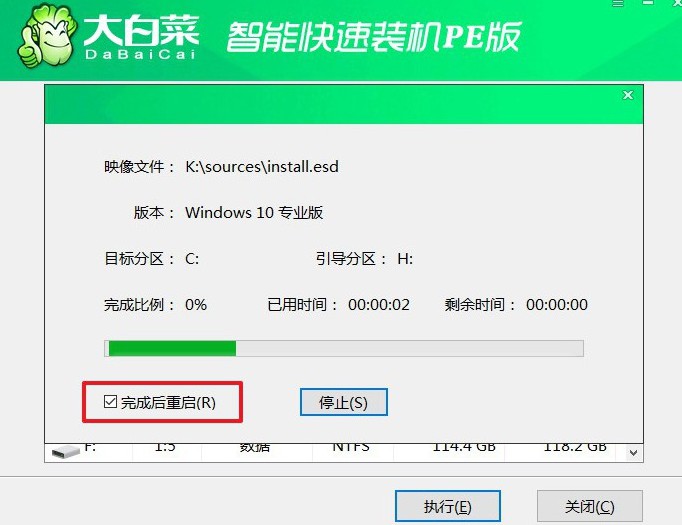
4、在系统第一次重启时,记得拔掉U盘,以防电脑再次从U盘启动。这时,Windows系统将继续安装剩余的步骤,你只需耐心等待安装完成即可。

本文将为你提供大白菜winpe如何设置u盘启动重装的全套操作步骤,带你轻松完成整个操作。其实,u盘启动盘重装系统不难,但是掌握正确的操作流程很关键。比如说制作u盘启动盘之前就要关闭安全软件,确保制作顺利等等。

