当前位置:首页 > 帮助中心 > 电脑怎么重装系统方法图解?电脑怎么重装系统
电脑怎么重装系统方法图解?电脑怎么重装系统
电脑怎么重装系统方法图解?电脑,显然是我们日常生活和工作中不可或缺的工具了,所以掌握相关的技能就很有必要。比如说你得会重装系统,这样子才可以在必要的时候,快速解决系统故障, 让电脑可以恢复正常的操作。有兴趣学习的朋友,下面就一起来看看电脑怎么重装系统吧。
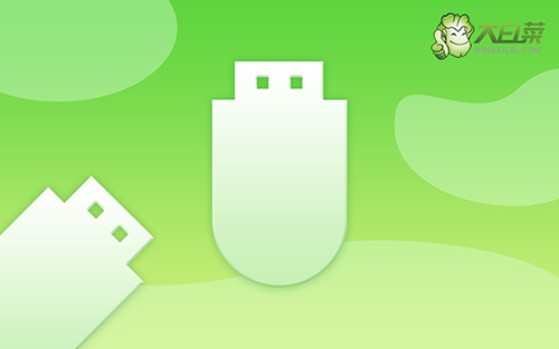
一、重装系统工具
镜像版本: Windows 7企业版
工具软件:大白菜u盘启动盘制作工具(点击红字下载)
二、重装系统准备
1、在着手进行系统重装前,务必先对电脑的硬件进行一次全面的检查,包括硬盘、内存、主板等关键部件。这能有效排除因硬件故障引发的系统重装失败或后续使用过程中出现的崩溃问题。
2、在制作启动盘之前,建议暂时关闭电脑中的所有杀毒软件和安全防护工具。因为这些软件有时会错误地将启动盘制作过程中所涉及的关键文件视为威胁,从而导致制作中断或失败。
3、在确认硬件无异常并关闭了安全软件后,可以从可靠的资源网站获取系统镜像文件。这里推荐使用经过验证的平台,如MSDN,来下载官方版本的系统镜像。
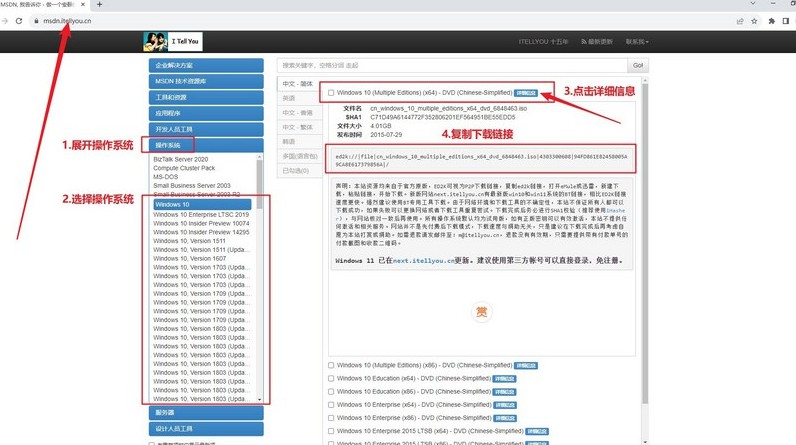
三、重装系统步骤
一、制作U盘启动盘
1、访问大白菜官方网站,下载U盘启动盘制作工具,并将解压后的文件放置在电脑桌面,便于后续操作。
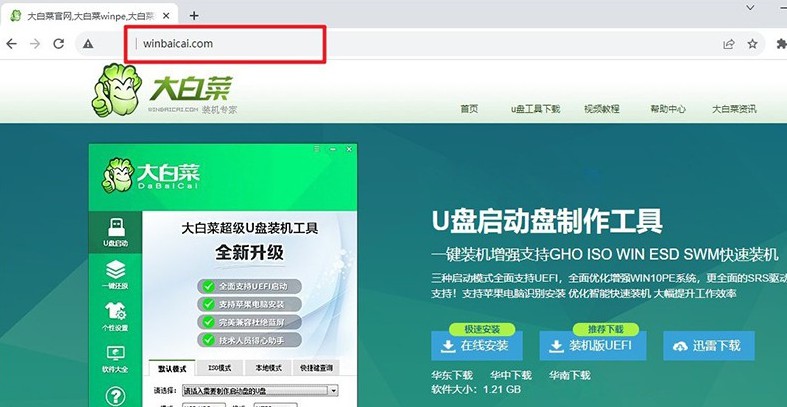
2、选择一个不含任何重要数据的U盘并插入电脑,因为制作过程中会格式化该U盘。双击打开制作工具,根据提示进行操作以完成制作。
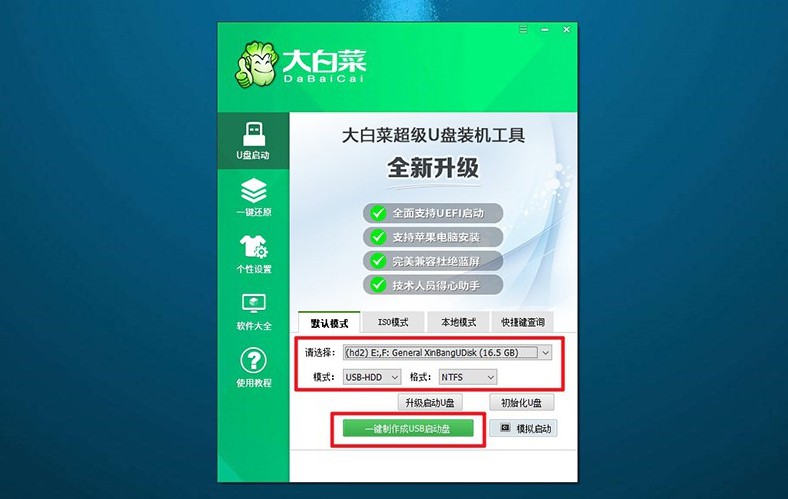
二、设置U盘启动电脑
1、找到与你的电脑型号相匹配的u盘启动快捷键,建议访问官网进行查询,或点击链接跳转查询信息。
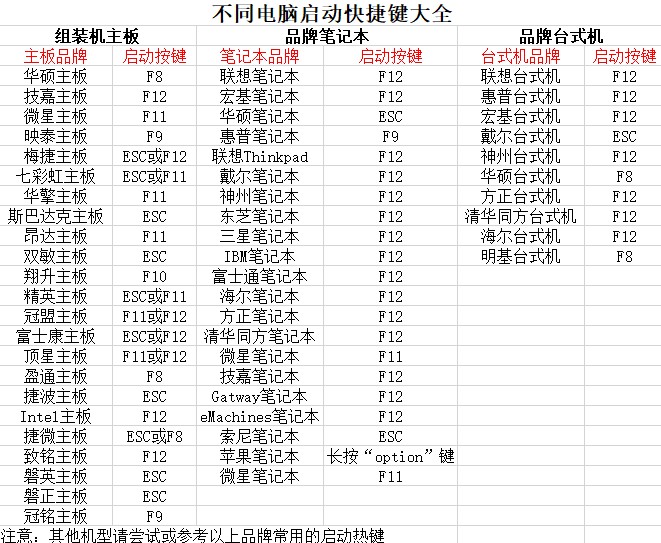
2、将制作好的大白菜U盘插入电脑,重新启动时,连续按下对应的快捷键,以进入启动选项菜单并设置U盘为启动设备。
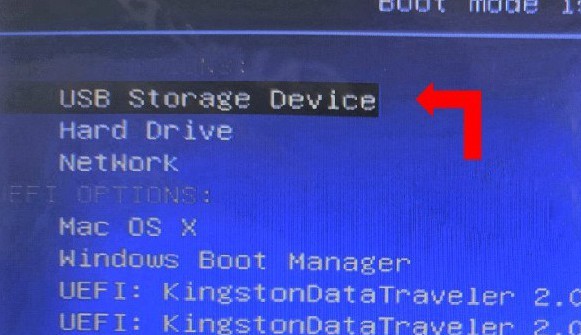
3、在大白菜的启动界面出现后,选择标记为【1】的选项,按回车键进入PE系统。
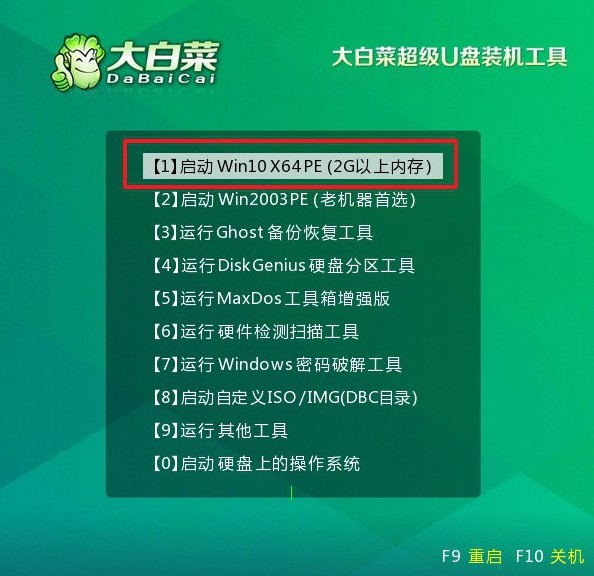
三、通过U盘启动盘重装系统
1、进入大白菜PE系统桌面后,启动一键安装工具,选择C盘作为系统安装目标分区,然后点击“执行”。
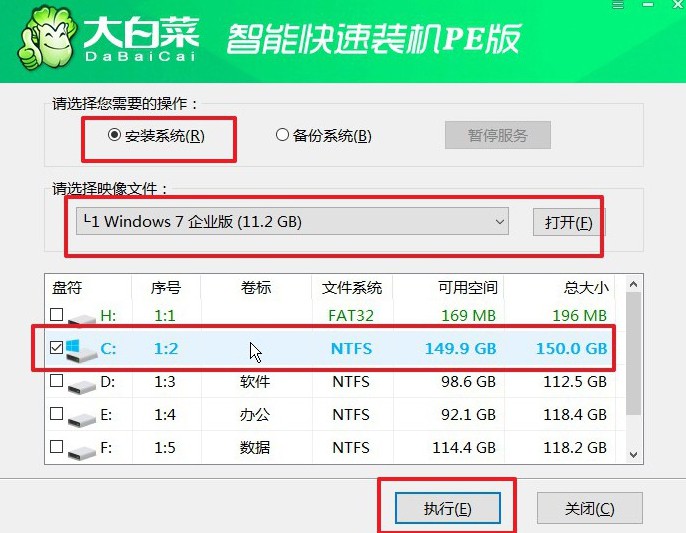
2、在弹出的确认窗口中,保持默认选项,直接点击“是”以开始系统还原过程。
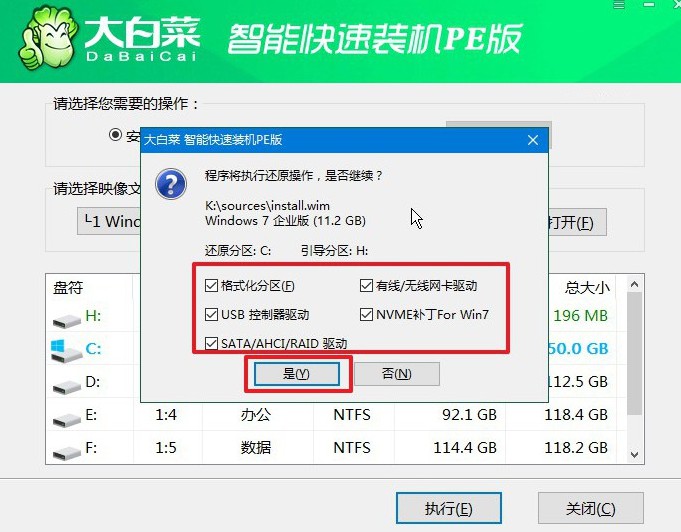
3、在安装过程中,请确保勾选“安装后自动重启”选项,以保证系统顺利完成部署。
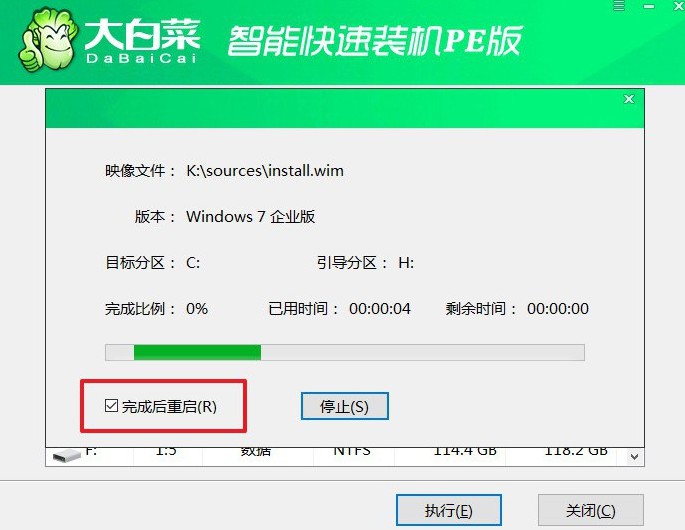
4、系统第一次重启时,务必拔出U盘,以避免影响电脑的正常启动。接下来的几次启动中,系统将完成必要的配置,直至安装过程最终完成。

就这样,我们完成了电脑怎么重装系统的全部操作了。对于出现严重问题的电脑来说,重装系统无疑是让它重新回到正常状态的方法。因为它不仅可以说清除多年来积累的无用软件和文件,还可以让存在的问题彻底解决,大家快点去学习操作吧。

