当前位置:首页 > 帮助中心 > 笔记本win7重装系统方法?笔记本win7重装系统
笔记本win7重装系统方法?笔记本win7重装系统
笔记本win7重装系统方法?对于笔记本来说,u盘启动盘显然是更加方便的,毕竟它只需要通过usb接口进行操作,也不用担心操作界面,因为都是中文的。所以,如果你要学习一个重装系统的方法,那这个就真的不要错过了。今天就和小编一起来学习这篇笔记本win7重装系统教程吧。
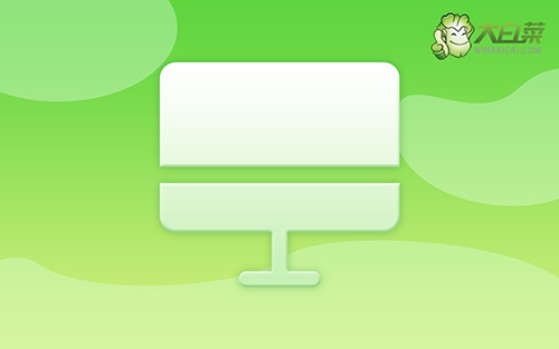
一、重装系统工具
镜像版本: Windows 7企业版
工具软件:大白菜u盘启动盘制作工具(点击红字下载)
二、重装系统准备
1、在进行备份时,很多人往往会忽略桌面上的文件,然而它们实际上存储在C盘中,和其他重要数据一样需要备份。因此,在备份过程中一定要将桌面文件一并保存,以免重装后丢失。
2、重装系统后,电脑可能缺少一些必要的驱动程序,导致部分硬件设备无法正常工作。为了防止这种情况发生,建议在重装前预先下载好所有必需的驱动程序,保存到u盘启动盘备用。
3、在下载系统镜像文件时,推荐使用MSDN等权威平台,那里提供多种经过认证的Windows系统镜像,能够有效避免因使用不安全镜像导致的系统问题,确保重装过程顺利无误。
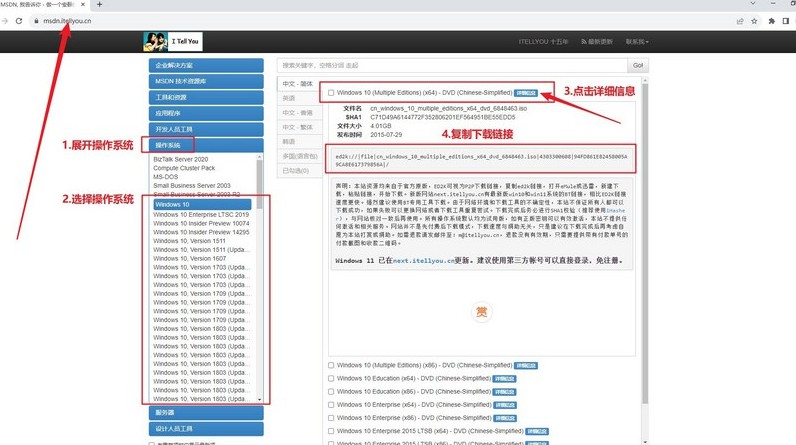
三、重装系统步骤
一、制作大白菜启动U盘
1、访问大白菜官方网站,获取启动盘制作工具,下载完成后,解压文件并进行安装。
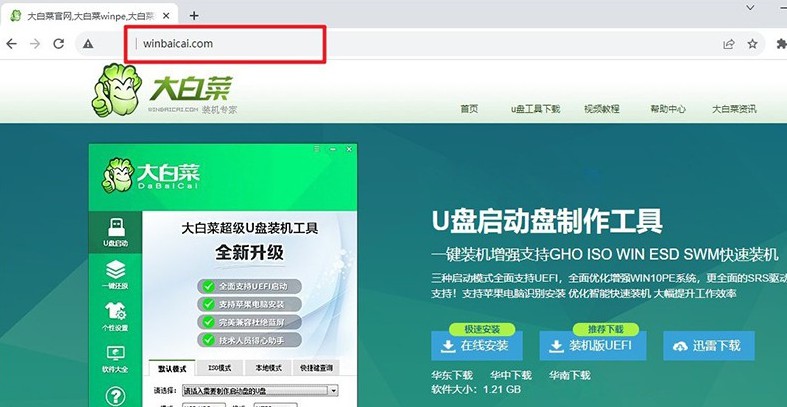
2、插入U盘后,运行安装好的大白菜工具,选择“一键制作USB启动盘”选项。请注意,这一过程会格式化U盘,因此确保其中没有重要数据。
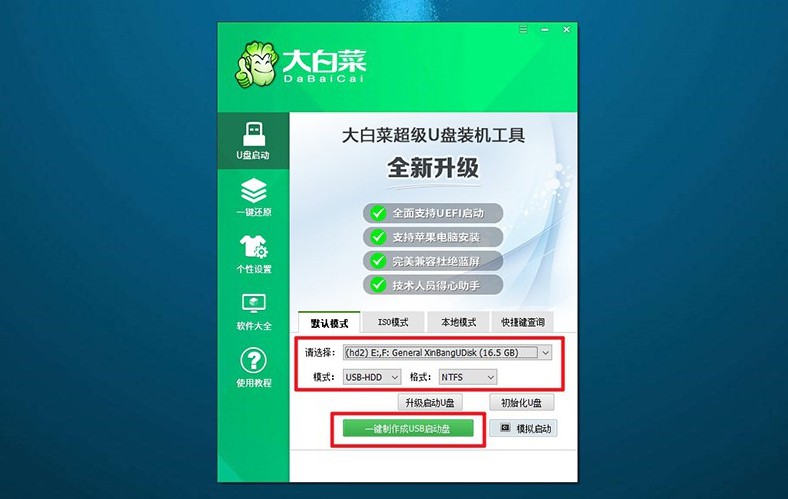
二、配置大白菜启动U盘
1、根据你的电脑品牌和型号,确认u盘启动快捷键。你可以查看相关截图或在线查询获取更多信息。
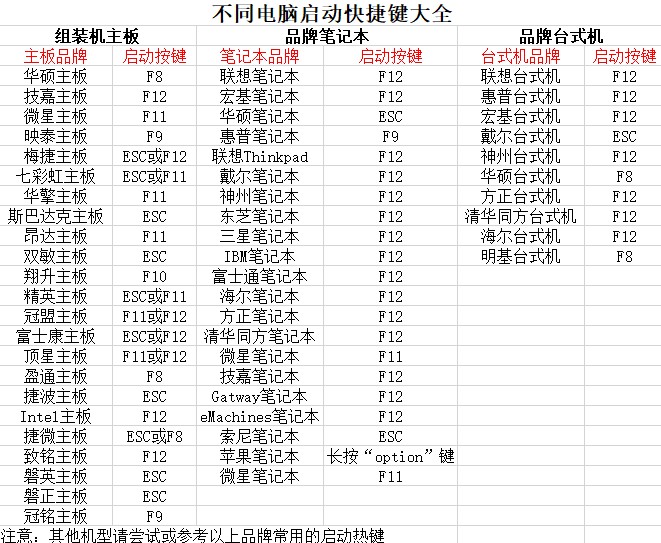
2、将已制作好的启动U盘插入电脑,重启系统时迅速按下之前查找的快捷键,进入启动设备选择界面,选择U盘作为启动设备。
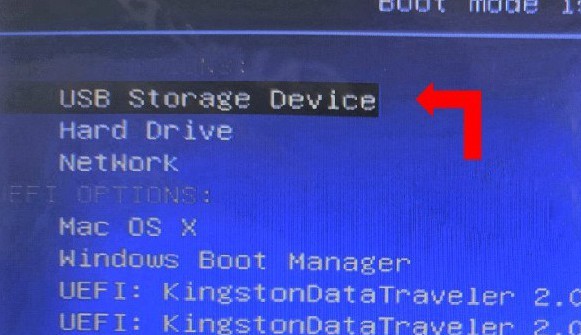
3、当进入大白菜的主菜单时,屏幕上会显示多个选项,选择【1】并按下回车键以继续。
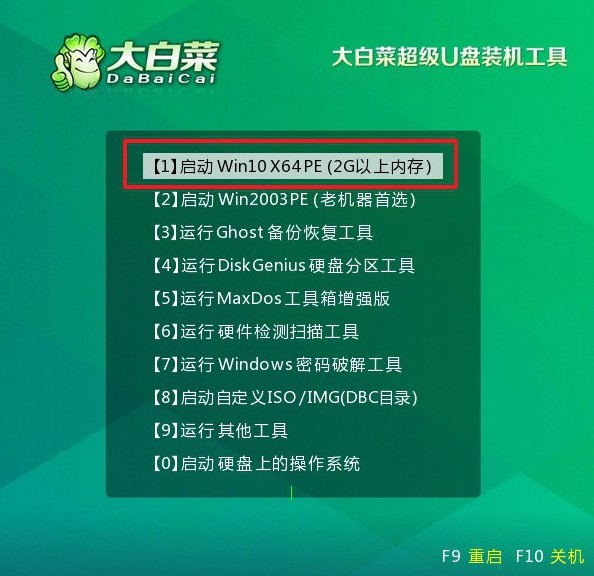
三、通过大白菜重装系统
1、在大白菜桌面中,找到并打开“一键装机”软件,选择安装的系统镜像,并将其指定安装到C盘,随后点击“执行”开始安装过程。
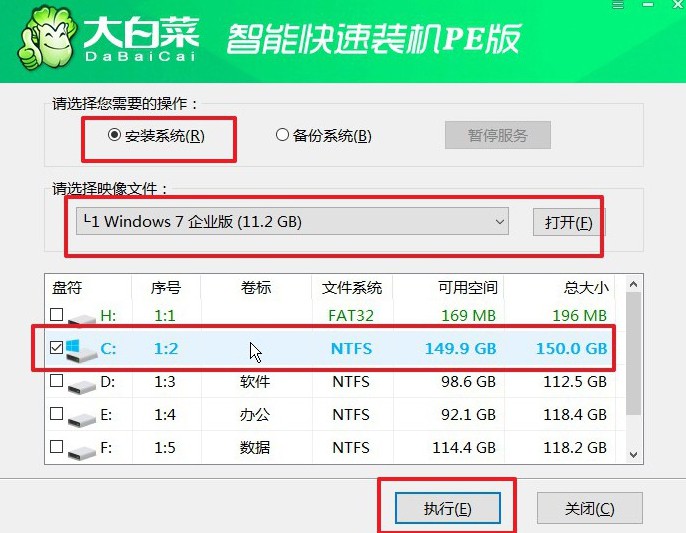
2、在弹出的确认窗口中,保持默认设置并点击“是”确认,系统安装将自动开始。
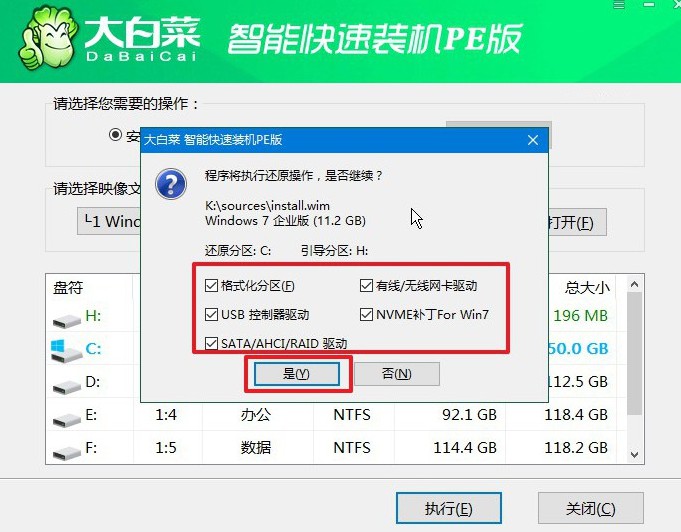
3、在安装过程中,会出现一个新的界面。在此界面中,勾选“重启”选项,并在电脑第一次重启时及时拔出U盘,以便系统能够继续安装。
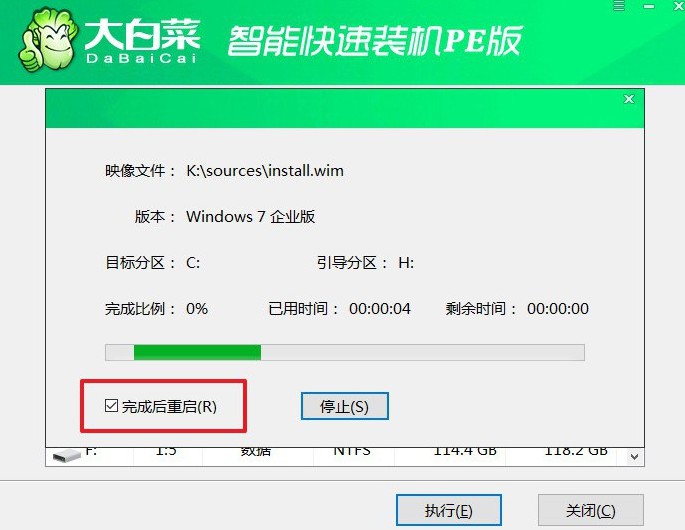
4、最后,电脑将自动启动并完成Windows系统的初始设置,届时你就可以开始使用新系统了。

上面的操作,就是本次笔记本win7重装系统的全部内容了。面对不同类型的电脑,u盘启动盘实际上都可以派上用场,因为它不会限制品牌和型号,简单来说,只要是电脑usb接口没有问题,你就都可以用它来重装系统,快点去学习操作吧。

