当前位置:首页 > 帮助中心 > 华硕如何u盘启动装win7系统
华硕如何u盘启动装win7系统
华硕如何u盘启动装win7系统。作为经常使用华硕电脑进行工作的人,如果还不会重装系统的技能,那就显得不是很好了。尤其是现在有了u盘启动盘,重装系统的操作早就变得很简单,即便是电脑新手也可以轻松学会怎么操作。你还不会的话,就一起来学习华硕如何u盘启动装win7系统。
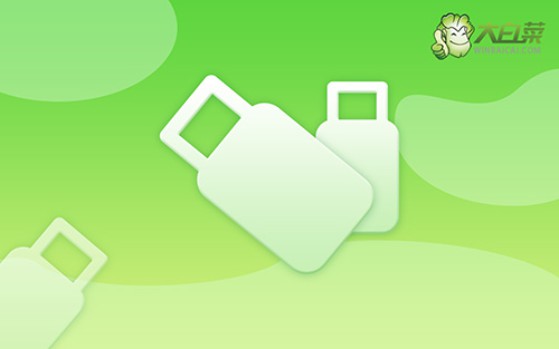
计算机品牌:华硕
镜像版本: Windows 7企业版
工具软件:大白菜u盘启动盘制作工具(点击红字下载)
二、电脑重装系统准备
1、在制作启动盘时,杀毒软件有时会错误地将启动盘中的文件视为潜在威胁,阻止文件的写入或删除关键数据,导致制作失败。为了避免意外,建议操作前暂时禁用所有杀毒软件。
2、某些设备在重装系统后,特别是一些不常见或旧型号的硬件,可能无法自动安装合适的驱动程序。为了避免这种情况,建议在重装前,先将所有关键硬件驱动程序备份到U盘。
3、在制作启动盘时,将操作系统镜像文件保存在U盘中,能够确保重装时随时有文件可用。建议选择一些可信的下载渠道,如“MSDN我告诉你”网站等,下载适合自己电脑的系统版本。
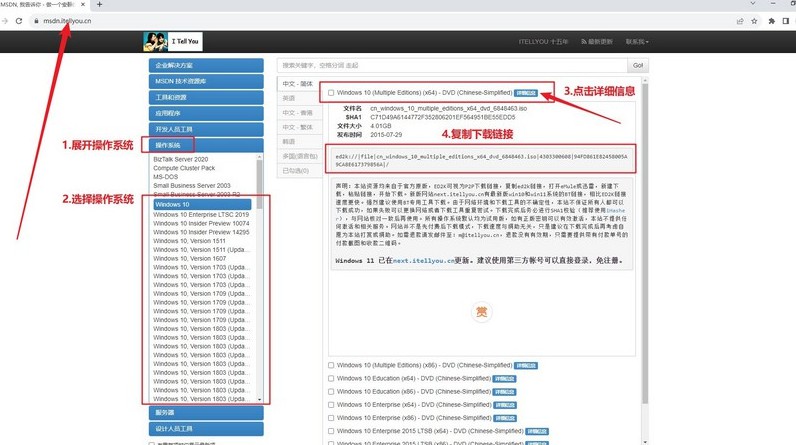
三、电脑重装系统操作
步骤一:制作U盘启动盘
1、准备工作:找到一个容量至少为8GB的U盘,并访问大白菜官方网站下载启动盘制作工具。
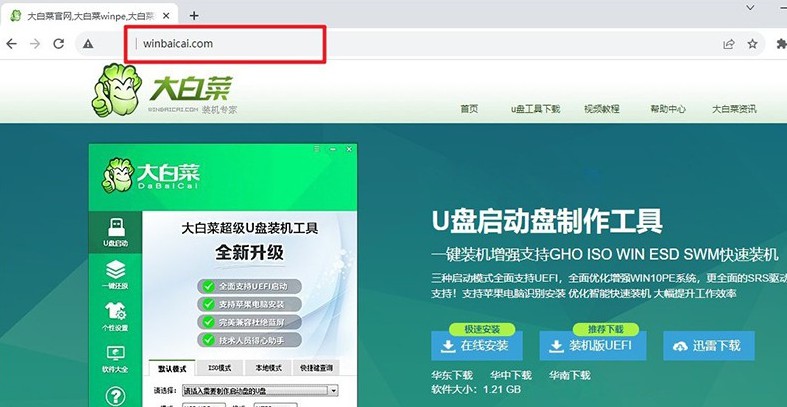
2、制作启动盘:下载完成后,将文件解压至桌面。将U盘插入电脑并识别后,启动工具,根据提示选择相关设置,一般默认即可,最后点击“制作U盘启动盘”按钮,等待完成。
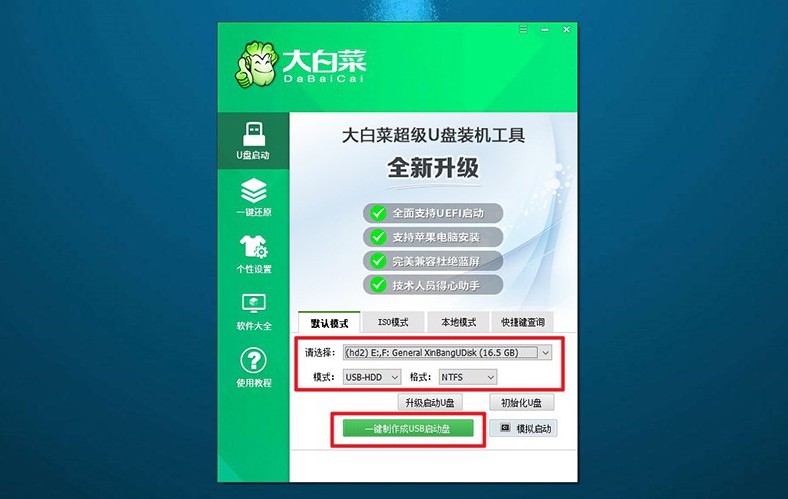
步骤二:设置电脑从U盘启动
1、查找快捷键:不同品牌和型号的电脑对应的u盘启动快捷键不同,可以通过大白菜官网查询具体型号的按键。
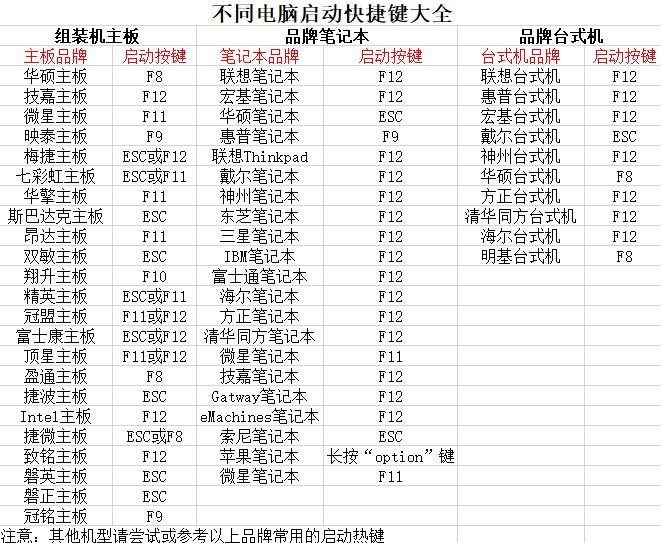
2、启动电脑并选择U盘:将制作好的U盘插入电脑后重启,在电脑开机时快速按下启动快捷键。进入启动选项菜单后,选择U盘作为启动设备并按回车确认。
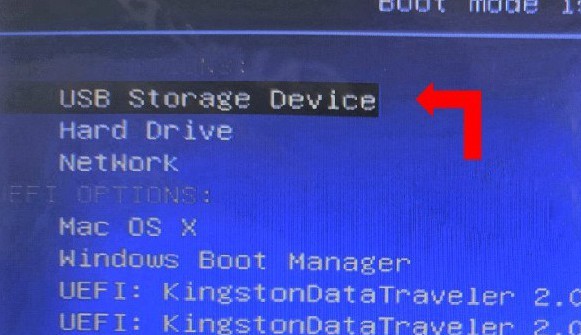
3、进入大白菜启动界面:成功启动后,屏幕将显示大白菜的WinPE主菜单,选择第一个选项并按回车键继续。
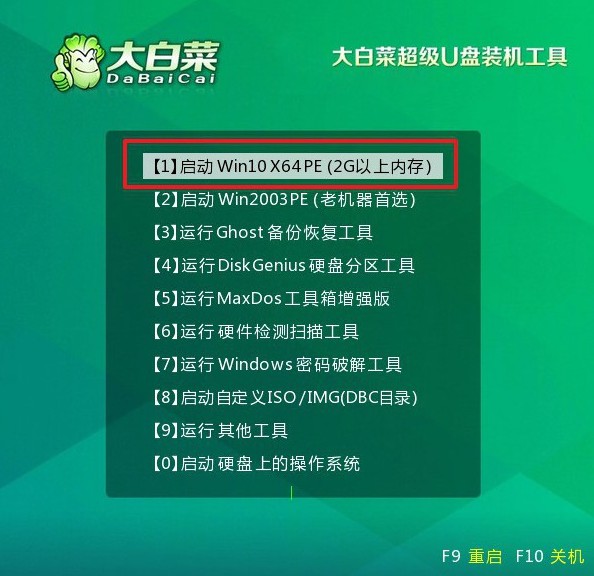
步骤三:通过U盘安装系统
1、运行系统安装工具:当进入WinPE桌面时,启动“一键装机”工具。在工具界面中加载你准备好的操作系统镜像文件,选择安装到C盘。
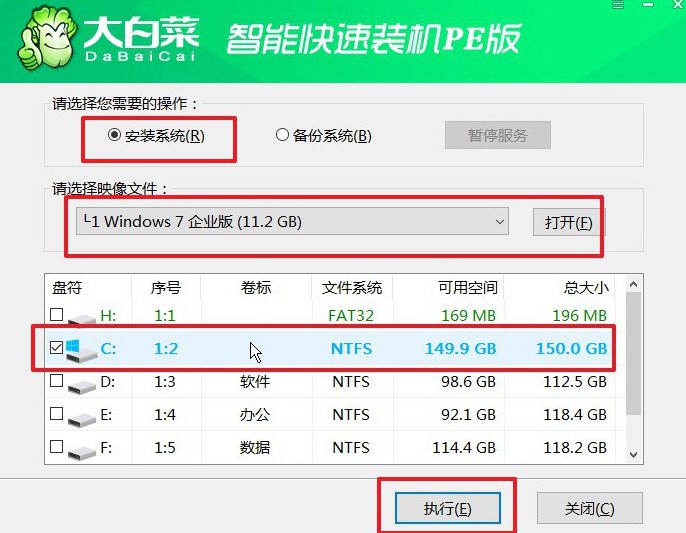
2、确认并开始安装:安装前会弹出确认窗口,通常无需修改设置,直接点击“是”即可启动安装过程。
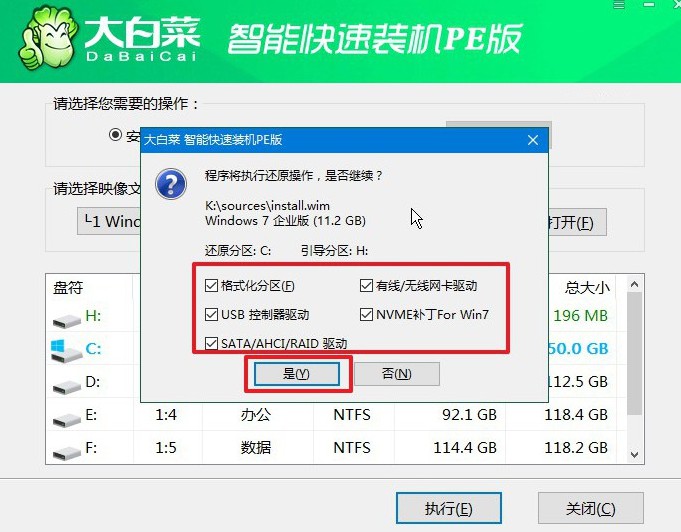
3、重启并拔出U盘:系统会提示是否需要重启,确认重启选项。在系统第一次重启时,务必及时拔出U盘,以避免再次进入WinPE界面。
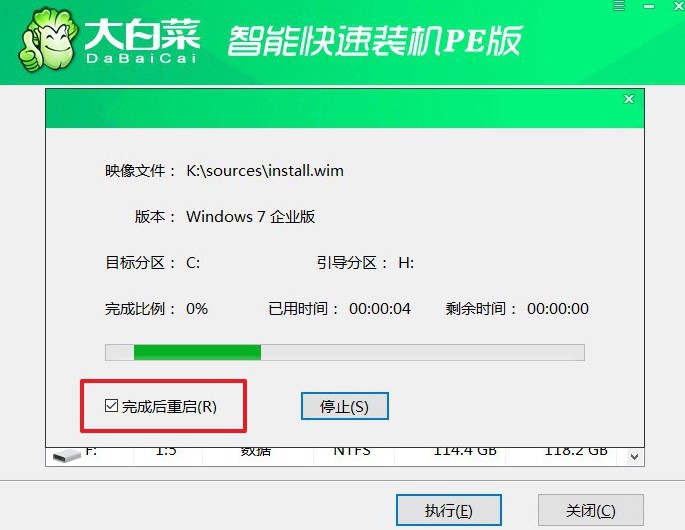
4、完成系统安装:系统将自动完成多次重启和剩余安装流程。最终,Windows系统会进入全新桌面,安装完成后你可以开始正常使用。

关于华硕如何u盘启动装win7系统的操作,就先到这里了,希望可以帮助到各位朋友。其实,u盘重装系统只是它的一个基础功能而已,它还有更多的技能等待你的挖掘。所以,你要是有空的话,就设置电脑u盘启动,看相关功能。

