当前位置:首页 > 帮助中心 > 电脑怎么u盘装系统-电脑如何U盘装系统
电脑怎么u盘装系统-电脑如何U盘装系统
电脑怎么u盘装系统?尽管电脑一般情况下,不会这么容易出现问题,但是系统故障还是会让人很头痛,所以大家还是要掌握一些技能。这样子,才可以在必要的时候,快速解决问题,不管是修复系统还是重装系统,u盘启动盘就可以派上用场。下面就来学习电脑如何U盘装系统吧。

一、系统u盘安装工具
镜像版本: Windows 10专业版
工具软件:大白菜u盘启动盘制作工具(点击红字下载)
二、系统u盘安装准备
1、在开始重装系统之前,务必对电脑的硬件进行全面检查,特别是硬盘、内存和主板等关键部件。这样可以有效避免由于硬件故障导致的重装失败,或者在后续使用中出现系统崩溃等问题。
2、在制作启动盘之前,建议暂时禁用所有杀毒软件和安全防护工具。这些软件可能误将启动盘制作过程中涉及的某些文件识别为潜在威胁,从而阻止文件的写入或删除,导致制作失败。
3、在确保硬件正常、并关闭安全软件后,可以从可靠的资源平台下载系统镜像文件。强烈建议选择经过验证的正规平台,如MSDN,来下载官方版本的操作系统镜像,更加安全可靠。
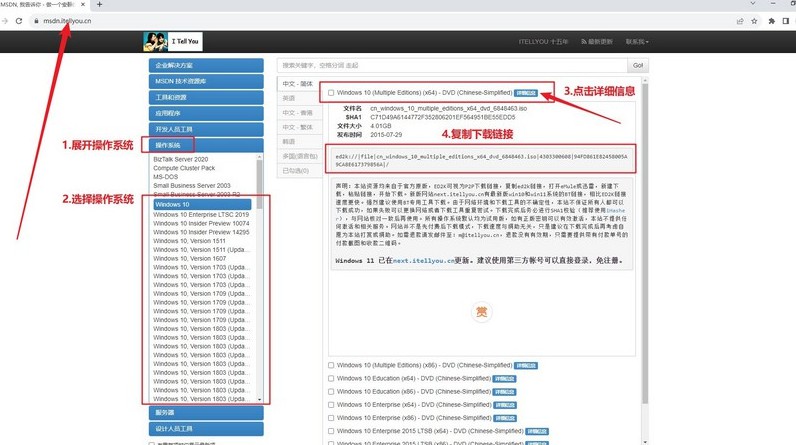
三、系统u盘安装步骤
第一步:制作启动U盘
1、下载解压工具:前往大白菜官方网站,下载最新的启动盘制作工具。解压文件后,将其保存在电脑桌面上,以方便后续使用。
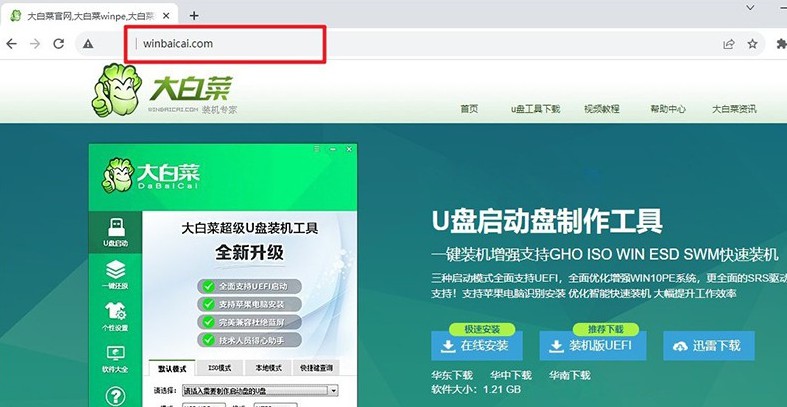
2、制作U盘启动盘:找一个没有重要数据的U盘(建议容量8GB及以上),插入电脑,双击打开大白菜工具,点击进行u盘启动盘制作即可。
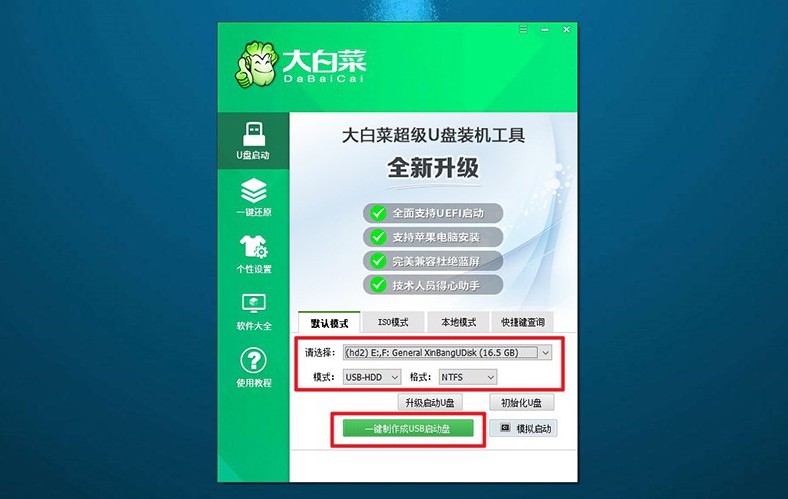
第二步:设置U盘启动电脑
1、查找启动快捷键:根据电脑品牌型号,查找相应的u盘启动快捷键,你可以访问大白菜官网查询,也可通过链接跳转获取查询。
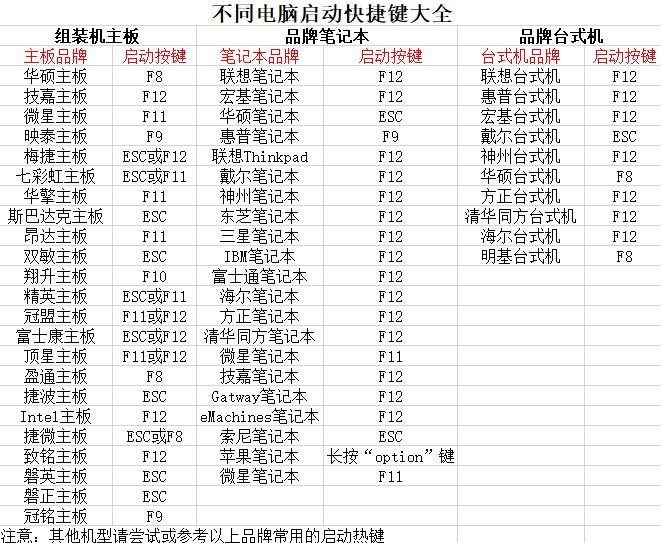
2、进入启动菜单:将制作好的启动U盘插入电脑,重启后,迅速连续按下启动快捷键,进入启动选项菜单,找到U盘设备并将其设置为启动源,按下回车键确认。
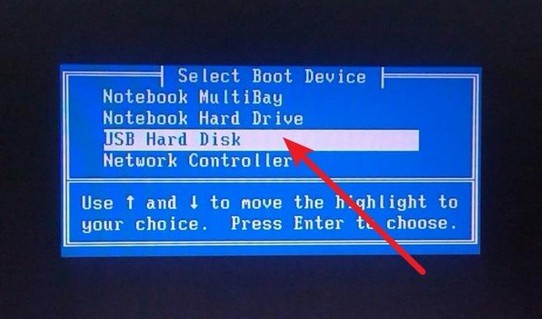
3、进入PE主菜单:系统将加载大白菜启动界面,选择标记为【1】的选项,然后按下回车键,等待PE系统加载完成。
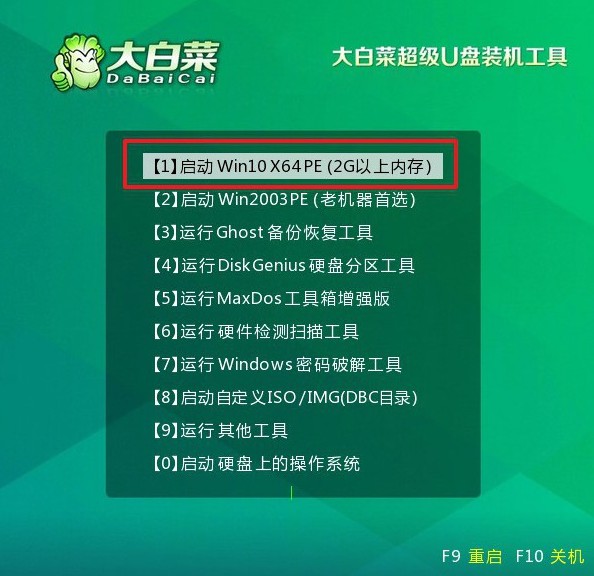
第三步:U盘启动盘安装新系统
1、运行一键安装工具:进入PE桌面后,启动大白菜自带的一键安装工具。在工具界面中,选择已经下载好的系统镜像文件,并指定C盘为安装目标分区。
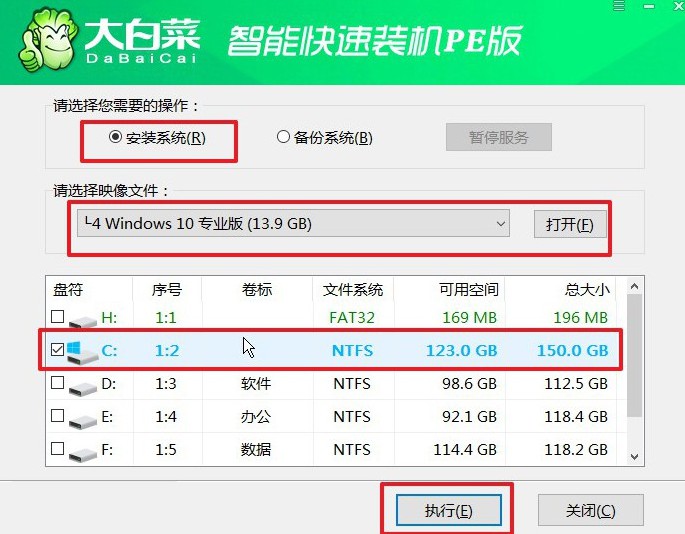
2、确认安装设置:弹出的确认窗口通常默认设置已优化,无需修改,直接点击“是”开始系统还原。
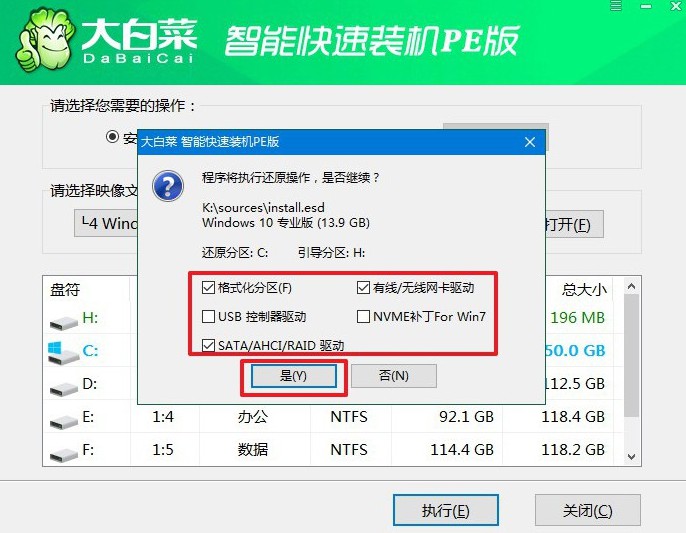
3、自动重启设置:在安装过程中,确保勾选“安装后自动重启”选项。这一设置将使安装流程更加顺畅,无需手动干预。
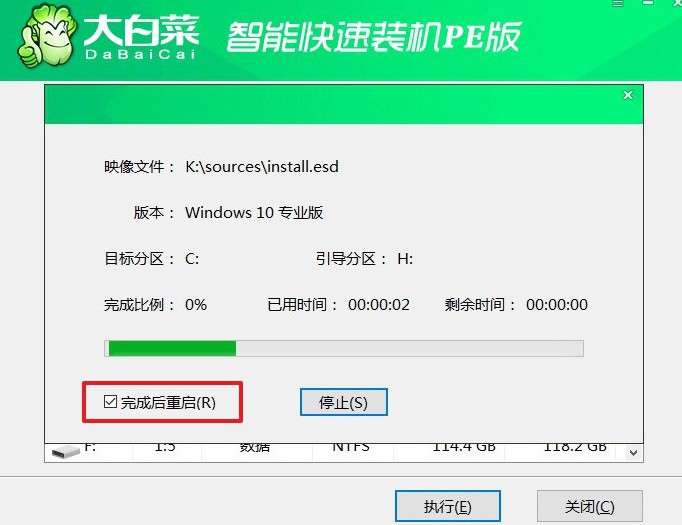
4、完成安装过程:系统首次重启时,请立即拔出U盘,以避免重新进入大白菜界面。此后,系统将自动完成剩余的安装和配置,直到进入全新桌面。

以上就是电脑如何U盘装系统的全部内容了,是不是很简单。大白菜U盘启动盘具有众多优点,但对于我们来说,它还可以进行其他操作,比如说需要对硬盘进行重新分区,就可以设置u盘启动,通过里面的分区软件进行操作,更加安全。

