当前位置:首页 > 帮助中心 > U盘装系统教程win7安装方法?U盘装系统教程win7
U盘装系统教程win7安装方法?U盘装系统教程win7
U盘装系统教程win7安装方法? 尤其是对于那些需要重装系统的朋友来说,U盘启动盘因其便捷、快速、简单的特点,成为了当前最常用的安装方式之一。所以,对于仍在使用Win7的用户来说,U盘启动盘确实是一个非常好用的工具。接下来,小编将会详细讲解U盘装系统教程win7。
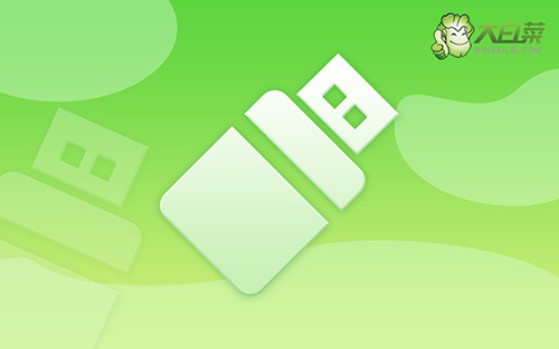
一、u盘重装工具
电脑型号:基本市面上都通用
系统版本: Windows 7
安装工具:大白菜u盘启动盘制作工具(点击红字下载)
二、u盘重装准备
1、备份数据的时候,要记得桌面文件是默认保存在c盘的,要一起备份好,避免被格式化。
2、避免在重装系统后出现部分驱动缺失的情况,建议提前准备好电脑所需的驱动程序。
3、你可以从“msdn我告诉你”网站下载所需的系统镜像。该网站提供的Windows系统版本齐全,且来源可靠,可以放心使用。
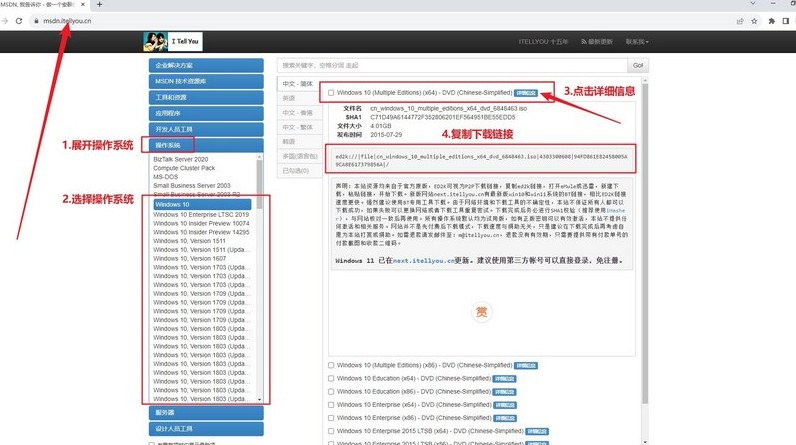
三、u盘重装系统
第一:大白菜U盘制作
1、下载最新版本的大白菜U盘启动盘制作工具,并解压,随后打开软件。
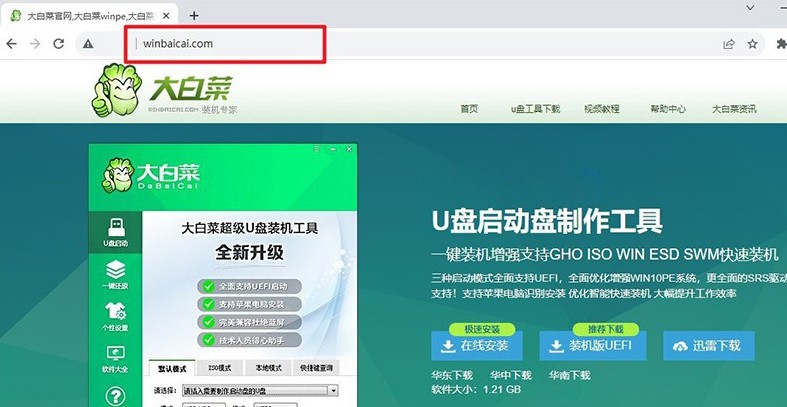
2、将预先准备好的U盘连接至电脑,在软件界面中,按照默认设置,点击“制作U盘启动盘”。
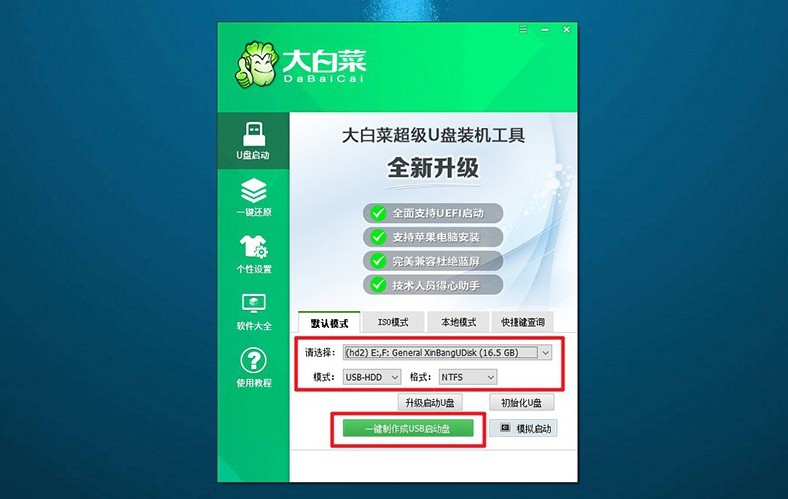
第二:大白菜U盘启动
1、可以通过BIOS快捷键或u盘启动快捷键来设置U盘启动,这里有表格可查询。
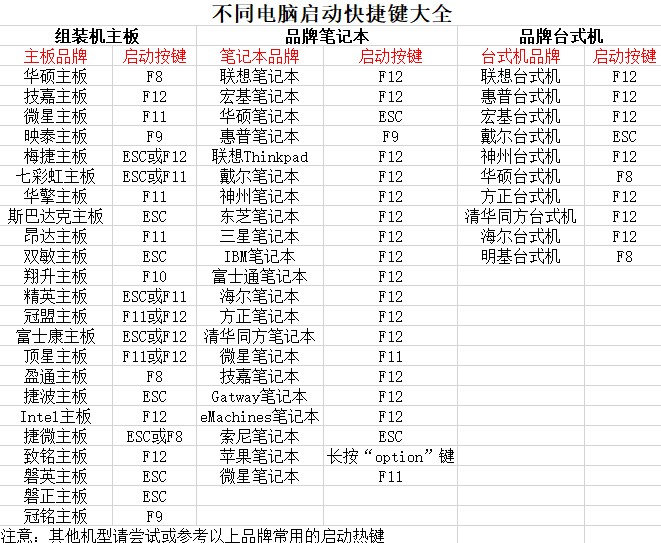
2、若选择使用U盘启动快捷键,启动电脑后,在显示屏上按下相应的快捷键以选择U盘启动,并确认。
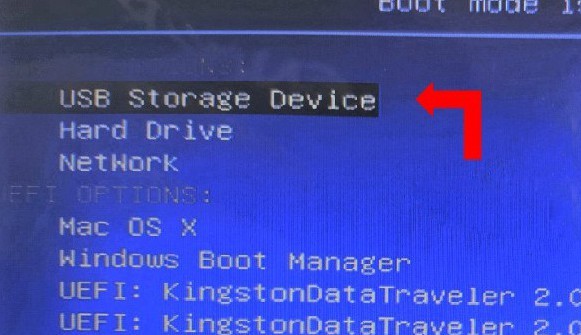
3、在大白菜主菜单界面,选中“启动Win10X64PE”选项,然后按下回车键。
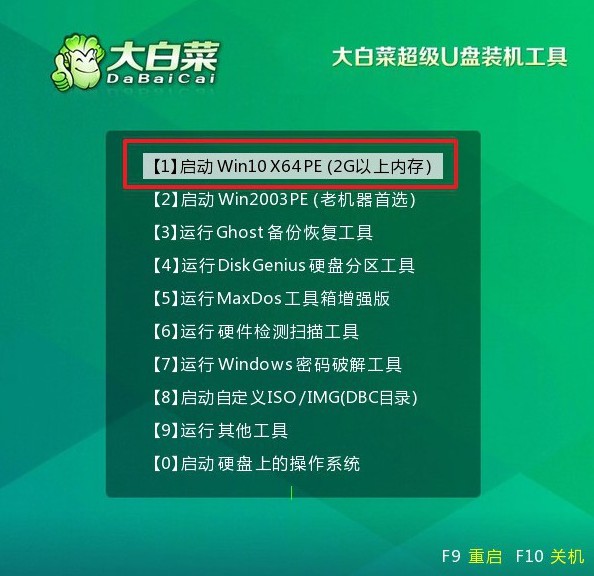
第三:大白菜U盘装系统
1、在大白菜桌面中找到并打开“一键装机”软件。将系统安装至C盘,随后点击“执行”。
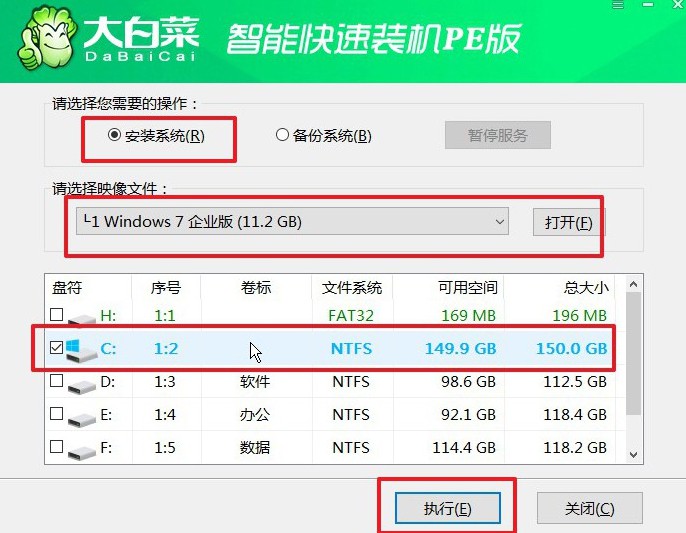
2、在弹出的还原窗口中,确认使用默认设置,并点击“是”以启动还原过程。
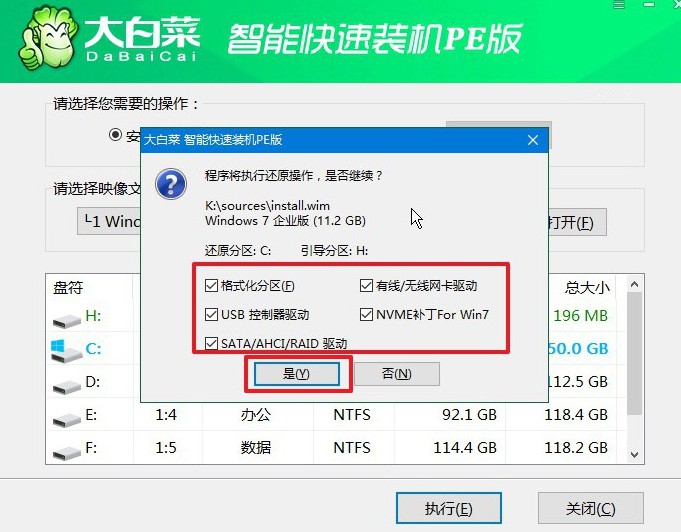
3、在大白菜系统安装界面,选择“重启”选项。待电脑首次重启时,拔出U盘启动盘。
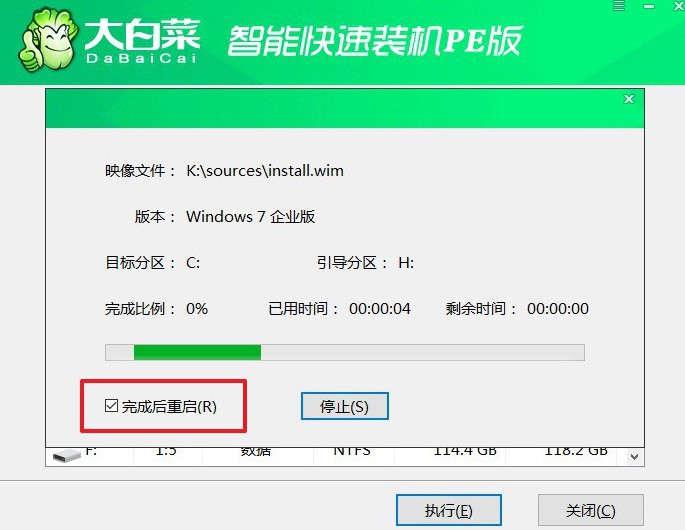
4、电脑将会多次重启,这是正常现象,请耐心等待Windows系统安装完成。

通过本文的详细讲解,相信你已经了解了U盘装系统教程win7的操作。U盘启动盘的优势不仅在于它操作简单、便于携带,它还能根据你的需求安装不同版本的Windows系统,而你要做的就是提前准备好相应的系统文件。最后,希望本文可以帮助到大家。

