当前位置:首页 > 帮助中心 > 大白菜如何u盘装系统win10?大白菜u盘装系统win10教程
大白菜如何u盘装系统win10?大白菜u盘装系统win10教程
大白菜如何u盘装系统win10? U盘启动盘之所以这么多人使用,是因为它不仅能够解决电脑系统崩溃等常见问题,还可以帮助你快速完成系统的安装。而在众多工具中,大白菜凭借其简洁易用的操作界面和高效的系统部署能力,深受喜爱。下面就来学习大白菜u盘装系统win10教程吧。
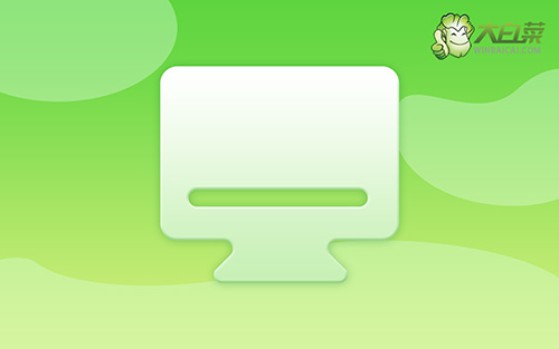
一、u盘装系统资料
系统版本: Windows 10专业版
安装工具:大白菜u盘启动盘制作工具(点击红字下载)
二、u盘装系统准备
1、制作u盘启动盘之前,确保U盘有足够的可用空间,至少要8G才稳妥。
2、要从官网去下载专门的软件工具来创建U盘启动盘,不要下载来源不明的软件,电脑容易有问题。
3、选用Windows系统镜像更加要谨慎,如果不清楚安全下载源,可以搜索访问“msdn我告诉你”网站获取可靠的系统镜像。
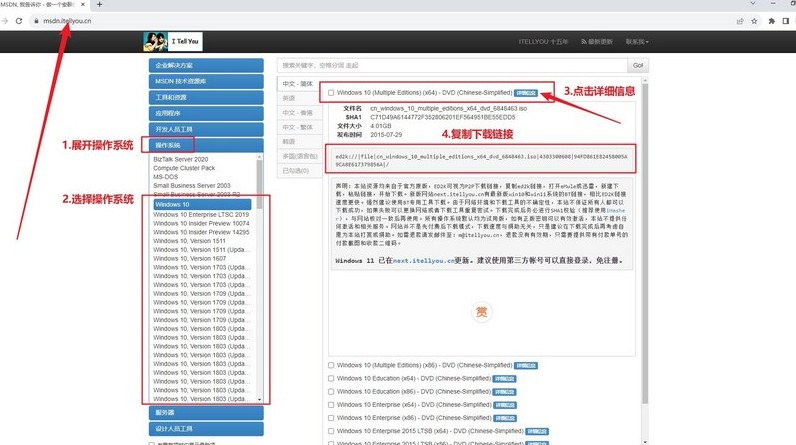
三、u盘装系统操作步骤
第一步:制备U盘WinPE
1、关闭电脑所有防病毒软件,前往大白菜官网下载专用的U盘启动盘制作工具。
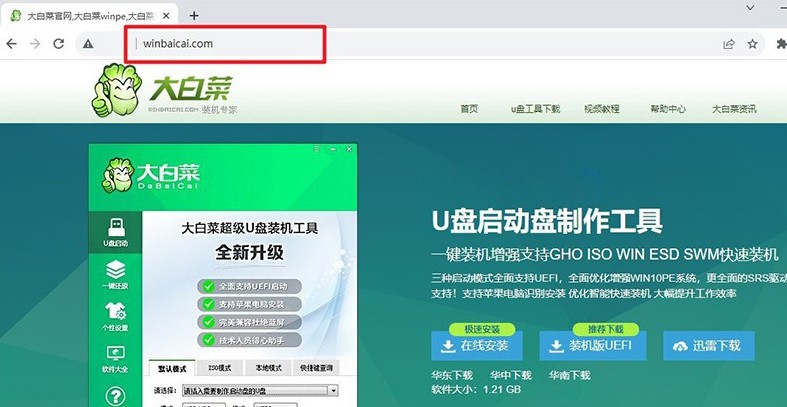
2、解压并运行该工具,将U盘连接至电脑,按照界面指示,制作U盘启动盘。
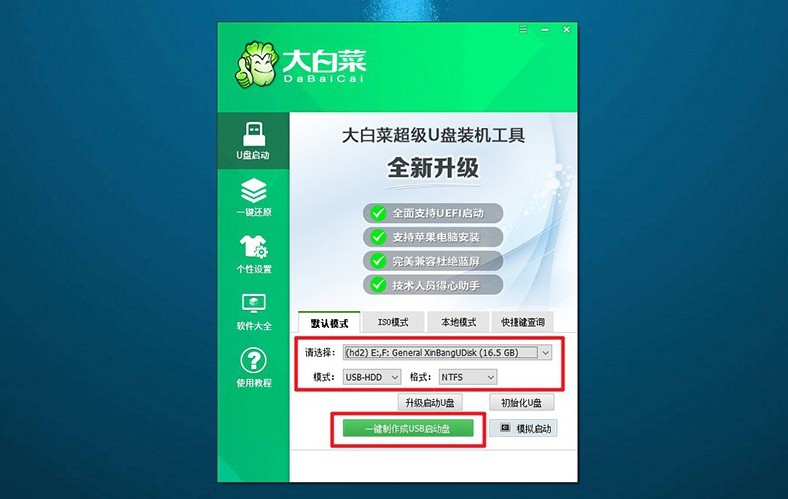
3、制作完成后,将已下载的Windows系统镜像保存至U盘。
第二步:启动U盘WinPE
1、查看电脑品牌的u盘启动快捷键截图,找到自己的电脑,记下备用。
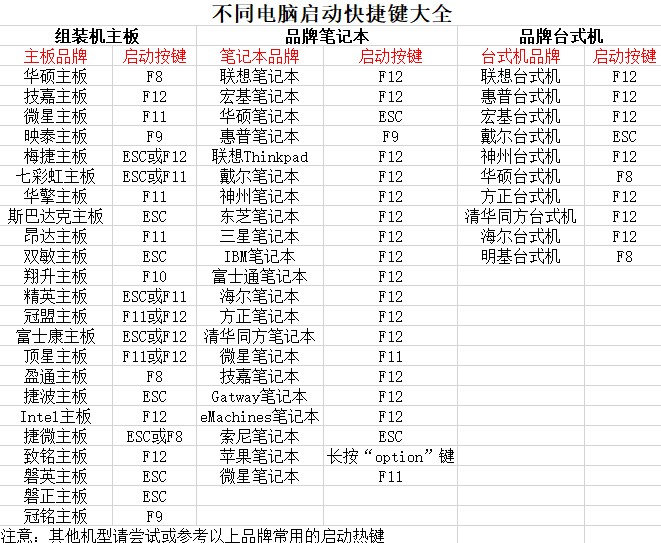
2、连接大白菜U盘至电脑,按下相应的U盘启动快捷键,设置电脑从U盘启动。
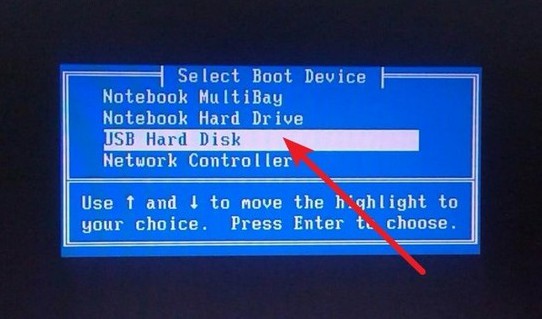
3、进入大白菜主菜单,使用方向键选择选项【1】,按回车键进入U盘WinPE系统桌面。
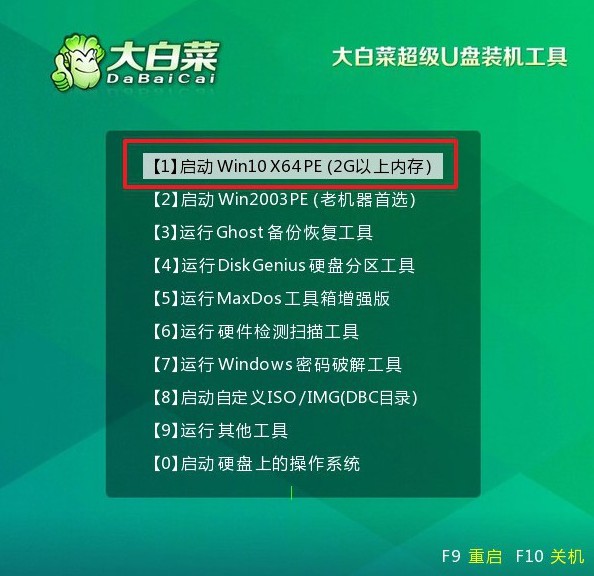
第三步:U盘WinPE系统重装
1、进入U盘WinPE桌面后,打开大白菜装机软件,设定安装C盘,并点击“执行”按钮。
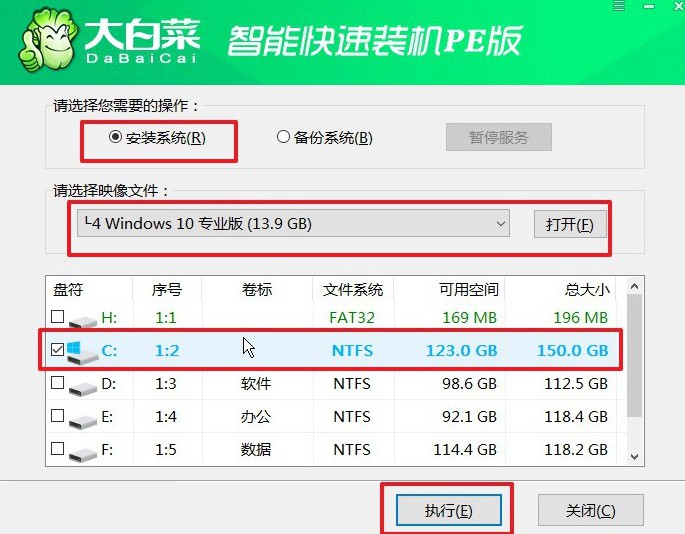
2、当弹出还原确认窗口时,默认选择,并点击“是”继续操作。
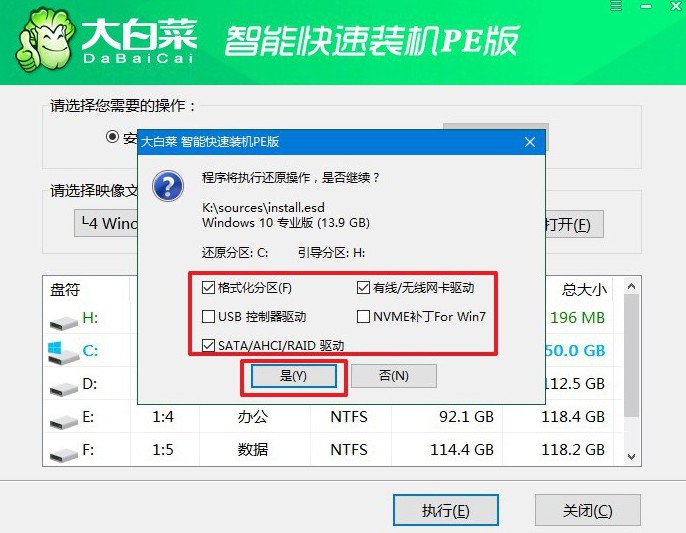
3、进入Windows系统部署阶段后,勾选“完成后重启”选项,以便系统安装完成后自动重启。
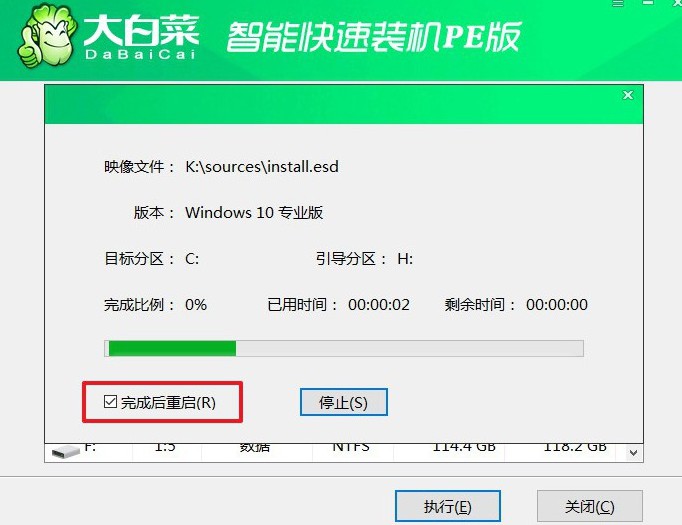
4、提示:系统安装过程中电脑将会多次重启,这是正常现象。记得在第一次重启时拔掉U盘启动盘。

以上就是大白菜u盘装系统win10教程了,是不是还蛮简单的呢?即使你本身没有太多技术背景,也一样可以通过它来轻松完成系统重装。如果操作过程中遇到不会解决的问题,那就去找官网技术客服帮忙解决,他们会协助你完成整个操作。

