当前位置:首页 > 帮助中心 > 大白菜u盘重装系统win7步骤和详细教程
大白菜u盘重装系统win7步骤和详细教程
大白菜u盘重装系统win7步骤和详细教程。你使用win7系统,但是还不会重装系统的话,那今天这篇文章就不要错过了。而对于Win7用户来说,使用U盘重装系统是最常见且便捷的方法之一,通过它重装Win7,就能够快速完成系统安装。下面就和小编一起来看看大白菜u盘重装系统win7步骤和详细教程。

一、u盘启动盘重装系统准备
系统版本: Windows 7
安装工具:大白菜u盘启动盘制作工具(点击红字下载)
二、u盘启动盘重装系统提醒
1、在创建U盘启动盘之前,请注意,制作过程会清空U盘中的所有数据。 因此,建议使用一个没有重要数据的U盘,以避免数据丢失。
2、为了避免在重装系统后遇到驱动程序缺失的问题,建议提前下载所需的驱动程序并存储在U盘启动盘中。 这样可以确保系统安装后能够顺利运行。
3、建议前往“MSDN我告诉你”网站下载系统镜像文件。 该网站提供多个版本的Windows系统镜像,安全且值得信赖,供你选择下载。
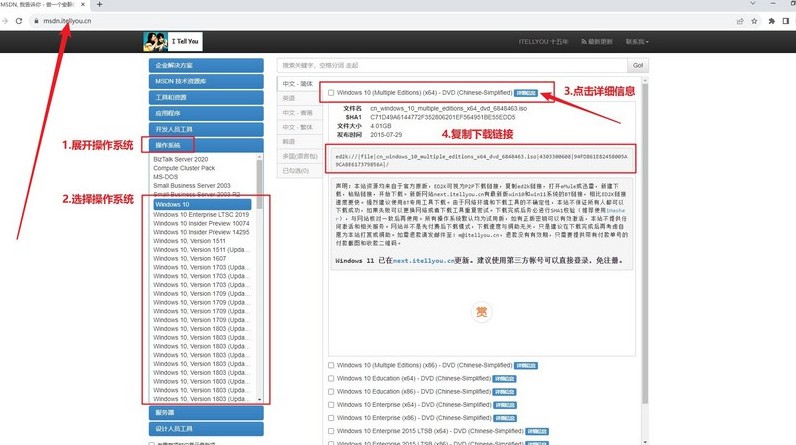
三、u盘启动盘重装系统步骤
一、制作大白菜WinPE启动盘
1、在开始操作之前,请先关闭电脑安全杀毒程序,再前往大白菜官网下载并解压U盘启动盘制作工具。
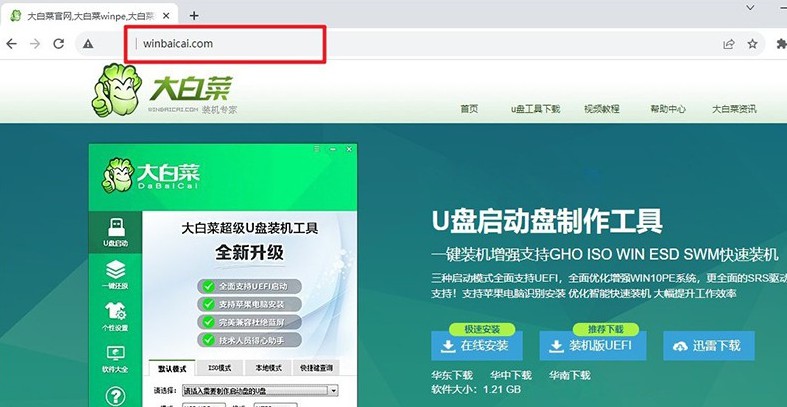
2、打开解压后的大白菜制作工具,将U盘插入电脑,开始制作U盘启动盘,耐心等待制作完成。
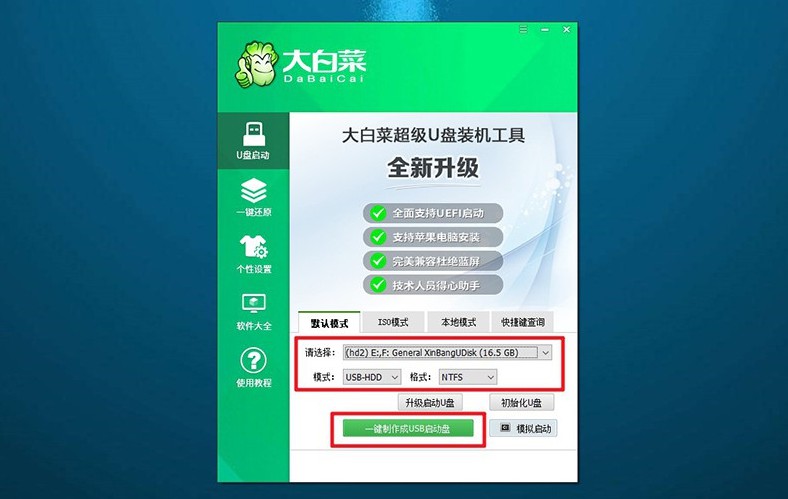
二、使用大白菜WinPE启动电脑
1、常见电脑品牌的u盘启动快捷键如图所示,请根据您的电脑型号找到相应的快捷键并记录下来。
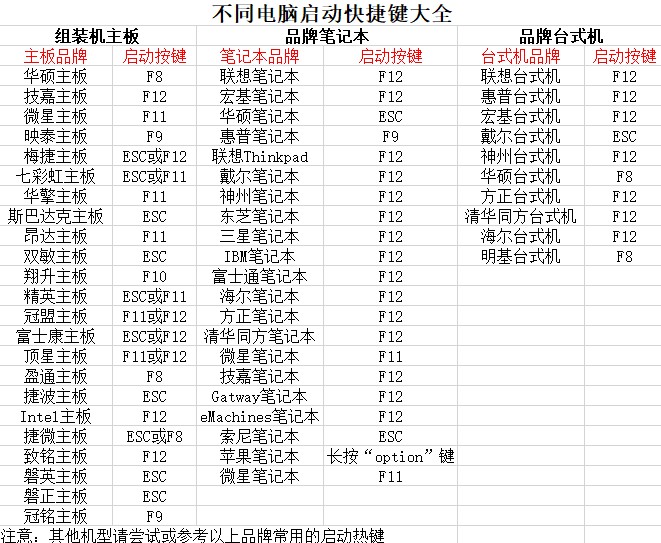
2、将已制作好的U盘插入电脑,重启电脑并快速按下记录的U盘启动快捷键,电脑将从U盘启动。
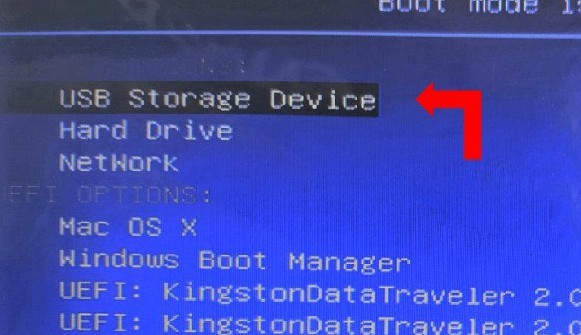
3、接着,在大白菜启动界面中,选择第一个选项“1”,然后按回车键继续。
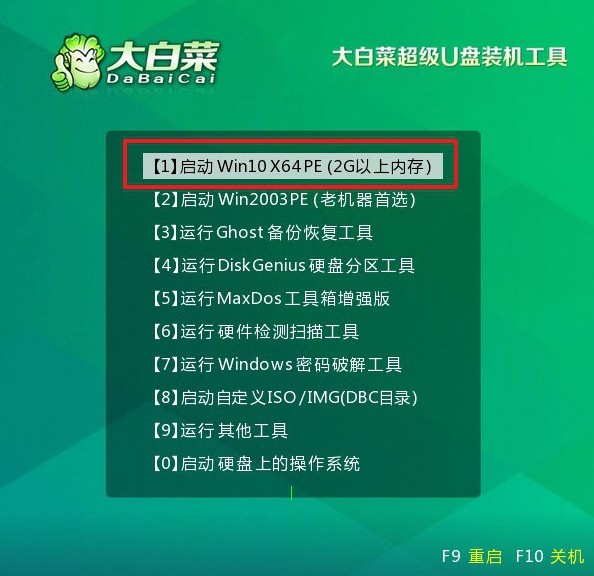
三、通过大白菜WinPE重装系统
1、进入U盘启动的WinPE系统桌面,找到并启动一键装机软件,设置系统的安装路径为C盘,确认无误后点击“执行”以开始安装。
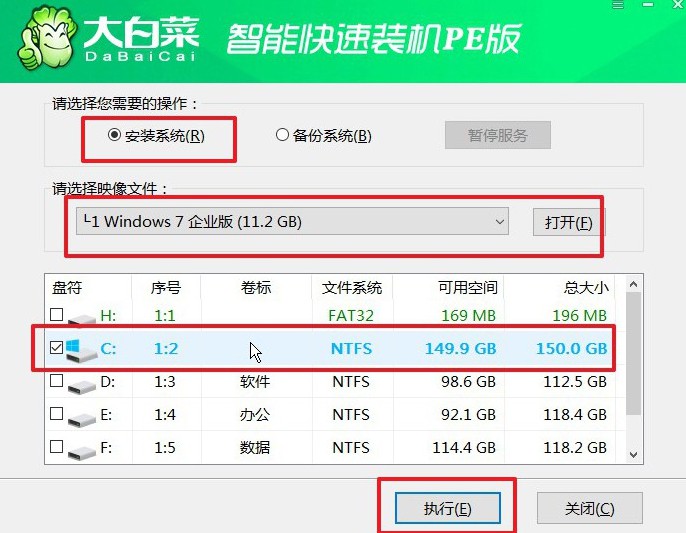
2、弹出的还原确认窗口中,按照默认设置点击“是”继续安装过程。
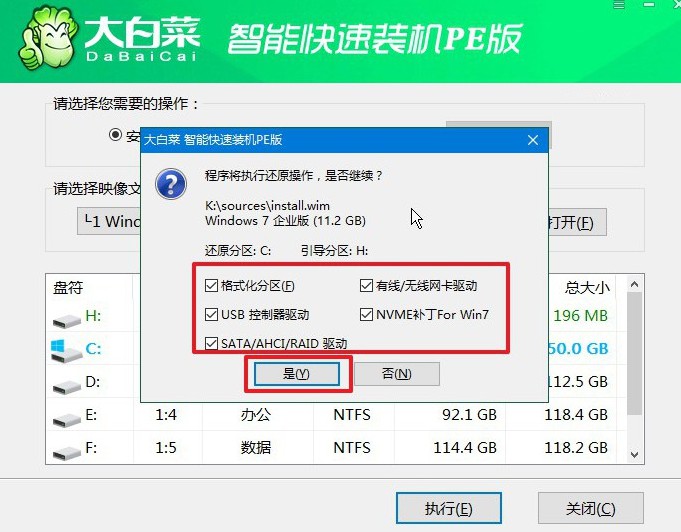
3、系统进入Windows部署阶段后,勾选“完成后重启”选项。
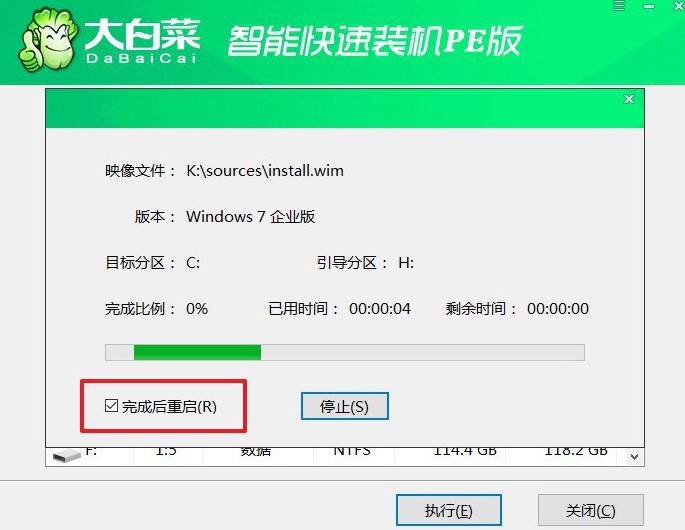
4、当电脑第一次重启时,务必拔掉U盘启动盘,接下来无需手动操作,等待系统自动完成安装。

通过上述步骤,你已经完成了大白菜u盘重装系统win7步骤和详细教程。需要注意的是,在整个过程中,确保你有备份重要数据,因为重装系统会清除C盘上的所有文件。虽然u盘重装系统操作简单,但每一步都需要小心操作,避免意外。

