当前位置:首页 > 帮助中心 > dell怎么U盘重装系统win10?dell电脑怎么U盘重装系统win10
dell怎么U盘重装系统win10?dell电脑怎么U盘重装系统win10
dell怎么U盘重装系统win10? 最近有位朋友说自己电脑有很多的问题,特别是在运行一些软件时,经常出现卡顿、崩溃的现象。经过一番检查,最终发现系统文件受损,导致整个操作环境变得不稳定。为了彻底解决问题,朋友决定重装系统,今天小编就分享dell电脑怎么U盘重装系统win10教程。
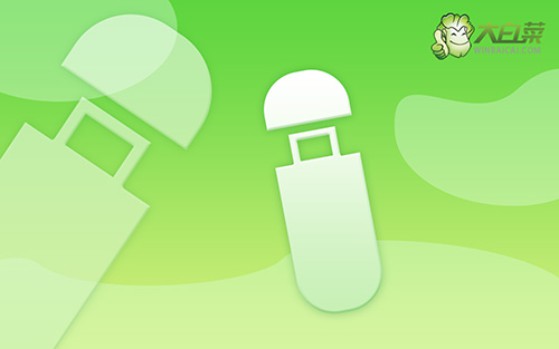
一、电脑系统u盘重装准备
电脑:dell
镜像: Windows 10专业版
工具:大白菜u盘启动盘制作工具(点击红字下载)
二、电脑系统u盘重装提醒
1、首先,启动模式的选择至关重要。虽然大多数现代电脑默认支持USB-HDD模式,但你可能会遇到一些特殊的设备或旧型号电脑,请根据具体需求选择正确的模式。
2、其次,分区格式的选择会直接影响U盘启动盘的兼容性和性能。通常来说,NTFS格式因其良好的性能表现和大文件支持,成为首选。
3、最后,当你需要操作系统镜像文件时,务必从可信任的资源下载。比如“MSDN我告诉你”是一个提供多个Windows系统版本镜像的可靠平台,避免因镜像导致的问题。
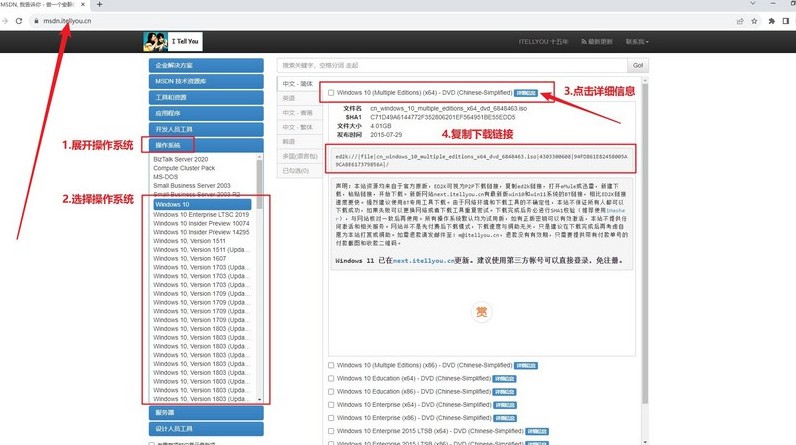
三、电脑系统u盘重装步骤
一、制作u盘启动盘
1、从大白菜官网下载u盘启动盘制作工具,将文件解压至电脑桌面,方便操作。
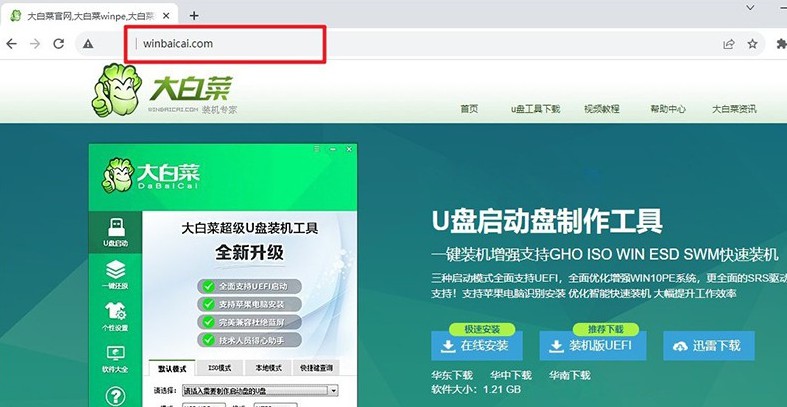
2、准备一个没有存储数据的U盘并插入电脑,因为制作会格式化u盘,双击打开u盘启动盘制作工具,如图所示进行制作即可。
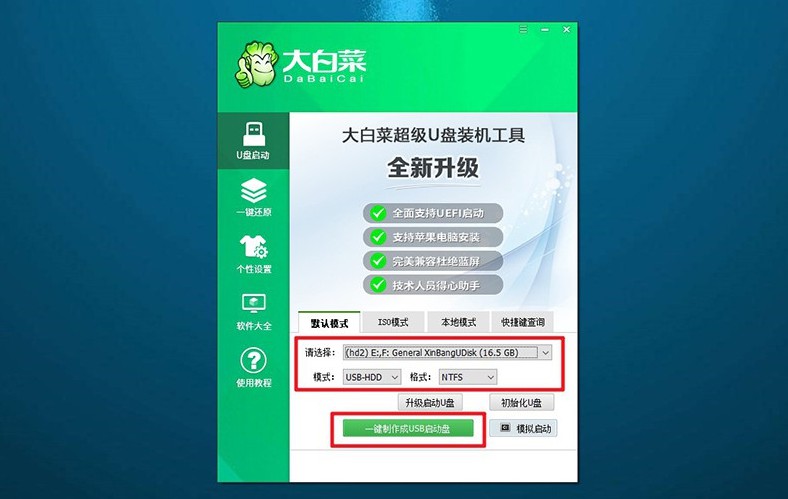
二、设置u盘启动电脑
1、找到与你电脑型号匹配的u盘启动快捷键,你可以在官网查询,点击链接跳转即可。
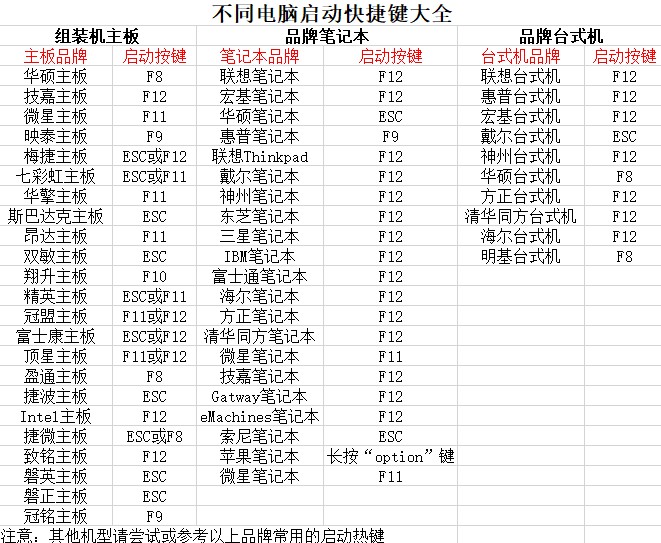
2、插入制作好的大白菜U盘,重新启动电脑,连续按下对应的快捷键,进入启动选项菜单设置u盘启动。
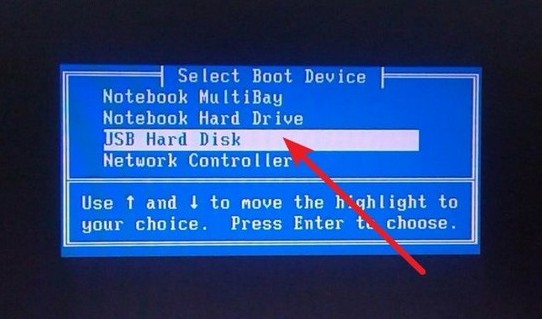
3、在大白菜启动界面出现后,选择选项【1】,按回车键进入PE系统。
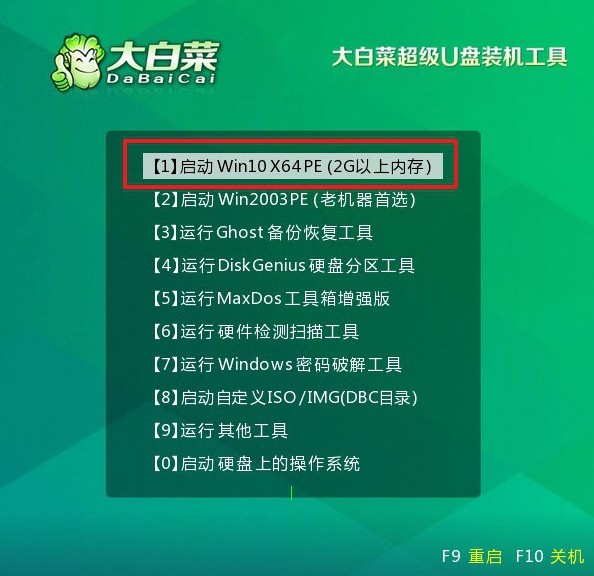
三、u盘启动盘重装系统
1、进入大白菜PE系统桌面后,启动一键安装工具,选择C盘作为系统安装的目标分区,然后点击“执行”。
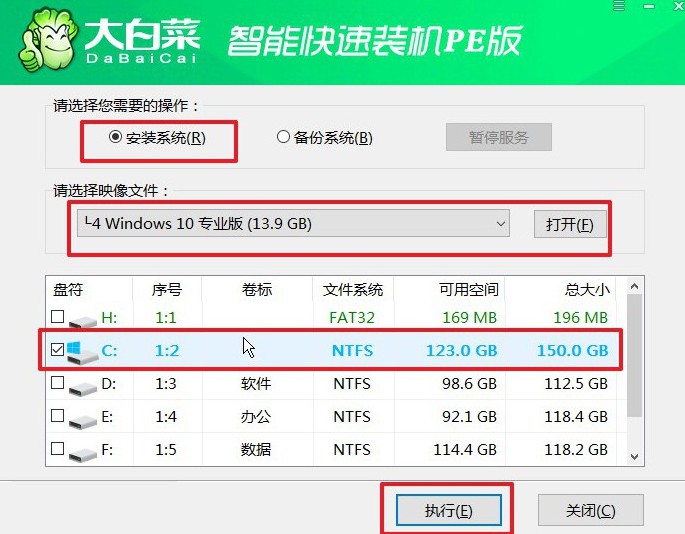
2、在确认窗口中,保持默认选项并点击“确定”,以开始系统还原过程。
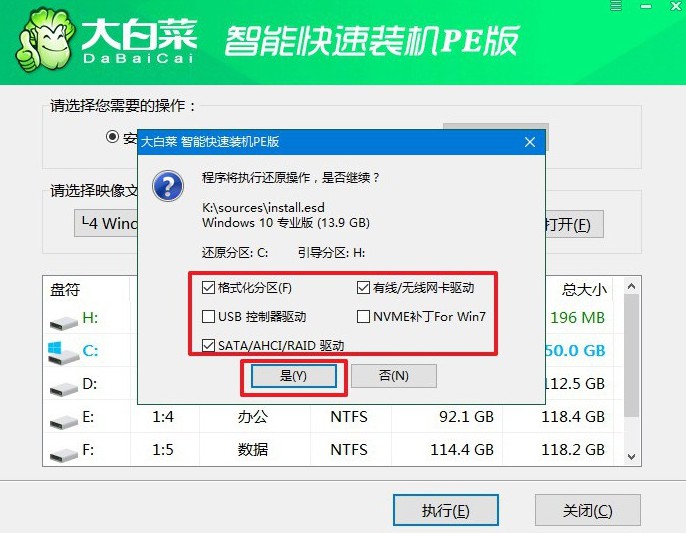
3、在安装完成时,务必勾选“安装后自动重启”选项,确保系统顺利完成部署。
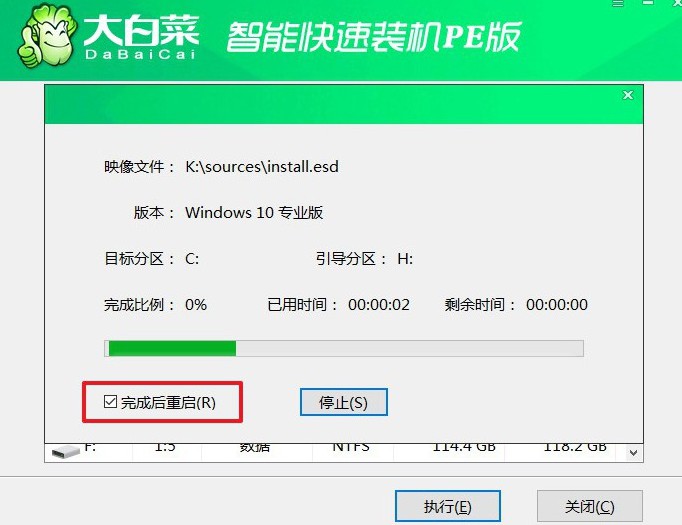
4、系统第一次重启时,取出U盘,防止干扰电脑的正常启动过程。系统会在接下来的几次启动中完成必要的配置,直至安装完成。

现在,你知道 dell电脑怎么U盘重装系统win10了吧。其实,使用U盘重装Windows 10不仅是一种快速且有效的解决方案,而且对于Dell品牌的电脑来说,操作也相对简单。通过创建启动U盘、进入BIOS设置以及进行系统安装,整个过程简单快速。

