当前位置:首页 > 帮助中心 > winpe制作u盘启动盘步骤?winpe如何制作u盘启动盘
winpe制作u盘启动盘步骤?winpe如何制作u盘启动盘
winpe制作u盘启动盘步骤?无论是为了重装操作系统,还是修复硬盘,或者清理电脑,大白菜U盘启动盘都能为你提供极大的帮助。制作好启动盘后,记得根据自己的需求设置正确的启动顺序,让U盘能够成功引导启动。当然,具体操作步骤,可以一起来看看这篇winpe如何制作u盘启动盘教程。
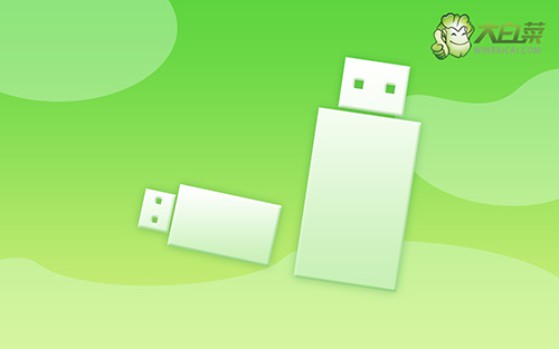
一、电脑准备重装系统
系统版本: Windows 10专业版
安装工具:大白菜u盘启动盘制作工具(点击红字下载)
二、电脑重装系统细节
1、在准备制作U盘启动盘之前,要提醒大家一点,制作会格式化,最好选择一个空白U盘进行制作。
2、为了避免在重装系统后出现驱动程序缺失的问题,请提前下载所需的驱动程序存储在U盘启动盘中。
3、如果你不知道哪里可以下载系统镜像,去“MSDN我告诉你”网站,它提供多个版本的Windows系统镜像,安全可靠。
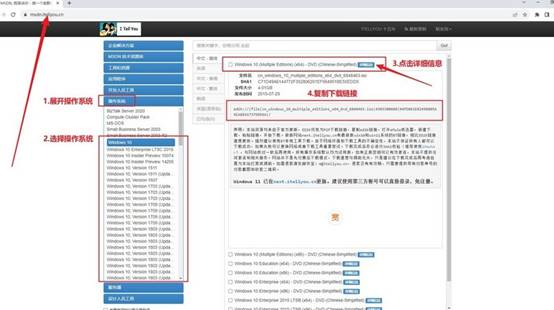
三、电脑重装系统步骤
首先,准备u盘启动盘:
1、准备一枚容量为8GB的U盘,下载u盘启动盘制作工具,例如大白菜U盘制作工具。
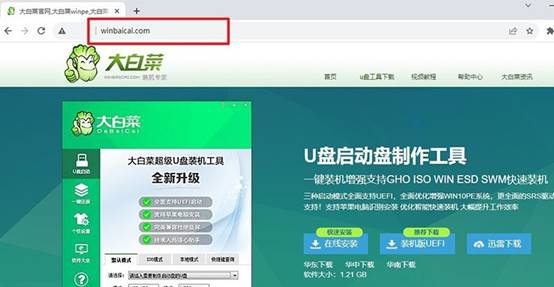
2、将U盘插入电脑后,使用大白菜工具,按照默认设置制作u盘启动盘即可。
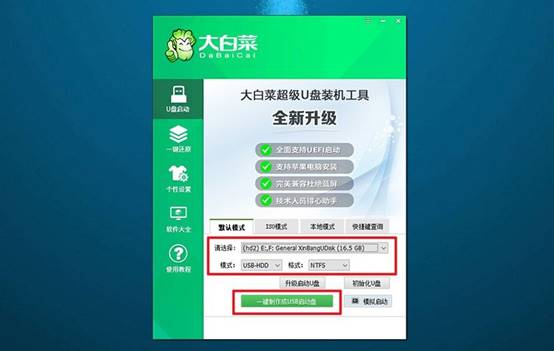
接着,设置电脑启动U盘:
1、点击链接跳转查询电脑型号对应的u盘启动快捷键,或者参考下图去查询。
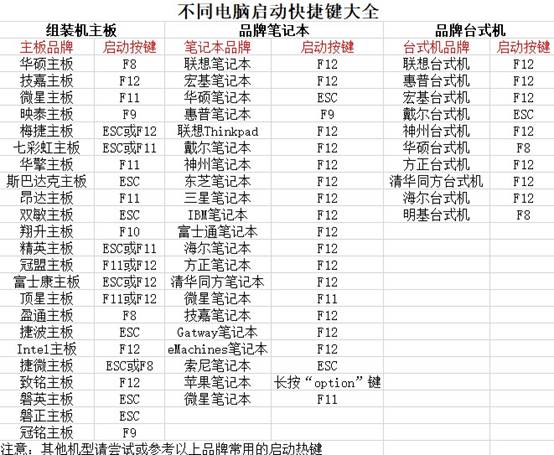
2、将制作好的U盘启动盘插入电脑,按下快捷键启动电脑,并选择U盘启动即可。
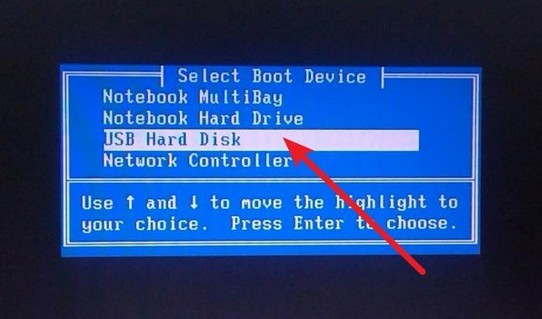
3、在大白菜WinPE主菜单中,选择编号为【1】的选项,按下回车键进入大白菜桌面。
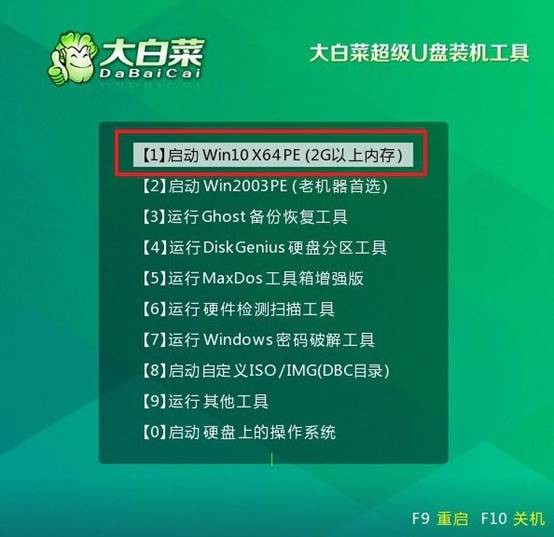
最后,u盘重新安装系统:
1、在大白菜桌面界面中,打开装机软件,将系统镜像安装到C盘,并点击“执行”按钮。
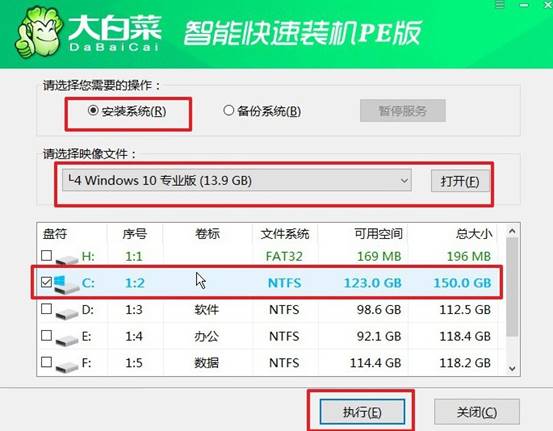
2、在大白菜还原界面中,按照默认设置点击“确认”按钮。
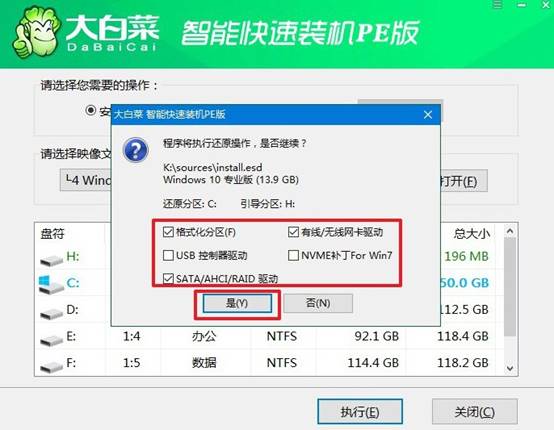
3、等待Windows系统部署中,记得勾选“完成后重启”选项,并在电脑首次重启时拔掉U盘启动盘。
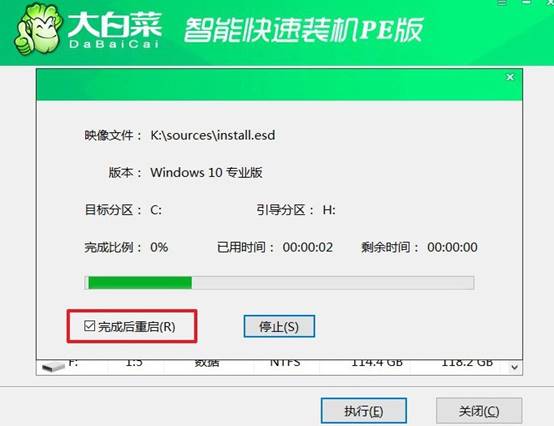
4、耐心等待大白菜装机软件完成Windows安装,期间不需要你进行其他操作。

现在,你学会了winpe如何制作u盘启动盘吧。如果你在制作过程中遇到任何问题,比如U盘无法识别或启动失败,检查U盘是否正确格式化或尝试更换U盘。此外,重装系统后别忘了进行驱动更新和必要的系统设置,以确保电脑的最佳运行状态。

