当前位置:首页 > 帮助中心 > 笔记本win10重装系统?笔记本win10重装系统步骤
笔记本win10重装系统?笔记本win10重装系统步骤
笔记本win10重装系统?现在大多笔记本都是没有光驱的,这使得传统的使用光盘安装操作系统的方式变得不再适用。不过,随着U盘启动盘的普及,现在你可以通过U盘来重装Windows 10系统,操作简单且高效。本文将详细介绍笔记本win10重装系统步骤,即便你没有太多技术基础,也能轻松完成。
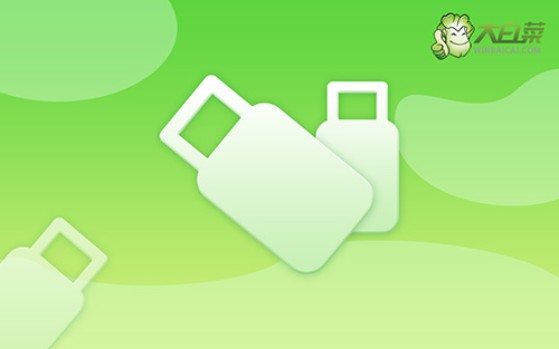
一、电脑u盘装系统工具
系统版本: Windows 10
安装工具:大白菜u盘启动盘制作工具(点击红字下载)
二、电脑u盘装系统准备
1、制作U盘启动盘时,要正确选择启动模式,现在大部分电脑都可以选择USB-HDD模式。
2、在制作U盘启动盘时,还需注意选择合适的分区格式,一般默认选择NTFS格式。
3、想要获取系统镜像,可以访问“MSDN我告诉你”网站,它提供多个Windows版本的系统镜像,你可以根据需求自行下载。
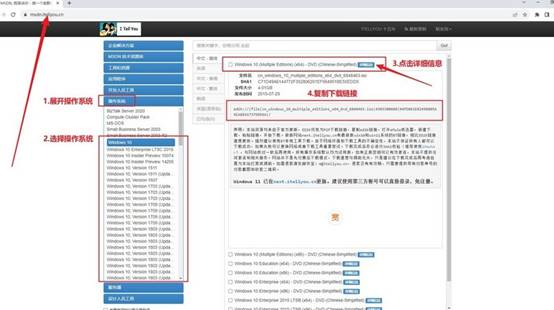
三、电脑u盘装电脑步骤
一、制作u盘启动盘
1、首先,下载并解压最新版的大白菜U盘启动制作工具,记住要去大白菜官网下载。
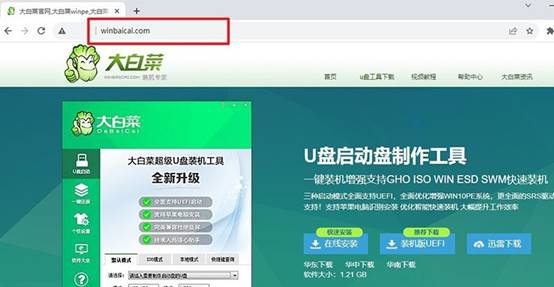
2、将u盘连接到电脑上,打开制作工具,按照默认设置,点击创建U盘启动盘,等待制作完成即可。
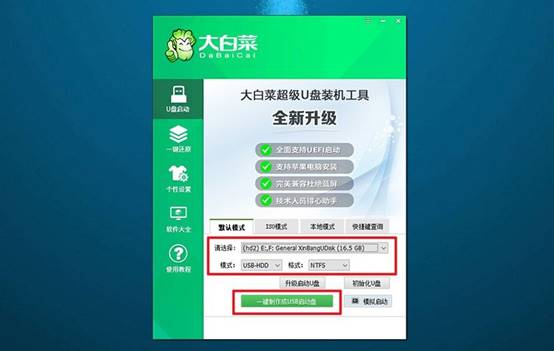
二、设置U盘启动电脑
1、根据个人电脑情况,查询u盘启动快捷键,后续需要设置电脑u盘启动。
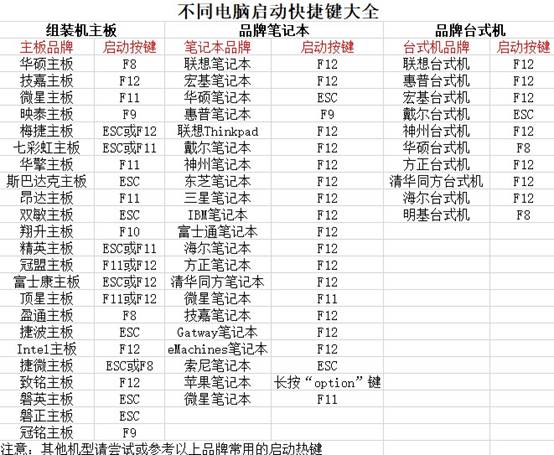
2、使用U盘启动快捷键操作不难,重启电脑,通过相应的快捷键,选择U盘启动即可。
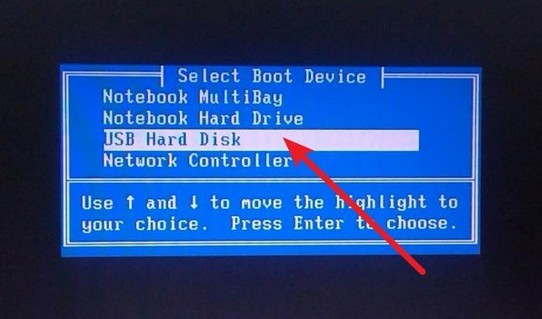
3、在大白菜主菜单界面,选择“【1】启动Win10X64PE”,然后按下回车键进入桌面。
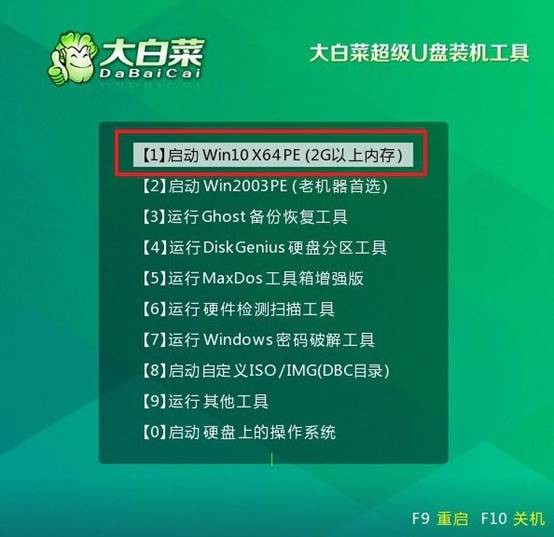
三、u盘启动盘安装系统
1、在大白菜桌面上找到并打开“一键装机”软件,将系统安装至C盘,并点击“执行”按钮。
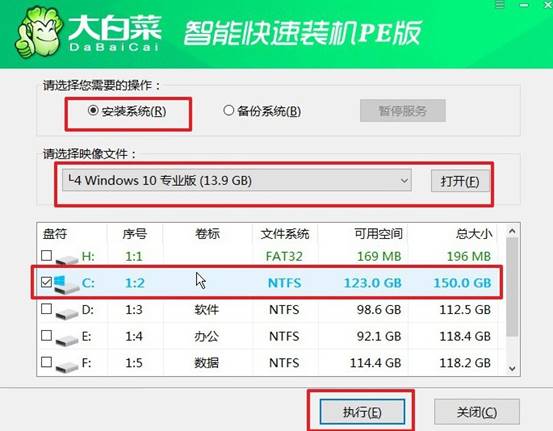
2、在弹出的还原窗口中,一般默认设置,点击“是”进行操作即可。
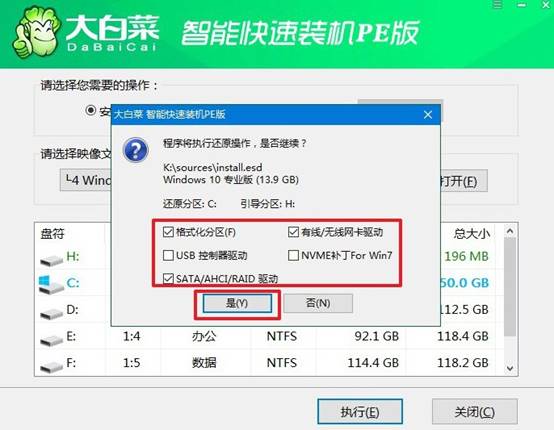
3、进入大白菜系统安装过程,选择“重启”选项,并在电脑首次重启时,拔出U盘启动盘。
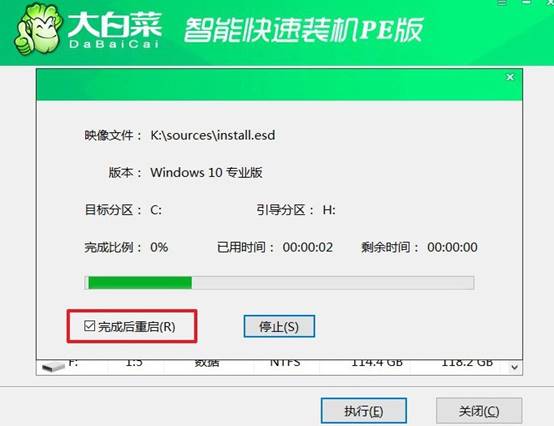
4、电脑将会进行多次重启,这是正常的安装过程,请耐心等待Windows系统安装完成。

通过这些操作,你就可以学会笔记本win10重装系统步骤了。之后,无论是因为系统崩溃、病毒感染,还是因为想要清理掉无用文件、提升系统性能,你都可以用u盘启动盘重新安装系统。最后,祝你电脑重装系统顺利,恢复正常使用。

