当前位置:首页 > 帮助中心 > 大白菜U盘启动盘的制作教程?大白菜U盘启动盘制作方法
大白菜U盘启动盘的制作教程?大白菜U盘启动盘制作方法
大白菜U盘启动盘的制作教程? 通过U盘重装笔记本系统,其实并不像想象中那么复杂。只要按照正确的步骤进行,从制作系统安装U盘、调整BIOS启动顺序,到顺利安装系统和后续驱动配置,每一步都清楚明了。如果你有兴趣学习的话,下面就来看看这篇大白菜U盘启动盘制作方法。
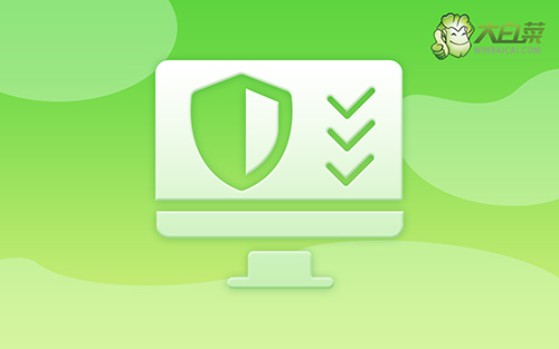
一、安装win10准备
系统版本: Windows 10
安装工具:大白菜u盘启动盘制作工具(点击红字下载)
二、安装win10提醒
1、制作U盘启动盘,要选择合适的启动模式。目前,大多数电脑默认使用USB-HDD模式,但你也可以根据具体情况选择其他模式。
2、U盘启动盘可以使用软件自带的模拟器进行测试,这一步骤是为了确保U盘制作成功并能够正常启动。
3、如果不确定从哪里下载系统镜像文件,建议访问“MSDN我告诉你”网站。该网站提供多种版本的系统镜像文件,供你选择和下载,确保你能够找到合适的系统版本。
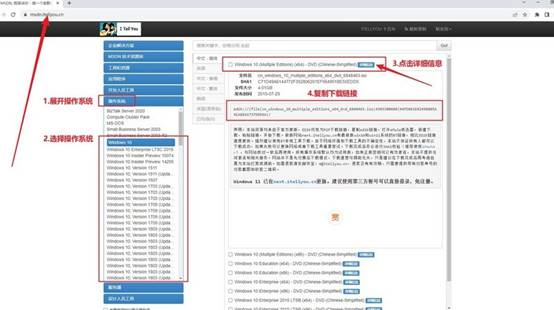
三、安装win10操作步骤
首先,制作大白菜u盘
1、准备一个容量为8GB的U盘,下载大白菜U盘制作工具并解压备用。
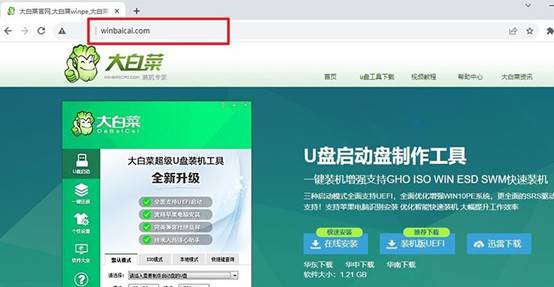
2、将U盘插入电脑,使用大白菜工具,如图所示,一般按照默认设置,制作U盘启动盘。
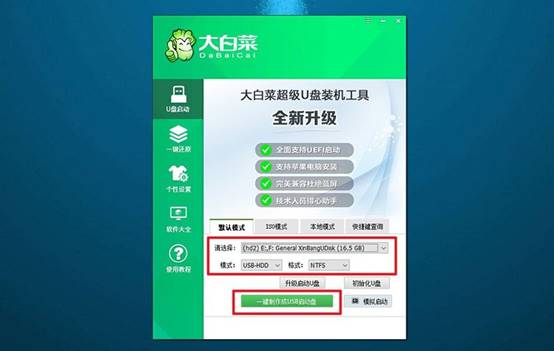
接着,启动大白菜u盘
1、查询电脑型号对应的u盘启动快捷键,或参考提供的图表查询,后续需要使用。
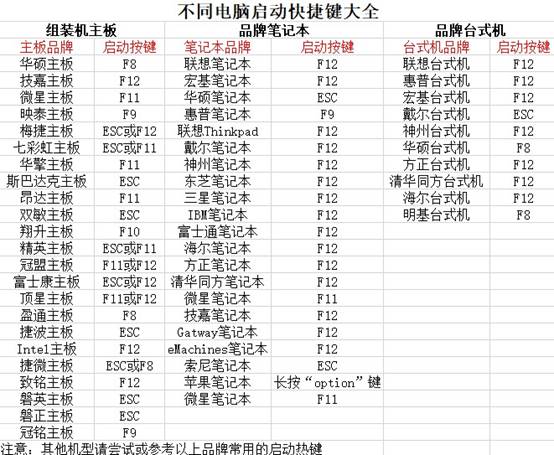
2、插入制作好的U盘启动盘,按下快捷键启动电脑,并选择U盘作为启动设备。
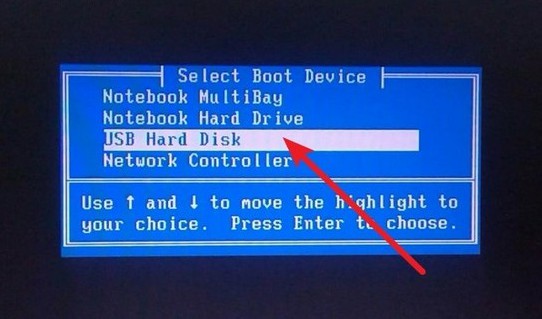
3、进入大白菜WinPE主菜单,选择编号【1】的选项并按下回车键即可。
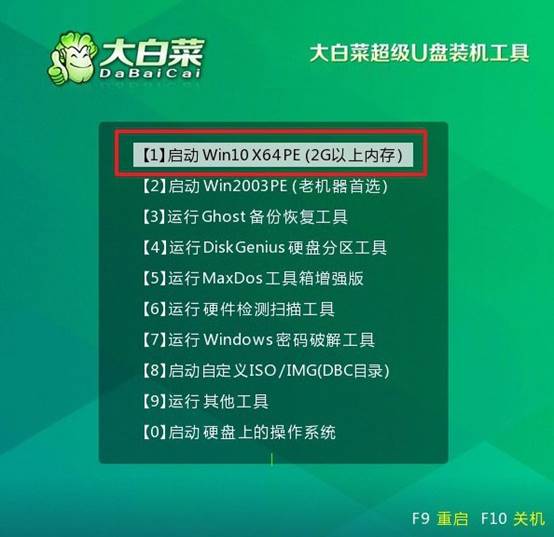
最后,大白菜u盘装系统
1、进入大白菜桌面后,打开安装软件,将系统镜像安装到C盘,点击“执行”安装系统。
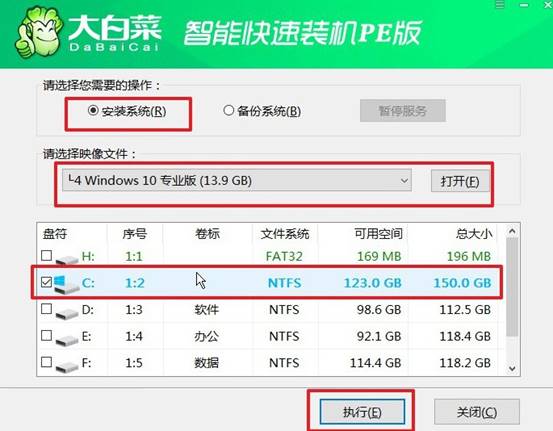
2、弹出还原界面后,通常都是不需要你进行什么设置,默认并点击“是”即可。
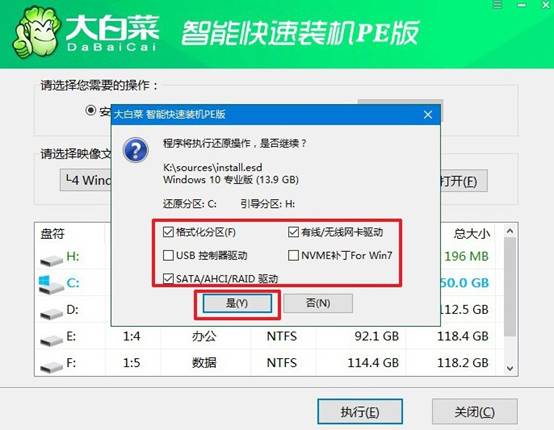
3、接着,就会弹出重启的界面,注意勾选“完成后重启”选项,之后电脑就会重启。
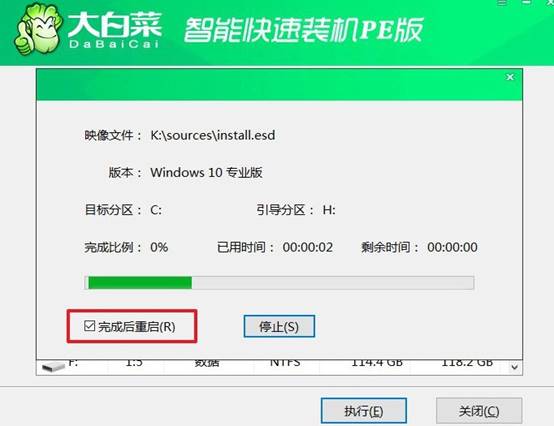
4、在电脑首次重启时拔掉U盘启动盘,期间无需进行其他操作,等待大白菜装机软件完成Windows安装即可。

上面的操作,就是本次大白菜U盘启动盘制作方法了。在操作过程中,记得备份重要数据,以防系统重装后数据丢失。此外,不同品牌和型号的笔记本BIOS设置可能略有不同,建议提前查阅官方文档或用户手册,确保重装系统顺利完成。

