当前位置:首页 > 帮助中心 > 怎么重装系统电脑win10-如何重装系统电脑win10
怎么重装系统电脑win10-如何重装系统电脑win10
怎么重装系统电脑win10?光盘重装系统实在是太难了,所以小编选择使用大白菜u盘启动盘。它是一款非常受欢迎的启动盘制作工具,能让你在没有光驱或光盘故障的情况下,轻松实现系统重装。本文将详细介绍如何重装系统电脑win10,帮助你一步步完成这一过程,电脑也可以继续使用。
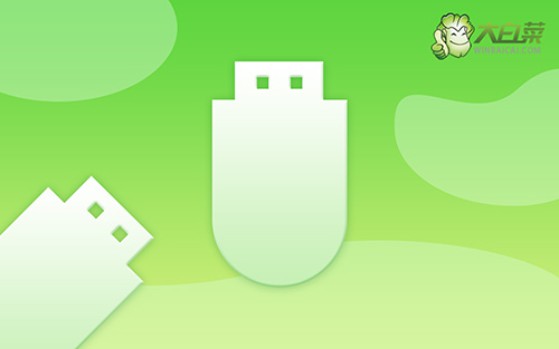
首先:准备重装系统
系统版本: Windows 10专业版镜像
安装工具:大白菜u盘启动盘制作工具(点击红字下载)
其次:操作注意事项
1、检查硬件要求:在进行系统重装之前,首先确认你的电脑硬件是否符合所选操作系统的最低配置要求,避免因硬件不兼容而导致安装失败或运行不畅。比如,对于Windows 10而言,至少需要4GB的内存以及一定的硬盘空间。
2、提前准备驱动程序:虽然通过U盘重装操作系统时,系统会自动安装一些基本驱动,但对于一些老旧或特殊硬件,系统可能无法自动识别。为了避免因缺少驱动而影响使用,建议提前准备好相应的硬件驱动程序。
3、选择合适的系统镜像文件:系统镜像文件是重装系统的核心,影响到系统安装后的使用体验,可以选择从微软官方或知名技术网站“MSDN我告诉你”网站下载。
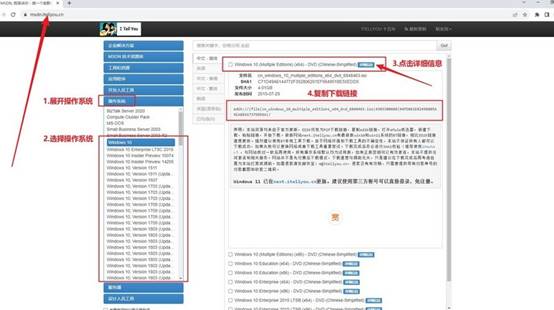
最后:电脑u盘重装系统
1、制作大白菜启动U盘
首先,访问大白菜官网,下载启动U盘制作工具。完成下载后,解压并按照提示打开该工具。
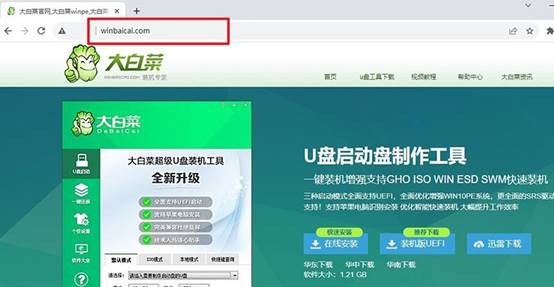
接着,插入U盘后,启动大白菜工具,选择“一键制作USB启动盘”。此操作会格式化U盘,请在制作前确认U盘中无重要数据。点击开始后,工具会自动完成U盘的启动盘制作。
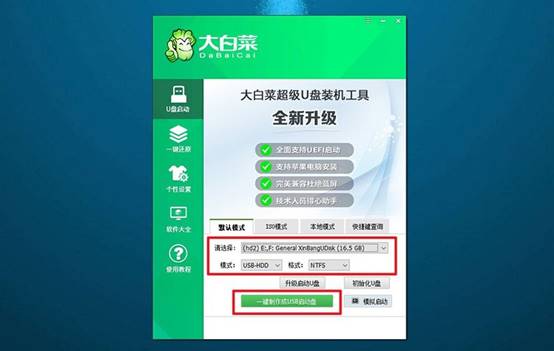
2、设置大白菜启动U盘
各种品牌电脑的u盘启动快捷键不同,你可以通过查看以下截图,或跳转链接查询你的电脑的启动快捷键。常见的快捷键如F12、Esc或F2等。
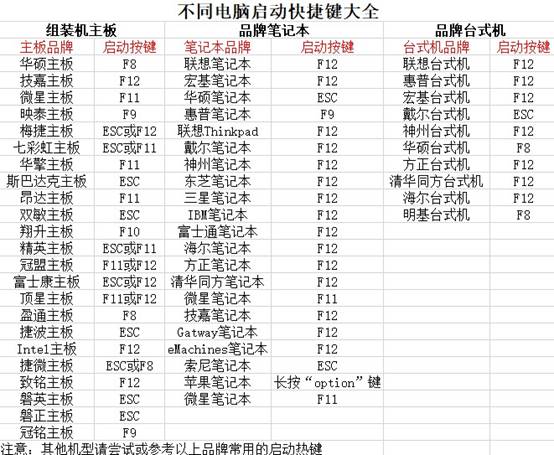
将制作好的大白菜启动U盘插入电脑,并在启动时快速按下对应的启动快捷键,进入设备选择界面,从中选择U盘作为启动设备。
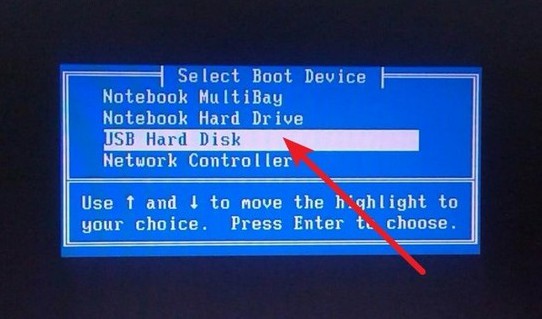
成功进入大白菜的启动界面后,你会看到多个选项,选择【1】并按回车键继续进入操作界面。
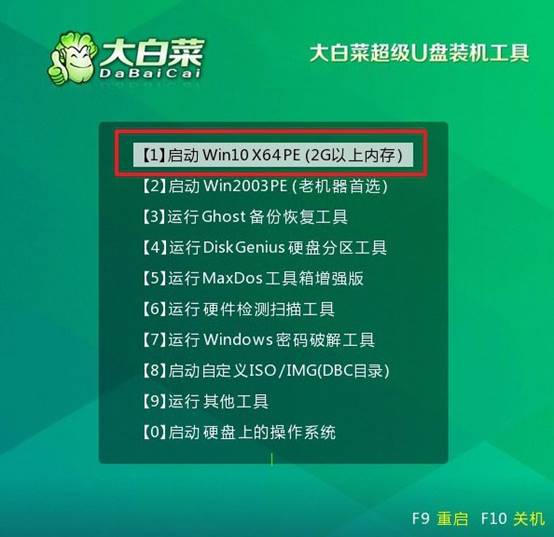
3、大白菜U盘重装系统
找到并打开大白菜重装系统软件,选择要安装的操作系统镜像文件,指定安装路径为C盘,然后点击“执行”开始系统安装。
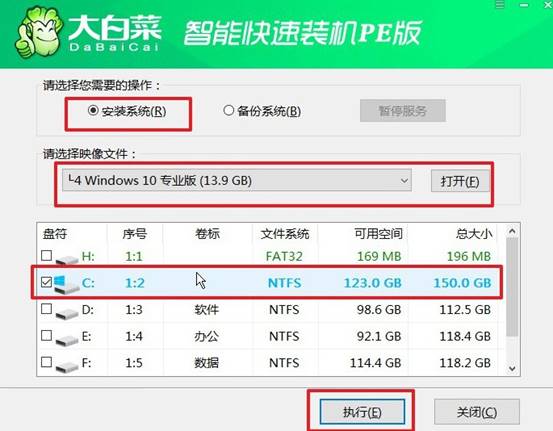
弹出的确认窗口中,保持默认设置,点击“是”开始系统安装,大白菜将自动安装所选的系统文件。
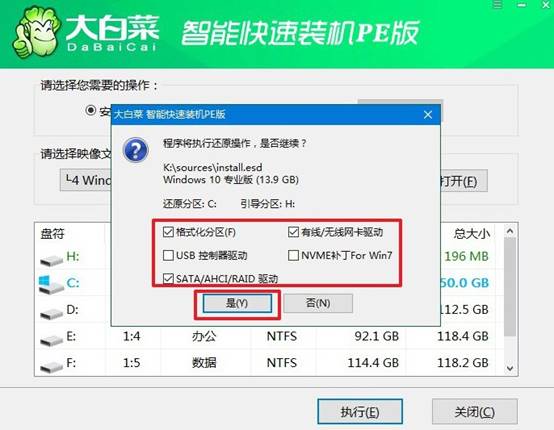
在安装过程中,系统可能会提示需要重启。此时,勾选“重启”选项,并在电脑第一次重启时拔出U盘,以确保系统可以继续安装过程。
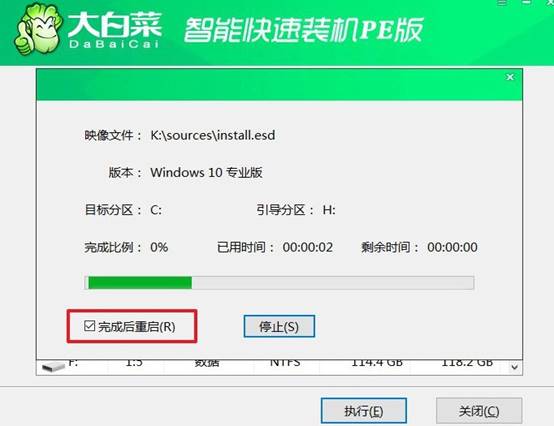
电脑多次重启,无需进行其他操作,系统将自动启动并进行初始设置,安装完成后,你可以开始使用全新的操作系统了。

关于如何重装系统电脑win10的教程,小编就讲解到这里了。掌握了U盘重装系统的方法,你将不再为电脑故障或系统崩溃而烦恼。希望通过本文的详细步骤,大家能够顺利完成Win10的重装,提升电脑的运行效率,带来更流畅的使用体验。

